Cách chụp màn hình iPhone đơn giản
Nội dung
Tính năng chụp màn hình cực kỳ hữu dụng được nhiều người dùng quan tâm vì sự tiện lợi của nó. Giúp lưu trữ thông tin mà những bức ảnh này đem lại. Nếu trong quá trình sử dụng, nếu như bạn chưa biết cách chụp màn hình iPhone thì thông qua bài viết dưới đây sẽ hướng dẫn bạn.
Cách chụp màn hình iPhone
Ảnh chụp màn hình từ iPhone rất phù hợp để chia sẻ những khoảnh khắc từ video yêu thích của bạn, điểm số cao từ các trò chơi của bạn, các cuộc hội thoại trên các mạng xã hội như Twitter hoặc Facebook, các lỗi bạn muốn báo cáo và hầu hết mọi thứ và mọi thứ bạn thấy trên màn hình.
Chụp màn hình iPhone 8 trở về trước (Có nút Home)
Tất cả các dòng iPhone 8 trở về trước đều có nút Home cứng, được sử dụng chính xác cùng một phương pháp để chụp màn hình theo cách dưới đây:
Bước 1: Mở ứng dụng bạn muốn chụp màn hình và đi đến màn hình chính xác mà bạn muốn chụp.
Bước 2: Nhấn và giữ nút Âm lượng ở bên phải và nhấp vào nút Home cùng một lúc. Màn hình sẽ nhấp nháy màu trắng và bạn sẽ nghe thấy âm thanh trên điện thoại của máy ảnh (nếu âm thanh của bạn được bật).
Bước 3: Chạm vào ảnh đã chụp ở góc bên trái để chỉnh sửa và xem lại nếu cần. Sau đó nhấn Xong.
Bước 4: Máy sẽ lưu vào hình ảnh. Nếu bạn đang dùng iOS 10 trở về trước, ảnh chụp màn hình sẽ được lưu vào album All Photos của bạn (hoặc Camera Roll nếu bạn không sử dụng Thư viện ảnh iCloud ). Nếu bạn đang sử dụng iOS 11, quy trình này sẽ hơi khác một chút.
.jpg)
Chụp màn hình iPhone X trở về sau (Không có nút Home)
Cách chụp ảnh màn hình trên iPhone X trở về sau. Vì các dòng iPhone này không có nút Home, nên bạn phải sử dụng nút nguồn và nút home để chụp ảnh màn hình
Bước 1: Mở ứng dụng hoặc màn hình bạn muốn chụp. (Thiết lập mọi thứ chính xác theo cách bạn muốn chụp cho ảnh).
Bước 2: Nhấn và giữ nút tăng âm lượng ở bên phải cùng lúc với nút nguồn bên trái trên iPhone. (Điều này thay thế bước nút Home từ các iPhone trước đó) Giúp bạn đảm bảo rằng không kích hoạt Touch ID hoặc Siri một cách tình cờ trong khi cố gắng chụp ảnh màn hình của bạn.
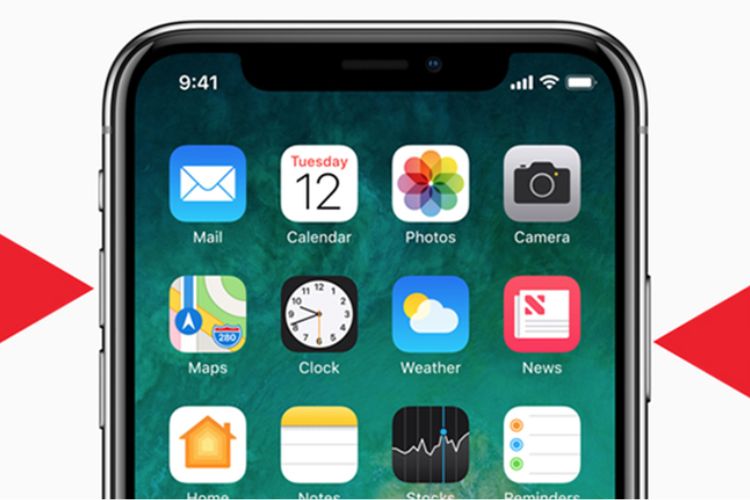
Bước 3: Màn hình sẽ nhấp nháy màu trắng và bạn sẽ nghe thấy tiếng màn trập của máy ảnh (nếu âm thanh của bạn được bật).
Bước 4: Ảnh sẽ được lưu vào Tệp ảnh trên điện thoại của bạn.
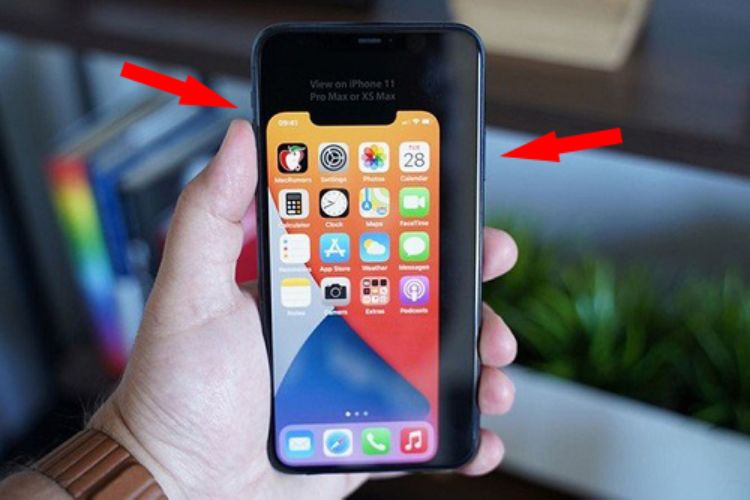
Cách chụp màn hình bằng nút Home ảo
- Cách mở nút Home ảo trên iPhone
Nếu bạn thường xuyên phải chụp màn hình trên điện thoại iPhone bạn có thể tham khảo thêm tính năng này với thao tác đơn giản để chụp nhanh hơn trên nút Home ảo.
Áp dụng với hầu hết các dòng iPhone hiện tại. Cách thao tác như sau:
Bước 1: Bạn mở ứng dụng Settings (Cài đặt), vào mục Accessibility (Trợ năng). Lúc này, màn hình sẽ hiện ra các nhóm trợ năng khác nhau. Tại nhóm Thể chất và vận động, bạn bấm chọn Touch (Cảm ứng).
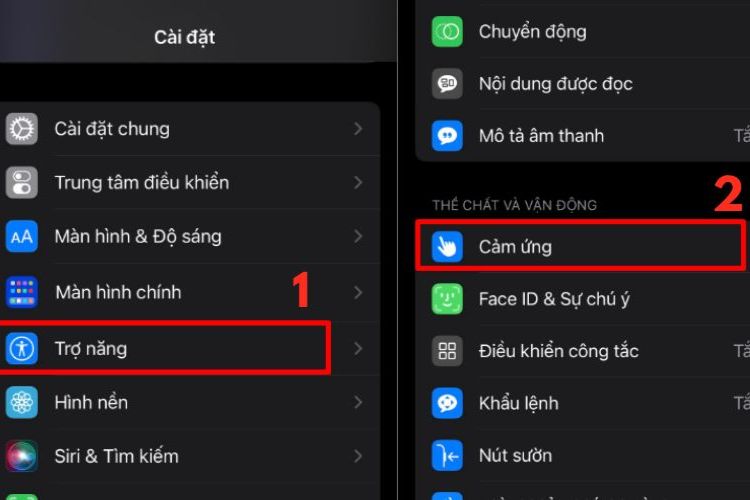
Bước 2: Sau khi mở mục Touch (Cảm ứng), ở hàng đầu tiên của màn hình, bạn vào AssistiveTouch. Tại thanh gạt bên phải, bạn nhấn vào sao cho thanh chuyển sang màu xanh như hình minh họa bên dưới.
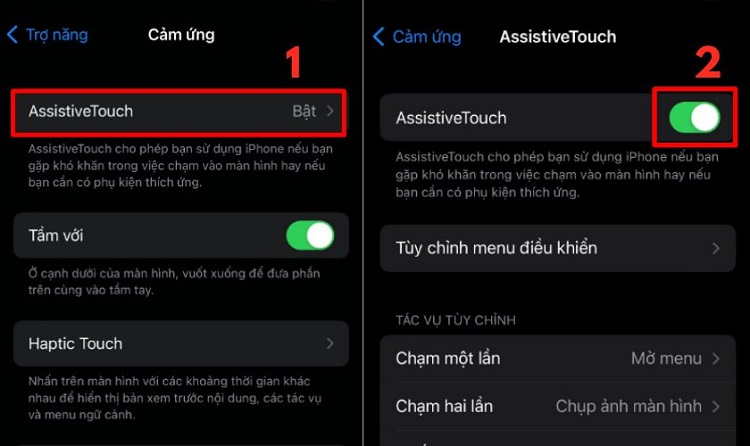
Bước 3: Tiếp theo, chọn Customize Top Level Menu (Tùy chỉnh menu điều khiển) phía dưới AssistiveTouch. Rồi nhấn vào biểu tượng Custom (Tùy chỉnh).
Bước 4: Lúc này, bạn bấm vào Screenshot (Chụp ảnh màn hình) và chọn Xong để hoàn tất các bước thiết lập.

- Chụp ảnh màn hình iPhone từ nút Home ảo
Nếu ngại dùng phím cứng, cũng không phải chụp màn hình quá thường xuyên, bạn có thể thêm tính năng cách chụp màn hình trên iPhone vào nút Home ảo.
Bước 1: Vào cài đặt nút "Home ảo" (AssistiveTouch).
Bước 2: Chọn "Tùy chỉnh menu điều khiển".
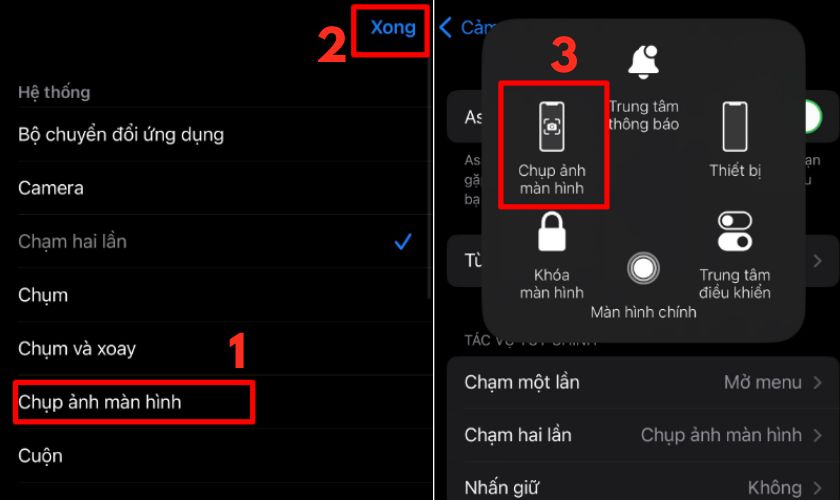
Bước 3: Nhấp vào biểu tượng bất kỳ sau đó chọn "Chụp ảnh màn hình" từ danh sách xuất hiện.
Bước 4: Để chụp màn hình iPhone, bạn nhấp vào nút Home ảo, chọn "Chụp ảnh màn hình" là được.

-
Lưu ý: Trên iOS cũ hơn, sau khi bật nút Home ảo, bạn chỉ cần nhấn vào Home ảo chọn "Thiết bị" (Device) > chọn "Thêm" (More) > "Chụp ảnh màn hình" (Screenshot).
Cách vừa quay vừa chụp màn hình iPhone
Ngay cả lúc đang quay phim, bạn cũng có thể chụp lại màn hình một cách thật đơn giản. Chỉ cần làm theo hướng dẫn dưới đây:
Bước 1: Mở Camera của iPhone.
Bước 2: Chuyển đổi từ chế độ Chụp ảnh/Photo sang chế độ quay video.
Bước 3: Ấn vào nút màu đỏ quen thuộc để bắt đầu quá trình quay.
Bước 4: Nút chụp ảnh màu trắng sẽ xuất hiện phía góc màn hình trong khi bạn đang quay.
Bước 5: Ấn vào nút màu trắng để ghi lại hình ảnh.
Chỉ với vài thao tác đơn giản là bạn đã có thể chụp ảnh trong lúc quay video. Đây là một tiện ích cực kì đáng giá ở các dòng điện thoại iPhone.
Chụp màn hình bằng cách gõ mặt lưng iPhone
Từ iOS 14, Apple đã thêm chức năng Back Tap (Gõ mặt lưng), bạn có thể sử dụng tính năng này để chụp ảnh màn hình qua gõ mặt lưng máy mà không cần phải thao tác quá nhiều trên điện thoại.
Để sử dụng một cách đơn giản, hãy thiết lập tính năng gõ mặt lưng để chụp màn hình cũng rất dễ dàng. Bạn chỉ cần vào “Cài đặt” > “Trợ năng” > “Cảm ứng” > “Chạm vào mặt sau” > “Chạm 2 lần/Chạm 3 lần” > “Chụp ảnh màn hình”.
.jpg)
Sau khi thiết lập xong, bạn đã có thể gõ hai lần vào mặt lưng máy để chụp màn hình nhanh chóng rồi. Lưu ý là tính năng này chỉ hỗ trợ những dòng iPhone 8 trở lên chạy hệ điều hành mới nhất của Apple là iOS 14 thôi nhé.
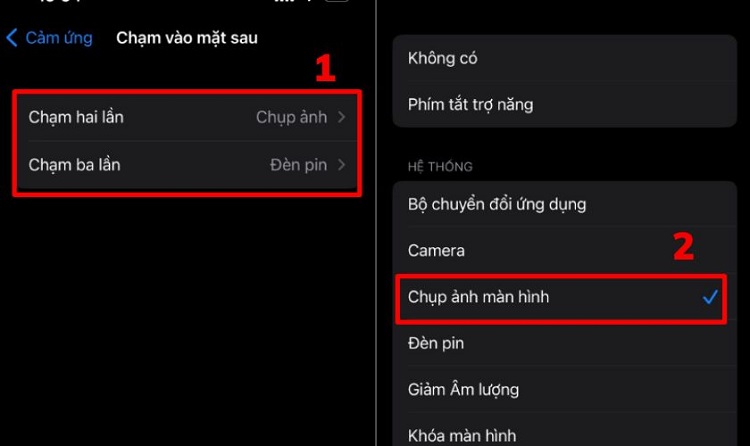
Cách xem và chỉnh sửa ảnh chụp màn hình iPhone
Cách sử dụng đánh dấu tức thì cho ảnh chụp màn hình Với iOS 11 trở lên, bạn có thể ngay lập tức chỉnh sửa và đánh dấu ảnh chụp màn hình của mình mà không cần phải nhảy qua Thư viện ảnh. Thật nhanh chóng và dễ dàng và đây là cách sử dụng:
Bước 1: Mở ứng dụng Ảnh từ Màn hình chính của bạn.
Bước 2: Nhấn vào Album.
Bước 3: Nhấn vào Ảnh chụp màn hình.
Bước 4: Mở Ảnh, sau đó nhấn Album, sau đó nhấn Ảnh chụp màn hình.
Bước 5: Nhấn vào ảnh chụp màn hình, sau đó chỉnh sửa, yêu thích, chia sẻ hoặc xóa nó. Bạn cũng có thể nhấn vào biểu tượng camera. Hoặc sử dụng menu chỉnh sửa trong các ứng dụng như tin nhắn hoặc thư. Để chèn ảnh chụp màn hình của bạn vào văn bản, email và hơn thế nữa.
Như vậy, Bệnh Viện Điện Thoại, Laptop 24h đã hoàn thành việc chia sẻ đến các bạn các cách để chụp màn hình iPhone. Hy vọng với bài viết này sẽ giúp các bạn sử dụng tính năng chụp hình trên điện thoại iPhone một cách hiệu quả và đơn giản nhất. Ngoài ra, nếu iPhone của bạn gặp bất kì vấn đề hư hỏng gì, thì BVĐT 24H là trung tâm sửa iPhone uy tín dành cho bạn.
>>> Xem thêm:
- Tìm hiểu nguyên nhân iPhone 12 Pro Max bị đơ màn hình không tắt nguồn được
- Cách thiết lập cài đặt Face ID cho iPhone XS Max đơn giản nhất
- Dịch vụ thay màn hình iPhone 11 bao nhiêu tiền tại TP HCM
- Trung tâm thay màn hình iPhone 11 Pro Max chính hãng
- Dịch vụ thay màn hình iPhone 16 Plus giá rẻ
- Thay màn hình iPhone 16 Pro giá bao nhiêu rẻ nhất
- Thay màn hình iPhone 16 Pro Max chính hãng tại TP HCM
Xem thêm: Xem ngay địa chỉ thay màn hình iPhone 12 Mini giá rẻ để tiết kiệm chi phí.
Xem thêm: Cập nhật thay màn hình iPhone 15 Pro giá bao nhiêu mới nhất.
Xem thêm: Tìm nơi thay màn hình iPhone 15 Pro Max giá rẻ chất lượng cao.
Xem thêm: Tham khảo giá thay màn hình iPhone 14 Pro Max chính hãng tốt nhất.
Xem thêm: Xem ngay dịch vụ thay màn hình iPhone 15 chính hãng.
Xem thêm: Tìm hiểu thêm về thay màn hình iPhone 14 bao nhiêu tiền.
Bài liên quan
Thursday, 06/11/2025
Cách chặn FaceTime trên iPhone giúp bạn ngăn cuộc gọi làm phiền từ người lạ, bảo vệ quyền riêng tư và duy trì sự thoải...
Thursday, 06/11/2025
4 bước sửa màn hình Samsung chảy mực: Bước 1: Chuẩn bị khăn lau chuyên dụng. Bước 2: Điều chỉnh độ sáng màn hình tối...
Wednesday, 05/11/2025
6 cách sửa điện thoại Samsung bị đen màn hình gồm: Cách 1: Sạc pin. Cách 2: Khôi phục cài đặt gốc. Cách 3: Khởi động...
Tuesday, 04/11/2025
3 Cách sửa lỗi màn hình Samsung bị bóng mờ: Cách 1: Cài đặt > Hiển thị > Màu sắc. Cách 2: Thường xuyên bật chế độ xoay...











 Sửa Điện Thoại
Sửa Điện Thoại
















Hỗ trợ hỏi đáp 24/7 ( 0 bình luận )
Xem thêm
Thu gọn