Cách sử dụng phím F từ F1 - F12 trên MacBook chi tiết nhất
Nội dung
Các phím F trên Macbook giúp bạn thao tác nhanh hơn, tiết kiệm thời gian và thao tác chuyên nghiệp. Hãy cùng Bệnh Viện Điện Thoại, Laptop 24h khám phá những chức năng tuyệt vời của từng phím F, hiểu rõ cách sử dụng các phím F (từ F1 đến F12) trên MacBook, giúp bạn biến MacBook thành một công cụ làm việc mạnh mẽ.
Các phần cơ bản trên bàn phím MacBook
Bộ phận phím chức năng (Màu xanh nhạt): Đây là hệ thống phím được Apple thiết kế giúp bạn dễ dàng truy cập vào nhiều chức năng khác nhau trên MacBook hoặc hệ thống Mac OS.
Bộ phận phím bổ trợ (Màu vàng nhạt):
-
Phím Shift cho phép gõ chữ hoa và các ký tự bổ sung khác.
-
Command và Alt/ Option được sử dụng trong các phím tắt, cũng như phím Control , hầu như chỉ được sử dụng trong các chương trình Mac OS X và Apple.
-
Riêng với phím Return và Shift trái có hai cách dùng khác nhau ở hai khu vực. Nếu ở Hoa Kỳ và Đông Á thì sẽ sử dụng phím Return ngang và Shift dài. Còn nếu ở Châu u, Trung Đông và Châu Phi thì sẽ sử dụng phím Return dọc và Shift trái ngắn.
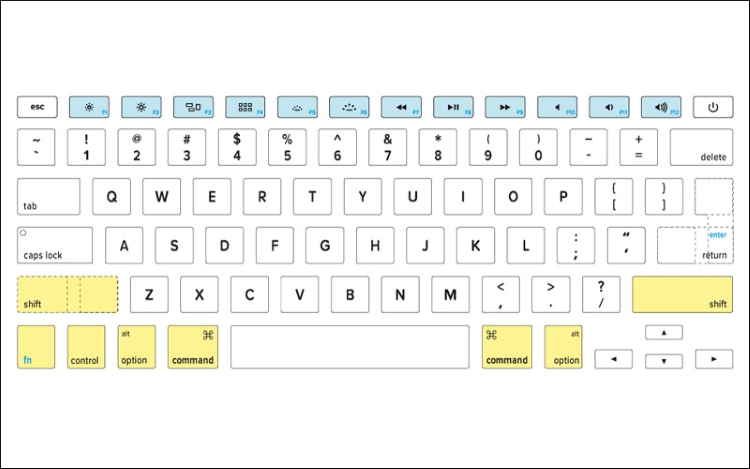
Đối với một số phiên bản MacBook đời mới thì bàn phím có chút thay đổi so với các bản cũ, cụ thể là: MacBook Air M1 2020 có hàng phím trên và dưới nhỏ hơn để phù hợp với kích thước máy tính xách tay nhỏ hơn. Còn với MacBook Pro mới nhất với Touch Bar không có hàng phím F phía trên, thay vào đó, chúng có màn hình cảm ứng thay đổi các tùy chọn hiển thị dựa trên ngữ cảnh.
Cách sử dụng các phím F trên MacBook
Nếu hiểu rõ chức năng của từng phím hoặc nhóm phím sẽ giúp bạn sử dụng thành thạo và làm tăng năng suất làm việc. Dưới đây là danh sách chi tiết các chức năng và cách sử dụng các phím F trên MacBook nhé!
Địa chỉ thay pin iPhone 12 Mini giá rẻ, lấy liền tại TP HCM
Nhanh chóng đến ngay địa chỉ Thay Pin iPhone 11 uy tín, chính hãng tại TP.HCM.
Các phím F làm gì trên bàn phím MacBook
Đây là những mặc định chính về các phím chức năng làm gì trên bàn phím Apple khi được kết nối với máy Mac:
F1 – Giảm độ sáng màn hình
F2 – Tăng độ sáng màn hình
F3 – Điều khiển nhiệm vụ mở
F4 – Mở Launchpad
F5 – Giảm độ sáng bàn phím (Chỉ trên máy tính xách tay tương thích)
F6 – Tăng độ sáng bàn phím (Chỉ trên máy tính xách tay tương thích)
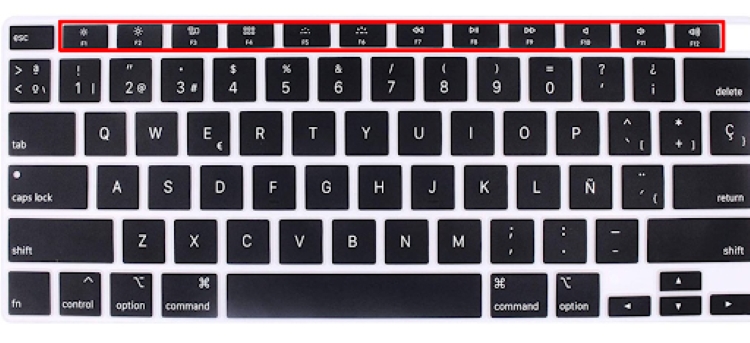
F7 – Bỏ qua lại ( m thanh)
F8 – Tạm dừng / Phát ( m thanh)
F9 – Bỏ qua phía trước ( m thanh)
F10 – Tắt tiếng
F11 – Giảm âm lượng
F12 – Tăng âm lượng
Để sử dụng các phím F làm các phím chức năng tiêu chuẩn, nhấn và giữ nút Fn và sau đó nhấn phím chức năng được yêu cầu.
Nếu bạn đang sử dụng bàn phím không phải của Apple không có phím Fn, hãy thử nhấn và giữ phím Control thay thế.
Tương tự, nếu bạn đang sử dụng MacBook Pro có Touch Bar (có vai trò tương tự như dãy phím F đồng thời tích hợp thêm nhiều tùy chỉnh hữu ích, giúp người dùng dễ dàng thao tác hơn nhờ cảm ứng trên màn hình OLED có độ phân giải Retina), hãy bấm và giữ phím Fn để xem các phím F1 thông qua F12 và sau đó chạm vào màn hình để sử dụng chúng.
Nếu bàn phím của bạn không hoạt động bình thường, bạn cũng có thể bật bàn phím ảo dựa trên phần mềm, việc thường xuyên làm sạch bàn phím MacBook có thể cải thiện các sự cố nhấn phím.
Nếu MacBook có Touch Bar nhưng bạn luôn muốn thấy các phím chức năng, bạn thực sự có thể vô hiệu hóa Touch Bar trên MacBook Pro để Touch Bar luôn giống nhau, bạn có thể đặt nó để hiển thị Hàng phím F hoặc hàng hành động, bất cứ thứ gì bạn thích.
Một số tổ hợp phím thông dụng khác trên MacBook
Để có thể nắm được cách sử dụng bàn phím MacBook hiệu quả nhất, mọi người nên tham khảo thêm các tổ hợp phím thường dùng bên dưới. Chúng sẽ giúp cho việc thao tác hay thực hiện các tính năng nhanh chóng hơn. Cùng tham khảo ngay:
Command + Shift + 3: Chụp toàn bộ màn hình;
Command + Shift + 4: Chỉ chụp vùng đã chọn. Con trỏ của bạn chuyển sang dấu + và bạn có thể chỉ định khu vực bạn muốn chụp;
Command + Shift + 4 + Space: Chụp cửa sổ đã chọn.

Command + W: Đóng bất cứ cửa sổ nào đang hiện hành trên Safari hay bất cứ một trình duyệt hay phần mềm nào khác trên máy.
Command + H: Ẩn ứng dụng đang sử dụng.
Command + Shift + D: Mở thư mục Desktop trong Finder
Option + Shift + F11/F12: Điều chỉnh âm lượng của loa.
Control + Option + Command + 8: Đảo ngược màu sắc đang có trên màn hình.
Control + Command + Option + Eject / Shutdown: Tắt thiết bị mà không cần phải điền vào tên người dùng cùng với mật khẩu.
Command + Shift + I: Tổ hợp phím này giúp cho người dùng có thể sao chép URL khi sử dụng trình duyệt Safari, mở lên ứng dụng Mail rồi tạo nên một thư mục mới với nội dung chứa URL mới sao chép dán với dạng liên kết ở trong thư.
Command + Control + Space: Đây là tổ hợp phím sẽ hỗ trợ cho các bạn có thể sử dụng những biểu tượng cảm xúc trên bàn phím đối với một vài ứng dụng hoặc trang web.
Command + Option + Space: Chuyển qua ngôn ngữ bàn phím kế tiếp trong trường hợp các bạn sử dụng trên một ngôn ngữ bàn phím.
Fn + Delete: Xóa văn bản theo chiều từ trái qua phải.
Command + Shift + Tab: Mở thứ tự những ứng dụng đang hiển thị theo chiều từ phải sang trái.

Command + Option + Shift + Esc: Giữ tổ hợp phím trong 3 giây để ép buộc thoát ra khỏi bất cứ ứng dụng nào đó.
Command + Tab: Mở thứ tự những ứng dụng đang hiển thị theo chiều từ phải sang trái.
Option + Delete: Xóa tất cả khi đang chỉnh sửa văn bản.
Control + Command + V: Dán văn bản đã sao chép mà không cần qua định dạng.
Command + Q: Thoát khỏi ứng dụng đang hoạt động trên máy.
Command + Shift + A: Mở lên thư mục ứng dụng tại Trình tìm kiếm.
Command + T: Mở tab mới ở Finder hoặc khởi động một tab mới trên trình duyệt.
Command + mũi tên lên + L: Đánh dấu địa chỉ của web.
Command-Z: Hoàn tác lệnh trước đó. Sau đó, bạn có thể nhấn Shift-Command-Z: để làm lại, đảo ngược lệnh hoàn tác. Trong một số ứng dụng, bạn có thể hoàn tác và làm lại nhiều lệnh.
Control – Shift – Nút nguồn hoặc Control – Shift – Media Eject: Đặt màn hình của bạn ở chế độ ngủ.
Control-Command-Q: Khóa màn hình ngay lập tức.
Cách bật tắt phím chức năng fn + f1 f2 f3 ... f12 trên Macbook
Các phím F trên MacBook có thể hoạt động ở hai chế độ: chế độ chức năng tiêu chuẩn (điều chỉnh độ sáng, âm lượng,...) và chế độ phím tắt do ứng dụng hoặc hệ thống quy định. Để chuyển đổi giữa hai chế độ này, bạn có thể sử dụng phím Fn hoặc tùy chỉnh trong Cài đặt hệ thống.
Phương pháp 1: Sử dụng phím Fn
Đây là cách đơn giản và nhanh chóng nhất để kích hoạt tạm thời chức năng của các phím F1-F12:
- Nhấn và giữ phím Fn trên bàn phím MacBook.
- Trong khi giữ phím Fn, nhấn phím F1-F12 tương ứng để sử dụng chức năng mong muốn (ví dụ: F1 để giảm độ sáng màn hình, F2 để tăng độ sáng).
- Nhả phím Fn để quay lại chế độ phím tắt mặc định.
Phương pháp 2: Sử dụng Cài đặt hệ thống
Phương pháp này cho phép bạn thay đổi chế độ hoạt động mặc định của các phím F1-F12:
- Nhấp vào logo Apple ở góc trên trái màn hình.
- Chọn Tùy chọn hệ thống (System Preferences).
- Nhấp vào biểu tượng Bàn phím (Keyboard).
- Chọn tab Phím tắt (Shortcuts).
- Nhấp vào danh sách Phím chức năng (Function Keys) ở bên trái.
- Bỏ chọn tùy chọn "Sử dụng các phím F1, F2, v.v. như các phím chức năng tiêu chuẩn" nếu bạn muốn sử dụng chúng làm phím tắt mặc định. Ngược lại, chọn tùy chọn này nếu bạn muốn sử dụng chức năng tiêu chuẩn của chúng làm mặc định.
Lưu ý:
- Chức năng của phím Fn và cách bật/tắt nó có thể khác nhau tùy theo phiên bản macOS và model MacBook.
- Một số ứng dụng có thể ghi đè lên chức năng mặc định của các phím F1-F12.
Một số dòng MacBook đời mới được trang bị Touch Bar thay thế cho các phím F1-F12 truyền thống. Chức năng của Touch Bar thay đổi linh hoạt tùy theo ứng dụng đang sử dụng và có thể được tùy chỉnh trong Cài đặt hệ thống.
Một số phím F quan trọng của Macbook
Có các phím chức năng rất quan trọng và được sử dụng rất nhiều trên Macbook:
F12 trên Macbook
- Fn + F12 (Chuyển đổi chế độ hiển thị): Dễ dàng chuyển đổi giữa chế độ Fullscreen (màn hình đầy) và Scaled (màn hình thu nhỏ), tùy thuộc vào nhu cầu sử dụng của bạn.
- Fn + F12 (Mở nhanh ứng dụng, phần mềm được gán): Bạn có thể gán một ứng dụng cụ thể cho phím F12 để mở nhanh chóng chỉ với một tổ hợp phím.
- Fn + F12 (nhấn và giữ Khởi động lại máy): Khởi động lại MacBook Pro một cách nhanh chóng mà không cần sử dụng chuột.
- Fn + F12 (nhấn và giữ khi khởi động Bật/tắt chế độ Boot Camp): Cho phép bạn truy cập vào hệ điều hành Windows đã được cài đặt thông qua Boot Camp.
- Tùy chỉnh chức năng: Bạn có thể cá nhân hóa chức năng của phím F12 thông qua Tùy chọn hệ thống (System Preferences) để phù hợp với nhu cầu sử dụng của mình.
F5 trên Macbook
Khác với một số dòng máy tính Windows, phím F5 trên Macbook không có chức năng riêng biệt. Tuy nhiên, bạn vẫn có thể sử dụng tổ hợp phím Fn + F5 để thực hiện thao tác tải lại trang web đang mở trong trình duyệt web, tương tự như chức năng F5 trên Windows.
Cách thực hiện:
- Nhấn và giữ phím Fn trên bàn phím MacBook.
- Trong khi giữ phím Fn, nhấn phím F5.
- Trang web đang mở trong trình duyệt web hiện tại sẽ được tải lại (refresh).
Lưu ý: Tổ hợp phím Fn + F5 chỉ hoạt động trong các trình duyệt web phổ biến như Safari, Chrome, Firefox,...
F4 trên Macbook
Một số chức năng phổ biến của nút F4 trên Macbook
Di chuyển tiêu điểm:
- Fn + Control + F4: Chuyển đổi tiêu điểm đến cửa sổ đang hoạt động hoặc cửa sổ tiếp theo.
- Fn + Control + F5: Di chuyển tiêu điểm đến thanh công cụ của cửa sổ.
Excel:
- Fn + F4: Lặp lại hành động cuối cùng (ví dụ: dán, định dạng,...).
- Shift + Fn + F4: Mở danh sách giá trị hoặc định dạng đã sử dụng trước đó.
Finder:
- Option + Fn + F4: Ẩn hoặc hiện thanh đường dẫn trong cửa sổ Finder.
- Command + Fn + F4: Mở thư mục Tiện ích (Utilities).
Nên làm gì khi bàn phím MacBook bị hỏng?
Việc đầu tiêu bạn nên làm là tìm hiểu nguyên nhân của sự cố hỏng bàn phím xuất phát từ phần mềm hay phần cứng rồi sau đó mới tiến hành sửa chữa
Lỗi do phần mềm
Khởi động lại máy
Gập màn hình chiếc MacBook của bạn xuống và để trong vài phút sau đó khởi động lại máy, làm như vậy hệ thống và bàn phím trên thiết bị cũng được khởi động lại và rất có thể tình trạng khóa bàn phím MacBook sẽ chấm dứt.
Dịch vụ thay pin iPhone 16 uy tín, cam kết sử dụng linh kiện chính hãng Apple 100%
Ngăn chặn tình trạng virus
Cài đặt các phần mềm diệt virus là một cách tốt để cải thiện tình trạng này. Bạn có thể tham khảo các phần mềm diệt virus uy tín trên các website, Facebook hay trên các nền tảng mạng xã hội khác. Sau khi đã cài đặt phần mềm diệt virus, bạn hãy kiểm tra lại bằng cách chạy chương trình, sau đó reset lại máy tính để kiểm tra tình trạng của máy và bàn phím
Lỗi do phần cứng
Sử dụng bàn phím rời
Nếu bạn đang cần phải thao tác, soạn văn bản ngay nhưng lại không có thời gian cho việc sửa chữa MacBook thì sử dụng bàn phím rời là một giải pháp tuyệt vời cho bạn lúc này.
Vệ sinh và làm sạch chân phím
Để áp dụng cách sửa chữa này cần tháo hết chân phím ra, lau chùi sạch bụi. Nếu có kinh nghiệm hơn bạn có thể dùng tua vít tháo hết các phím rồi sử dụng khăn khô hoặc tăm bông lau hết bụi bẩn ra ngoài.
Trong trường hợp bạn sợ sẽ làm hỏng máy thì nên tìm một cơ sở sửa chữa và vệ sinh MacBook uy tín để giải quyết vấn đề này.
Nếu như sau khi vệ sinh xong, lắp lại mà bàn phím vẫn không hoạt động thì có lẽ bạn cần phải thay bộ phím mới.Vì có thể, tuổi thọ của bàn phím đã cao, không thể đáp ứng hết nhu cầu của bạn. Bạn có thể áp dụng cách này cho trường hợp MacBook bị đổ nước vào.
Kết nối lại mạch nếu bạn phát hiện nó bị đứt
Bạn phải tháo bàn phím MacBook ra rồi dùng bút thử điện để kiểm tra lại đường mạch bị đứt. Sau đó dùng keo silicone hoặc băng keo điện để phủ lại đoạn mạch này.
Thay bàn phím MacBook
Sau khi đã thử tất cả các cách trên mà vẫn không giải quyết được vấn đề thì thay bàn phím là lựa chọn tốt nhất cho bạn.
Địa điểm sửa chữa/thay linh kiện MacBook giá rẻ - chính hãng tại TPHCM
Với 17 năm hoạt động và không ngừng phát triển, Bệnh Viện Điện Thoại, Laptop 24h tự hào là một trong những trung tâm dịch vụ sửa chữa hàng đầu được nhiều khách hàng tin tưởng và có quy mô với hệ thống máy móc hiện đại. Hiện nay, dịch vụ đã có mặt ở trụ sở chính ngay tại TP. Hồ Chí Minh giúp khách hàng dễ dàng tiếp cận được với những dịch vụ của Bệnh Viện Điện Thoại, Laptop 24h.
Những kỹ thuật viên dày dặn kinh nghiệm có trình độ chuyên môn cao sẽ sửa chữa hoặc thay thế linh kiện cho các dòng máy MacBook. Khách hàng cũng sẽ được trải nghiệm dịch vụ tốt nhất bởi nhân viên ở trung tâm phục vụ rất nhiệt tình và quan tâm đến khách hàng. Khách hàng cũng phải phải để tâm đến thời gian vì sẽ chỉ tốn khoảng thời gian từ 1-2 tiếng để các kỹ thuật viên hoàn thành việc sửa chữa/thay linh kiện MacBook một cách chỉn chu và chất lượng nhất. Trung tâm cam kết các linh kiện đều là sản phẩm có nguồn gốc xuất xứ rõ ràng và chất lượng đã được kiểm định. Khách hàng có thể theo dõi toàn bộ quá trình sửa chữa/thay linh kiện trên máy của mình khi đã được nhân viên tư vấn rõ ràng chi phí trước đó.

Bên cạnh dịch vụ chất lượng thì Bệnh Viện Điện Thoại, Laptop 24h còn mang lại cho khách hàng nhiều ưu đãi hấp dẫn như giảm giá 50.000 đồng đối với các đối tượng là học sinh, sinh viên hay các tài xế xe công nghệ. Tất cả các khách hàng trải nghiệm dịch vụ tại trung tâm đều sẽ được kiểm tra và vệ sinh máy hoàn toàn miễn phí. Bên cạnh đó, trung tâm còn có dịch vụ giao nhận sửa chữa/thay linh kiện MacBook tại nhà nếu khách hàng không có thời gian đến trung tâm.
Trên đây là những thông tin về cách sử dụng các phím F trên MacBook và cả trung tâm sửa chữa/thay linh kiện uy tín. Nếu còn thắc mắc gì hãy liên hệ tới hotline 1900.0213 hoặc tới trực tiếp trung tâm Bệnh Viện Điện Thoại, Laptop 24h để được nhân viên hỗ trợ nhanh nhất.
Xem ngay các dịch vụ thay pin iPhone chính hãng, giá cực tốt tại Bệnh Viện Điện Thoại, Laptop 24h
- Thay pin iPhone 15 thường
- Thay pin iPhone 15 Plus
- Thay pin iPhone 15 Pro
- Thay pin iPhone 15 Pro Max
- Thay mặt kính iPhone 16 Pro
- Thay pin iPhone 14 Plus
- Thay pin iPhone 14 Pro
- Thay pin iPhone 14 Pro Max
- Thay pin iPhone 12 thường
- Thay pin iPhone 12 Pro Max
- Dịch vụ thay pin iPhone 13 Pro chính hãng TPHCM
- Thay pin iPhone 11 Pro Max
- Thay màn hình iPhone 15 Plus
- Thay màn hình iPhone 16
- chi phí thay màn hình iPhone 12 bao nhiêu
>>> Xem thêm: Cách khắc phục nút Enter không bấm được đơn giản nhất
Xem thêm: Hướng dẫn thay màn hình iPhone 11 Pro chuẩn kỹ thuật.
Bài liên quan
Monday, 29/09/2025
Đừng bỏ lỡ chương trình DEAL tháng 10 cực mê - Ghé 24h sửa chữa hời ghê! với những ưu đãi vô cùng hấp dẫn tại Bệnh Viện...
Monday, 29/09/2025
Bài viết giải thích cách iPhone lưu trữ dữ liệu và hướng dẫn tìm video tải về để bạn dễ dàng mở lại khi cần.
Thursday, 25/09/2025
Trong quá trình chơi game trên iPhone, việc bị gián đoạn bởi thông báo tin nhắn, cuộc gọi hay ứng dụng mạng xã hội có...
Friday, 19/09/2025
iPhone 17 dùng sạc gì? iPhone 17 được trang bị cổng USB-C hỗ trợ sạc nhanh lên đến 40W, giúp nạp 50% pin chỉ trong...











 Sửa Điện Thoại
Sửa Điện Thoại
















Hỗ trợ hỏi đáp 24/7 ( 0 bình luận )
Xem thêm
Thu gọn