Thỏa sức sáng tạo giao diện cho iPhone bằng Widget cực đơn giản
Nội dung
Từ hệ điều hành iOS 14 trở đi, tính năng Widget đã được tích hợp mang đến những công dụng cũng như tạo nên tính cá nhân khi người dùng có thể thỏa sức sáng tạo thông qua giao diện này. Bài viết dưới đây sẽ hướng dẫn cách tạo Widget cho iPhone để người dùng có thể dễ dàng thực hiện.
Cách tạo Widget cho iPhone cực đơn giản
Trước tiên, người dùng cần có ứng dụng Widget Smith để có thể thiết lập Widget cho iPhone. Đây là ứng dụng giúp người dùng tùy chỉnh cũng như cá nhân hóa các Widget ở màn hình chính của điện thoại. Để cài đặt và sử dụng, người dùng cần thực hiện theo những bước sau:
Bước 1: Người dùng tải và cài đặt Widget Smith trên Appstore hoặc tải: TẠI ĐÂY.

Bước 2: Tiếp theo, người dùng mở ứng dụng để điều chỉnh kích thước Widget với các tùy chọn Small, Medium và Large để dễ dàng lựa chọn. Ở đây người dùng có thể thêm các tùy chọn Widget khác nhau để khi vào màn hình chính, người dùng có thể có thêm nhiều tùy chọn. Đồng thời, người dùng có thể Add Medium (Small hoặc Large) ở phần dưới của từng mục.
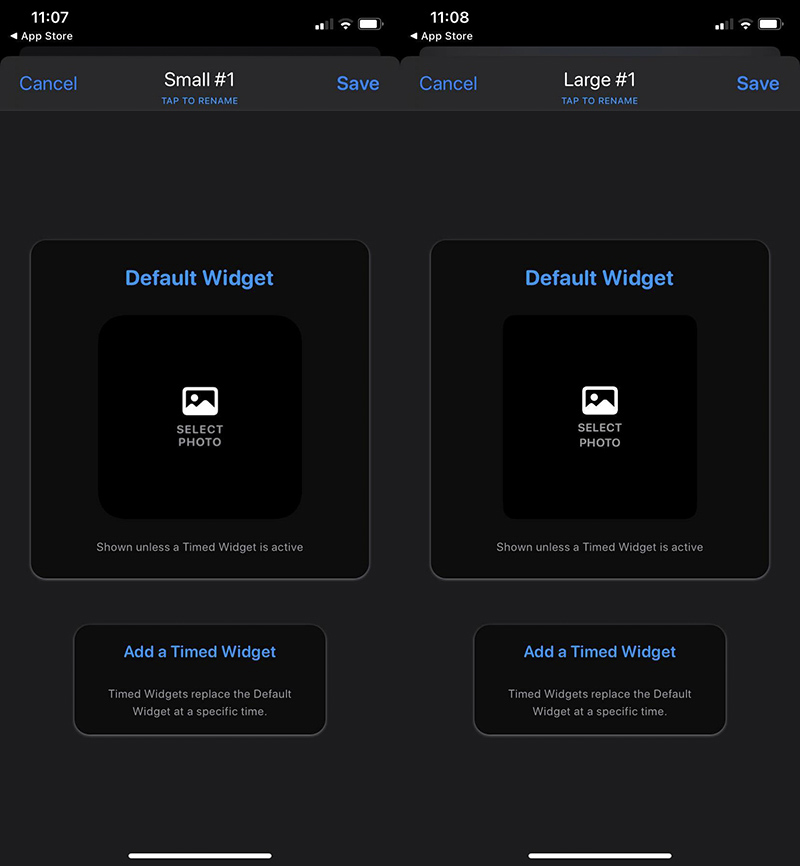
Bước 3: Ở mục tùy chỉnh Style > Font > Màu chữ > Background. Đây là những cài đặt mang đến sự khác biệt cho giao diện của người dùng. Sau khi điều chỉnh, người dùng có thể đến bước tiếp theo.
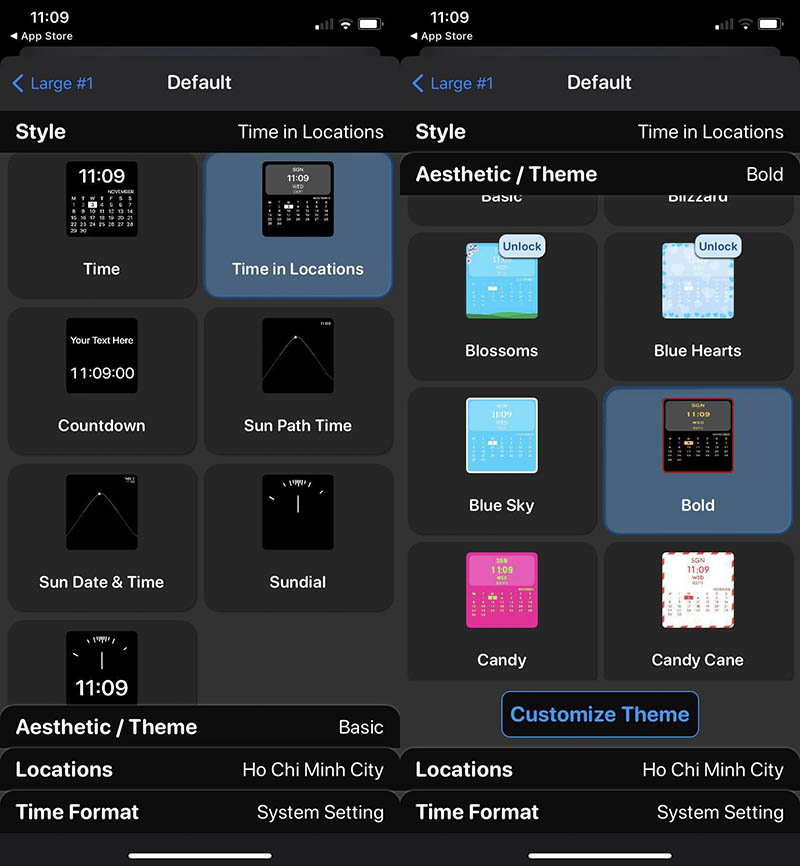
Bước 4: Người dùng nhấn Save Widget.

Cách thêm Widget vào giao diện iPhone
Bước 1: Nhấn và giữ một app hoặc khoảng trống bất kỳ.
Bước 2: Người dùng nhấn vào dấu cộng ở góc phải trên màn hình

Bước 3: Kéo xuống dưới và chọn Widget Smith, tiếp theo người dùng lựa chọn kích thước Widget vừa tạo và nhấn Thêm tiện ích. Widget đầu tiên trong danh sách Widget sẽ hiện lên màn hình.
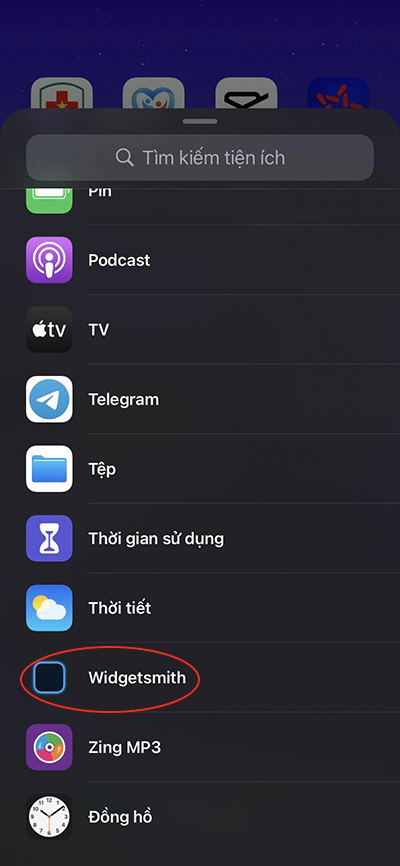
Bước 4: Người dùng tìm kiếm Widget Smith và chọn kích cỡ của ứng dụng.
Bước 5: Người dùng đem Widget vào màn hình chính và click vào Sửa tiện ích và chọn một trong số những Widget đã tạo ở bước 1.
Từ iOS 14 trở lên người dùng có thể cài đặt Widget hiển thị pin iPhone theo dạng phần trăm ngay trên màn hình chính.
Các bước thêm ảnh vào Widget
Bước 1: Bạn vào Ảnh lựa chọn ảnh mà bạn muốn thêm vào Widget sau đó chọn Thêm vào album.
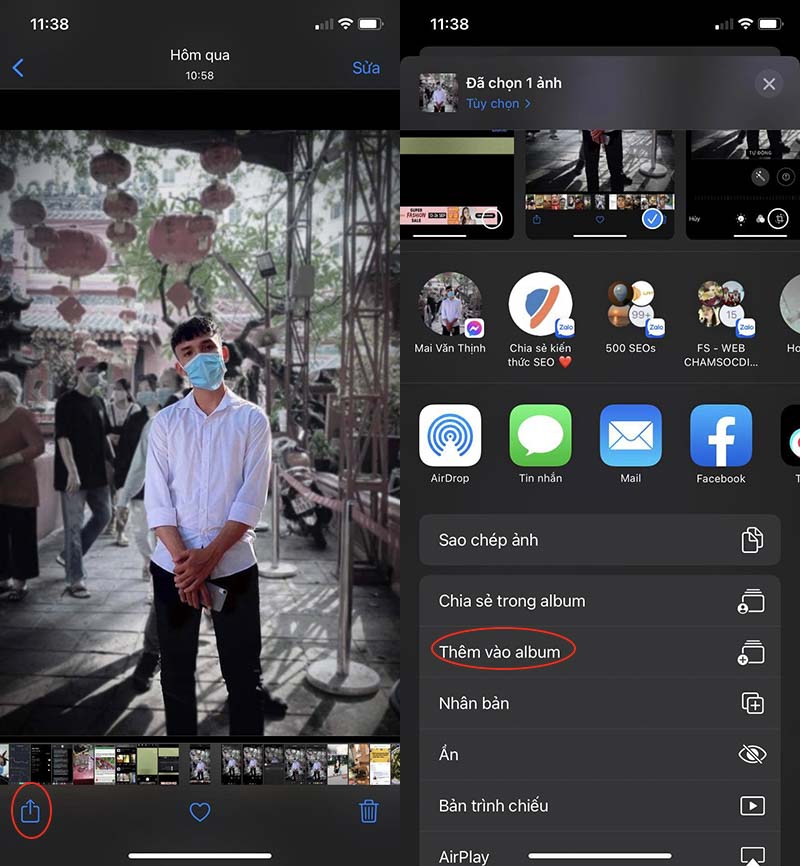
Bước 2: Vào lại app Widget Smith nhấp vào Chọn kích cỡ widget > tới phần Style kéo xuống dưới cùng.
Bước 3: Chọn Photo in Album và chọn hình đã add vào Album ở bước 1.
Bước 4: Thực hiện lại bước 2 ở mục Cách thêm Widget vào giao diện iPhone.
Bước 5: Tìm tới Widget mà bạn đã thêm hình ảnh vào và chọn Save là hoàn thành.
Bài viết trên đây đã mang đến cho người dùng cách tạo Widget cho iPhone dễ dàng thực hiện. Nếu người dùng có vấn đề trong quá trình cài đặt Widget, có thể comment trực tiếp dưới bài viết này hoặc liên hệ hotline: 1900.0213 để được Bệnh Viện Điện Thoại Laptop 24h hỗ trợ tư vấn.
>>> Xem thêm: Cách sử dụng các widget mới của iPadOS 14 trên iPad, có thể bạn chưa biết
Bài liên quan
Thursday, 06/11/2025
Cách chặn FaceTime trên iPhone giúp bạn ngăn cuộc gọi làm phiền từ người lạ, bảo vệ quyền riêng tư và duy trì sự thoải...
Thursday, 06/11/2025
4 bước sửa màn hình Samsung chảy mực: Bước 1: Chuẩn bị khăn lau chuyên dụng. Bước 2: Điều chỉnh độ sáng màn hình tối...
Wednesday, 05/11/2025
6 cách sửa điện thoại Samsung bị đen màn hình gồm: Cách 1: Sạc pin. Cách 2: Khôi phục cài đặt gốc. Cách 3: Khởi động...
Tuesday, 04/11/2025
3 Cách sửa lỗi màn hình Samsung bị bóng mờ: Cách 1: Cài đặt > Hiển thị > Màu sắc. Cách 2: Thường xuyên bật chế độ xoay...











 Sửa Điện Thoại
Sửa Điện Thoại
















Hỗ trợ hỏi đáp 24/7 ( 0 bình luận )
Xem thêm
Thu gọn