Làm sao để hạ cấp iOS 16 Developer BETA về phiên bản thấp hơn mà không bị mất dữ liệu?
Nội dung
Gần đây, nhà sản xuất “Táo khuyết” vừa giới thiệu với đông đảo người dùng phiên bản Developer BETA của iOS 16. Đây chỉ là phiên bản thử nghiệm nên nó chưa thật sự hoàn hảo để đáp ứng nhu cầu sử dụng thông thường.
Bạn đã tiến hành cài đặt nhưng lại muốn hạ cấp iOS 16 Developer BETA về phiên bản thấp hơn mà không lo bị mất dữ liệu? Bài viết sau đây sẽ gợi mở cho bạn cách thực hiện quá trình này thuận lợi.
Làm thế nào để hạ cấp iOS 16 Developer BETA về phiên bản thấp hơn?
Cơ bản thì “gã khổng lồ” công nghệ Apple chỉ tạo điều kiện cho người dùng khôi phục dữ liệu từ phiên bản iOS thấp hơn sang phiên bản iOS cao hơn chứ không thể làm ngược lại. Do đó, nếu bạn muốn hạ cấp iOS 16 Developer BETA về phiên bản thấp hơn mà không bị mất dữ liệu là điều khá khó khăn. Tuy nhiên, không phải là không có cách, bạn hãy thử làm theo các hướng dẫn sau:
Lưu ý: Cách làm này cũng có thể áp dụng ở các phiên bản iOS khác.
Bước 1: Trước hết, bạn hãy kết nối iPhone (đang chạy phiên bản iOS cao) với máy tính, mở iTunes lên rồi nhấn vào mục Sao lưu Bây giờ.
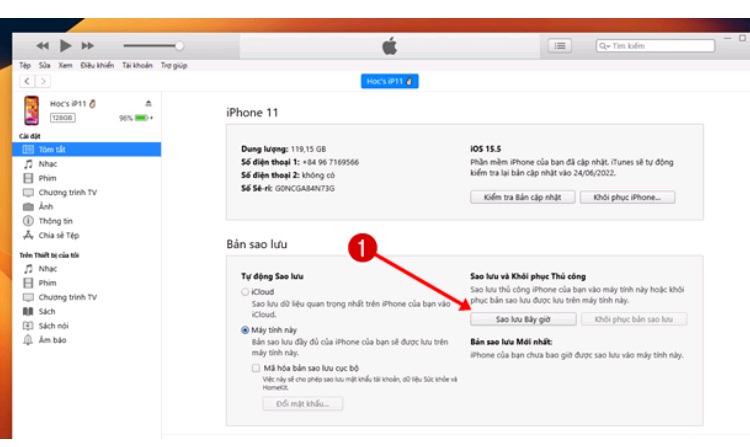
Bước 2: iTunes sẽ tiến hành quá trình sao lưu dữ liệu của iPhone vào máy tính. Trong thời gian chờ đợi, bạn hãy tải gói cài đặt phiên bản iOS thấp hơn từ trang ipsw.me về máy tính.
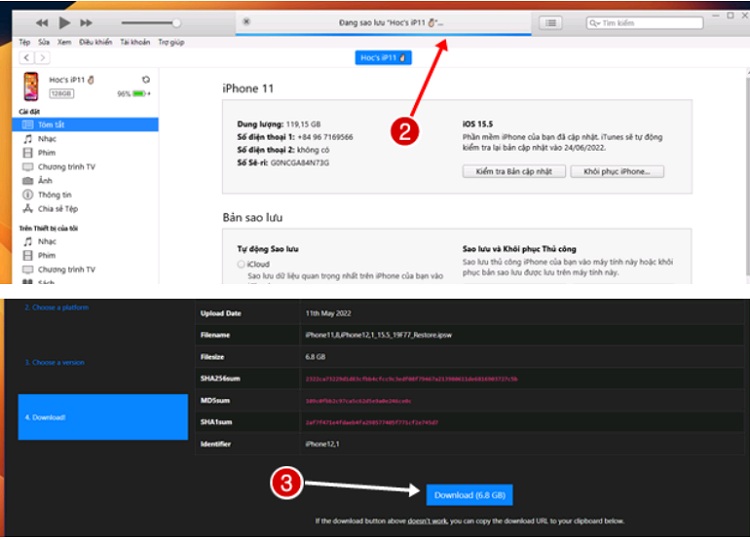
Bước 3: Sau khi tải về xong, cũng là lúc việc sao lưu dữ liệu hoàn tất. Giờ thì bạn hãy bắt đầu khôi phục cài đặt gốc cho chiếc iPhone của mình ở phiên bản iOS chính thức thấp hơn mà mình đã tải ở trên.
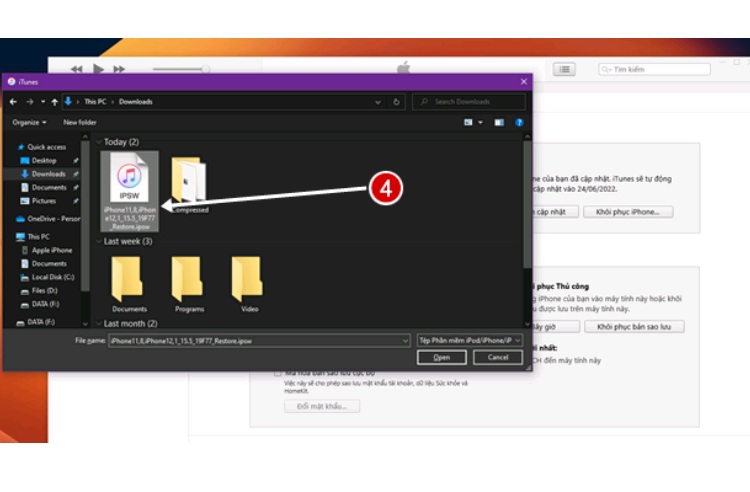
Bước 4: Khi iPhone đang trong quá trình khôi phục cài đặt gốc, bạn hãy nhấn tổ hợp phím WIN R để gọi hộp thoại RUN lên và nhập vào đó lệnh %appdata%, sau đó nhấn vào phím ENTER.
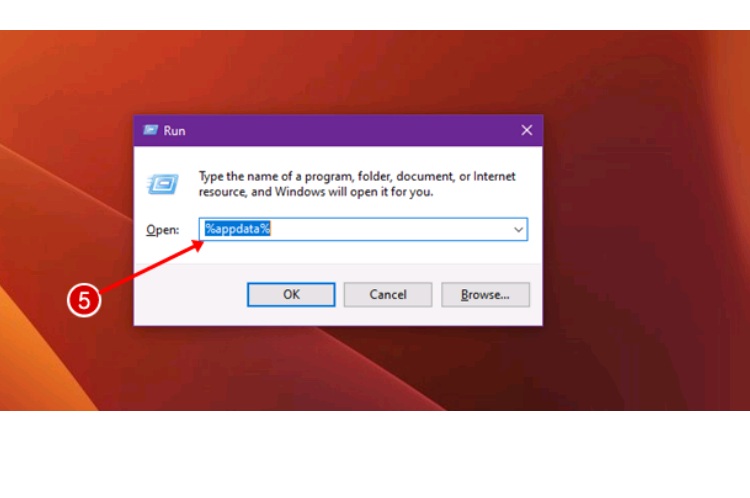
Bước 5: Khi cửa sổ File Explorer hiển thị trên màn hình, bạn hãy tìm đến C:UsersUsernameAppDataoamingApple ComputerMobileSyncBackup. Kế đến, bạn cần truy cập vào thư mục sao lưu gần nhất.
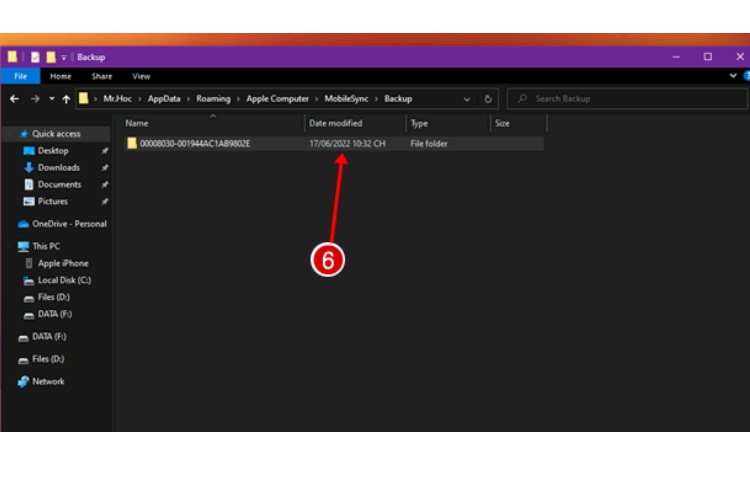
Bước 6: Tìm đến tập tin Info.plist và mở nó bằng Notepad hay công cụ soạn thảo nào đó tương tự.

Bước 7: Tìm dữ liệu với dòng Product.

Bước 8: Tiến hành đổi thông tin dòng Product Version thành phiên bản iOS giống với phiên bản iOS bạn đang khôi phục cài đặt gốc cho chiếc iPhone của mình, sau đó lưu lại.
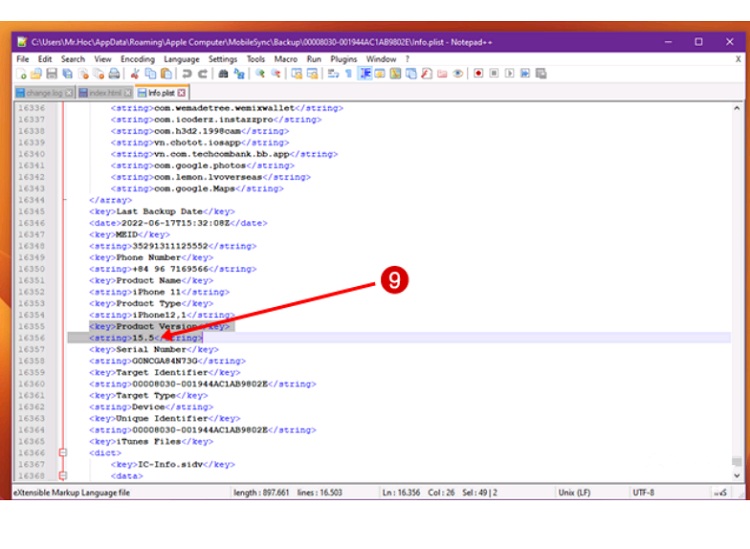
Bạn không thể hạ cấp iOS 16 Developer BETA về phiên bản thấp hơn do thiết bị của mình đang gặp các hư hỏng về phần cứng như pin chai phồng, màn hình nứt vỡ…? Hãy thử mang máy đến Bệnh Viện Điện Thoại Laptop 24h. Kỹ thuật viên của trung tâm có thể hỗ trợ bạn kiểm tra và khắc phục vấn đề nhanh chóng.
Xem thêm: Các lỗi iOS 18.3 thường gặp nhất sau 1 tuần ra mắt
Bài liên quan
Thursday, 06/11/2025
Cách chặn FaceTime trên iPhone giúp bạn ngăn cuộc gọi làm phiền từ người lạ, bảo vệ quyền riêng tư và duy trì sự thoải...
Thursday, 06/11/2025
4 bước sửa màn hình Samsung chảy mực: Bước 1: Chuẩn bị khăn lau chuyên dụng. Bước 2: Điều chỉnh độ sáng màn hình tối...
Wednesday, 05/11/2025
6 cách sửa điện thoại Samsung bị đen màn hình gồm: Cách 1: Sạc pin. Cách 2: Khôi phục cài đặt gốc. Cách 3: Khởi động...
Tuesday, 04/11/2025
3 Cách sửa lỗi màn hình Samsung bị bóng mờ: Cách 1: Cài đặt > Hiển thị > Màu sắc. Cách 2: Thường xuyên bật chế độ xoay...











 Sửa Điện Thoại
Sửa Điện Thoại
















Hỗ trợ hỏi đáp 24/7 ( 0 bình luận )
Xem thêm
Thu gọn