Hướng dẫn điều chỉnh độ phân giải 1440p trên màn hình MacBook
Nội dung
Để hình ảnh hiển thị không có bất kỳ hiện tượng nhòe hoặc nhiễu, bạn có thể điều chỉnh độ phân giải 1440p trên màn hình MacBook M1 và M2. Cùng tìm hiểu thông tin chi tiết qua bài viết sau nhé
Điều chỉnh độ phân giải 1440p trên màn hình Macbook M1 và M2 bằng BetterDisplay
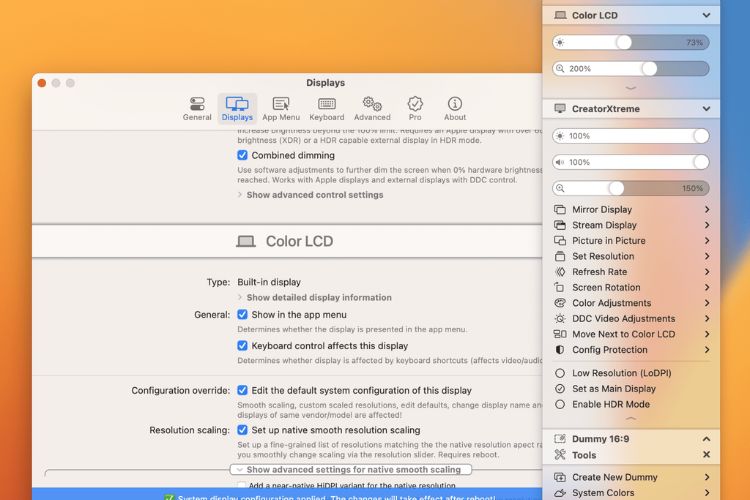
BetterDisplay là một ứng dụng tương đối mới và chưa có sẵn đối với người dùng MacBook. Nhà cung cấp cho biết:
“ Nó cho phép bạn có thể mở rộng màn hình của mình, quản lý cấu hình hiển thị, cho phép kiểm soát độ sáng và màu sắc, cung cấp khả năng nâng cấp độ sáng XDR/HDR (thêm độ sáng vượt hơn 100% cho màn hình tương thích với Apple Silicon MacBook), giúp bạn tạo và quản lý màn hình ảo và cung cấp một loạt các tính năng khác để quản lý cài đặt của màn hình một cách dễ dàng từ thanh menu.”
BetterDisplay là tiện ích tốt nhất cung cấp những điều này và hoàn toàn miễn phí. Dưới đây là cách thiết lập và sử dụng BetterDisplay để chia tỷ lệ 1440p trên màn hình máy MacBook M1 và M2:
-
Tải xuống và cài đặt BetterDisplay trên MacBook.
-
Sau khi cài đặt, hãy mở ứng dụng.
-
Nhấn vào biểu tượng BetterDisplay trên thanh menu.
-
Ở góc phải bên dưới của menu, nhấp vào Cài đặt (bánh răng).
-
Nhấn vào Hiển thị ở thanh công cụ trên cùng.
-
Nếu cần, hãy nhấp vào Thiết lập quyền truy cập.
-
Làm theo các bước trên màn hình để cung cấp Quyền truy cập cho BetterDisplay.
-
Quay lại BetterDisplay Settings.
-
Bật Chỉnh sửa cấu hình hệ thống mặc định của tính năng hiển thị này trong màn hình bạn muốn thực hiện.
-
Bật tùy chọn Thiết lập chia tỷ lệ độ phân giải mượt mà gốc. Bạn cũng có thể mở Hiển thị cài đặt nâng cao để chia tỷ lệ mượt mà gốc và bật Thêm biến thể HiDPI cho độ phân giải gốc.
-
Khi bạn đã thực hiện các điều chỉnh, hãy nhấp vào nút Áp dụng thay đổi.
-
Nhập mật khẩu của bạn.
-
Khởi động lại MacBook.
-
Sau khi khởi động lại MacBook, hãy đảm bảo rằng BetterDisplay đang mở.
-
Sử dụng thanh trượt độ phân giải để chia tỷ lệ màn hình theo ý thích của bạn.
Ngoài ra, có sẵn phiên bản “Pro” của BetterDisplay cho phép những thứ như Picture-in-Picture, cấu hình Gương, Phím tắt tùy chỉnh nâng cao, v.v. Tuy nhiên, bạn có thể dùng thử miễn phí trước khi quyết định mua hay không.
Thiết lập độ phân giải 1440p trên màn hình MacBook bằng SwitchResX
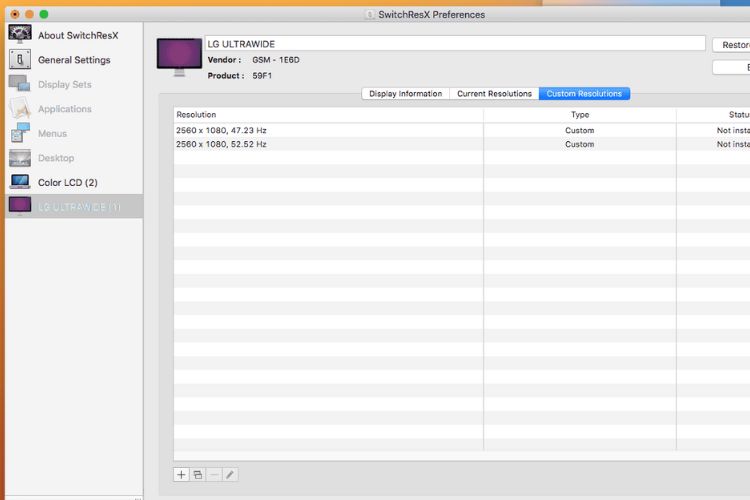
SwitchResX là một trong những ứng dụng MacBook đã có từ khá lâu. Trái ngược với BetterDisplay, về cơ bản tạo ra một màn hình “giả” sau đó được hiển thị trên màn hình của bạn. SwitchResX cho phép bạn thực hiện các thay đổi cần thiết từ bên trong ứng dụng Cài đặt hệ thống hoặc tùy chọn hệ thống của Apple. Để tận dụng tối đa SwitchResX, bạn sẽ cần tắt Bảo vệ toàn vẹn hệ thống (SIP). Dưới đây là cách bạn có thể thực hiện các điều chỉnh cần thiết để chia tỷ lệ 1440p trên màn hình Mac M1 và M2 bằng SwitchResX:
-
Sau khi máy MacBook của bạn khởi động lại, mở ứng dụng SwitchResX.
-
Chọn tab Độ phân giải tùy chỉnh.
-
Nhấn vào nút + ở góc dưới cùng bên phải.
-
Điều chỉnh cài đặt dựa trên kích thước màn hình của bạn.
-
Nhấn vào đồng ý ở góc dưới cùng bên phải.
-
Đóng SwitchResX.
-
Khi được nhắc, hãy lưu các thay đổi đã thực hiện.
-
Khởi động lại máy MacBook
Mở Cài đặt trên MacBook để tùy chỉnh độ phân giải màn hình
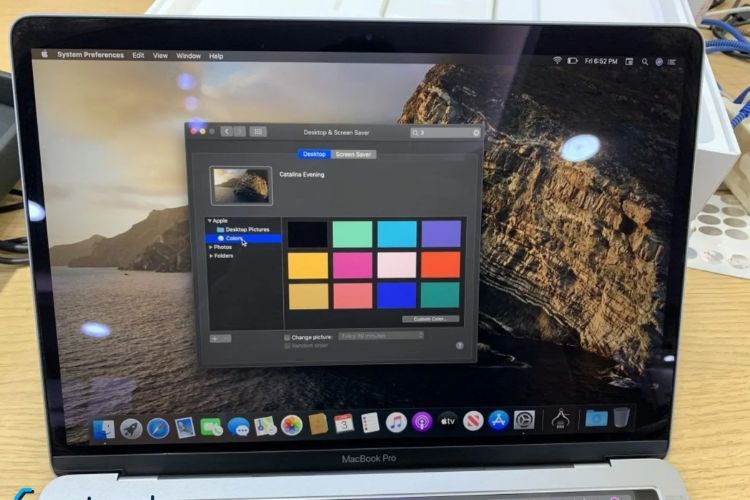
Có một giải pháp thay thế mà bạn không cần tải xuống và đặt cấu hình một trong hai ứng dụng đó. Điều này rất hữu ích cho người dùng không muốn loay hoay với các cài đặt của BetterDisplay hoặc không muốn tắt System Integrity Protection (SIP) để sử dụng SwitchResX.
-
Mở Cài đặt trên MacBook khi được kết nối với màn hình bên ngoài.
-
Trong thanh bên trái, nhấp vào Hiển thị.
-
Trên bàn phím, nhấp và giữ phím Option.
-
Chọn tùy chọn độ phân giải 4K.
-
Bấm vào menu bật lên bên cạnh Xoay vòng.
-
Chọn 90 độ cho phép quay.
-
Không nhấp vào bất kỳ yêu cầu nào hiển thị.
-
Đợi vài giây cho đến khi màn hình trở lại “bình thường”.
Sau đó, màn hình sẽ ở chế độ HiDPI và bây giờ bạn có thể điều chỉnh tỷ lệ. Màn hình của bạn cần được trang bị HDMI 2.0 trở lên. Nếu bạn đang sử dụng màn hình có tốc độ làm tươi cao hơn, màn hình đó sẽ bị giới hạn ở 60Hz vì macOS chỉ hỗ trợ đầu ra 4K/60Hz.
Chúc bạn thành công với cách điều chỉnh tỷ lệ 1440p trên màn hình MacBook M1 và M2 trong bài viết trên. Nếu có nhu cầu sử dụng dịch vụ sửa chữa, thay thế linh kiện chất lượng cho MacBook, hãy đem máy trực tiếp đến Bệnh Viện Điện Thoại Laptop 24h. Ngoài ra, bạn cũng có thể gọi trước tới số hotline 1900.0213 để được tư vấn chi tiết.
Bài liên quan
Thursday, 06/11/2025
Cách chặn FaceTime trên iPhone giúp bạn ngăn cuộc gọi làm phiền từ người lạ, bảo vệ quyền riêng tư và duy trì sự thoải...
Thursday, 06/11/2025
4 bước sửa màn hình Samsung chảy mực: Bước 1: Chuẩn bị khăn lau chuyên dụng. Bước 2: Điều chỉnh độ sáng màn hình tối...
Wednesday, 05/11/2025
6 cách sửa điện thoại Samsung bị đen màn hình gồm: Cách 1: Sạc pin. Cách 2: Khôi phục cài đặt gốc. Cách 3: Khởi động...
Tuesday, 04/11/2025
3 Cách sửa lỗi màn hình Samsung bị bóng mờ: Cách 1: Cài đặt > Hiển thị > Màu sắc. Cách 2: Thường xuyên bật chế độ xoay...











 Sửa Điện Thoại
Sửa Điện Thoại
















Hỗ trợ hỏi đáp 24/7 ( 0 bình luận )
Xem thêm
Thu gọn