Hướng dẫn cách chụp màn hình máy tính, laptop SIÊU NHANH
Nội dung
Bệnh Viện Điện Thoại, Laptop 24h sẽ hướng dẫn cách chụp màn hình máy tính đơn giản nhanh chóng với các thao tác cực đơn giản thông qua phím tắt nhanh hoặc ứng dụng hỗ trợ khác ngay trong nội dung sau đây. Nếu bạn đang loay hoay chưa biết cách thực hiện như thế nào thì đừng bỏ lỡ nhé.
1. Cách chụp màn hình máy tính bàn, laptop Win 10
Trên hệ điều hành Windows 10, bạn có thể chụp ảnh màn hình máy tính một cách dễ dàng với nhiều cách khác nhau. Dưới đây là hướng dẫn chi tiết các cách chụp màn hình máy tính Win 10 nhanh chóng và tiện lợi:
Bật mí cho bạn cách chụp ảnh trên máy tính laptop nhanh chóng đơn giản
1.1. Sử dụng phím tắt chụp màn hình:
-
PrtScn: Nhấn phím PrtScn để chụp toàn bộ màn hình. Ảnh chụp sẽ được lưu vào Clipboard. Bạn có thể mở một ứng dụng chỉnh sửa ảnh (như Paint, Paint 3D) và dán (Ctrl + V) ảnh vào để lưu trữ.
-
Window + Shift + S: Nhấn tổ hợp phím Win + Shift + S để mở công cụ Snipping Tool. Màn hình sẽ tối lại và con trỏ chuột sẽ thay đổi thành dấu +. Chọn vùng bạn muốn chụp (hình chữ nhật, tự do, cửa sổ đang hoạt động hoặc toàn màn hình). Sau khi chọn vùng chụp, ảnh chụp màn hình sẽ được tự động sao chép vào Clipboard. Bạn có thể dán ảnh vào ứng dụng chỉnh sửa ảnh hoặc trực tiếp vào các ứng dụng khác như Word, Facebook...
-
Alt + PrtScn: Nhấn tổ hợp phím Alt + PrtScn để chụp ảnh cửa sổ đang hoạt động. Ảnh chụp sẽ được lưu vào Clipboard và bạn có thể dán nó vào ứng dụng chỉnh sửa ảnh để lưu trữ.
-
Windows + Alt + PrtScn: Tổ hợp phím này cho phép bạn chụp toàn màn hình và tự động lưu ảnh chụp màn hình vào thư mục VideosCaptures trong ổ đĩa cài đặt Windows.
.jpg)
Tổng hợp những cách chụp màn hình máy tính trên Google Chrome HIỆU QUẢ NHANH CHÓNG
1.2. Sử dụng ứng dụng Game Bar để chụp màn hình máy tính:
Game Bar là một tính năng tích hợp sẵn trên Windows 10, không chỉ hỗ trợ quay màn hình mà còn có thể chụp ảnh màn hình nhanh chóng.
-
Bước 1: Nhấn phím Windows + phím G để khởi động thanh Game Bar.
-
Bước 2: Nhấp vào biểu tượng máy ảnh trong thanh Game Bar để chụp màn hình hoặc sử dụng phím tắt mặc định Windows + Alt + PrtScn để chụp ảnh toàn màn hình.
-
Bước 3: Bấm “See my captures” trong cửa sổ Capture để xem lại ảnh chụp màn hình và thực hiện các thao tác chỉnh sửa cơ bản hoặc chia sẻ lên mạng xã hội.
1.3. Sử dụng Snipping Tool:
Snipping Tool là một công cụ chụp màn hình đã quá quen thuộc với người dùng Windows.
-
Mở Snipping Tool bằng cách tìm kiếm trong Start Menu.
-
Chọn chế độ chụp (Free-form Snip, Rectangular Snip, Window Snip, Full-screen Snip)
-
Chọn vùng muốn chụp và nhấp chuột.
-
Lưu ảnh chụp màn hình vào vị trí mong muốn.
Bật mí tổng hợp các cách chụp ảnh màn hình máy tính MacBook cực đơn giản và nhanh chóng
2. Cách chụp màn hình laptop Win 11
.jpg)
Trên hệ điều hành Windows 11, bạn vẫn có thể áp dụng các phương pháp chụp màn hình tương tự như trên Win 7, 8 và 10. Dưới đây là tóm tắt các cách chụp màn hình Win 11 nhanh chóng và tiện lợi:
2.1. Sử dụng phím tắt để chụp ảnh màn hình máy tính Win 11:
-
Phím Print Screen (PrtScn): Nhấn phím PrtScn để chụp toàn bộ màn hình và lưu vào Clipboard.
-
Tổ hợp phím Windows + PrtScn: Chụp ảnh toàn màn hình và tự động lưu vào thư mục PicturesScreenshots.
-
Tổ hợp phím Alt + PrtScn: Chụp ảnh cửa sổ đang hoạt động và lưu vào Clipboard.
Hướng dẫn cách sửa lỗi laptop không chụp được màn hình máy tính
2.2. Sử dụng công cụ hỗ trợ để chụp màn hình pc:
Ngoài ra, Windows 11 cung cấp thêm cho bạn những công cụ chụp màn hình mạnh mẽ và tiện lợi hơn:
-
Snipping Tool: Cho phép chụp ảnh màn hình với nhiều chế độ khác nhau (chụp hình chữ nhật, chụp tự do, chụp cửa sổ, chụp toàn màn hình).
-
Snip & Sketch: Là phiên bản nâng cấp của Snipping Tool, cung cấp thêm nhiều tính năng chỉnh sửa ảnh chụp màn hình. Bạn có thể mở nhanh công cụ này bằng phím tắt Windows + Shift + S.
-
Game Bar: Không chỉ hỗ trợ quay màn hình, Game Bar còn có thể chụp ảnh màn hình nhanh chóng bằng phím tắt Windows + Alt + PrtScn hoặc biểu tượng máy ảnh trên thanh công cụ.
Bạn có thể tìm kiếm các công cụ này trên thanh tìm kiếm của Windows hoặc thông qua Start Menu.
Ngoài ra, Bệnh Viện Điện Thoại, Laptop 24h cung cấp dịch vụ sửa chữa laptop LẤY NGAY GIÁ RẺ nhất 2024
3. Cách chụp màn hình máy tính Windows bằng phím tắt
Hướng dẫn cách chụp màn hình máy tính sử dụng hệ điều hành Windows mà bạn có thể ứng dụng ngay như sau:
Dùng phím tắt PrtSc hoặc CTRL + PrtSc

Khi chụp ảnh màn hình bằng phím tắt PrtSc sẽ thực hiện như sau:
- B1: Nhấn PrtSc hoặc CTRL + PrtSc
- B2: Khi nhận được kết quả là bức ảnh chụp màn hình cảm ứng của toàn bộ màn hình, bạn hãy lưu vào bảng tạm Plus
- B3: Mở công cụ chỉnh sửa sẵn có trong Windows như Paint và dán ảnh vào
- B4: Thực hiện chỉnh sửa và lưu tệp với định dạng theo ý muốn.
Dùng Windows + PrtSc

Nếu bạn muốn chụp ảnh toàn màn hình và lưu trên ổ cứng mà không cần dùng công cụ khác, chỉ cần nhấn phím Windows + PrtSc là được.
Lúc này, Windows sẽ lưu trữ hình chụp màn hình trong thư viện bức ảnh Plus với tệp được đặt tên là "Screenshot (số) Plus.png" Plus. Trong đó số sẽ thay đổi dựa trên số lượng tấm ảnh chụp màn hình bạn đã chụp.
Sử dụng phím Alt + PrtSc

Bạn có thể chụp màn hình cửa sổ đang hiển thị trên máy tính nhanh chóng bằng tổ hợp phím Alt + PrtSc. Cụ thể:
- B1: chọn cửa sổ muốn chụp màn hình;
- B2: Nhấn tổ hợp phím Alt + PrtSc;
- B3: Mở ứng dụng sẵn có trong Windows để dán ảnh, thực hiện tùy chỉnh và lưu định dạng theo nhu cầu sử dụng.
Dùng phím tắt Fn

Nếu PC hoặc laptop của bạn được trang bị phím chức năng Fn thì bạn có thể chụp màn hình bằng cách sau:
- Fn + PrtSc: chụp màn hình cảm ứng của toàn màn hình điện thoại và sao chép vào bảng tạm, chức năng tương tự phím PrtSc trên bàn phím tiêu chuẩn.
- Fn + Windows + PrtScn: chụp ảnh toàn bộ màn hình điện thoại và lưu dưới dạng tệp trên ổ cứng mà không cần sử dụng bất kỳ công cụ nào khác.
- Fn + Alt + PrtSc: chụp hình màn hình của cửa sổ đang hoạt động, chức năng tương đương với tổ hợp phím Alt + PrtSc trên bàn phím tiêu chuẩn;
- Fn + Spacebar (ứng dụng cho dòng máy Surface Pro): thực hiện cap màn hình điện thoại hiện tại của bạn vào bảng tạm và có thể thực hiện chỉnh sửa trên công cụ khác;
- Fn + Alt + Spacebar (ứng dụng cho dòng máy Surface Pro): thực hiện hành động chụp ảnh màn hình của cửa sổ đang hoạt động, lưu trên bảng tạm và có thể chỉnh sửa trên công cụ khác.
Trên một số bàn phím, button PrtSc có thể không thực hiện hai hoặc nhiều hành động nếu không được nhấn kèm phím Fn. Do đó trên các bàn phím này, phím Fn hoạt động như một khóa cho chức năng và các phím đa phương tiện ở trên cùng.
Sử dụng tổ hợp phím Windows + Shift + S
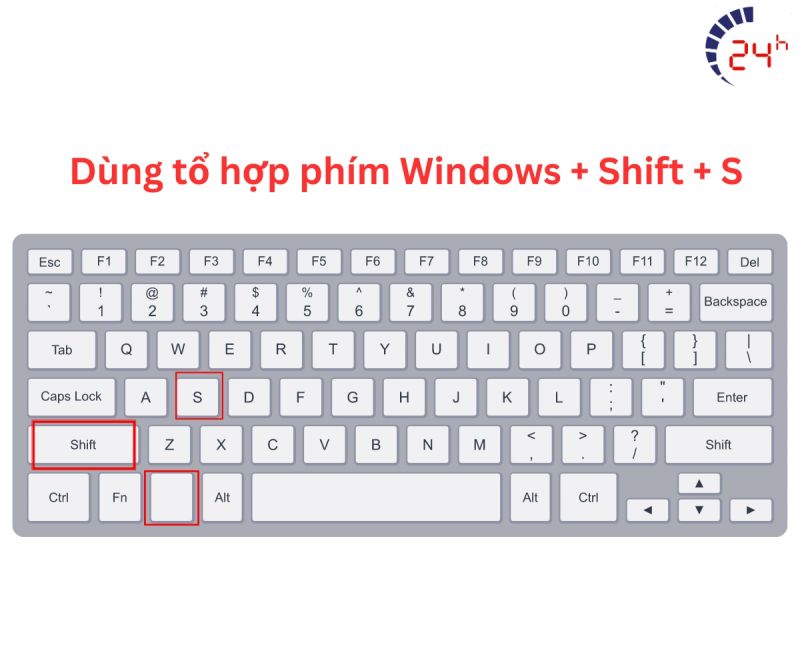
Nếu bạn đang sử dụng Windows 10 và muốn chụp ảnh toàn màn hình thì có thể áp dụng cách sau:
- B1: nhấn phím Windows + Shift + S
- B2: Di chuyển con trỏ khoanh vùng khu vực muốn chụp màn hình
- B3: Mở ứng dụng khác để thực hiện chỉnh sửa hoặc lưu ảnh với định dạng mong muốn.
Dùng phím tắt Windows + Alt + PrtSc

Ngoài những tổ hợp phím trên thì bạn có thể sử dụng tổ hợp phím Windows + Alt + PrtSc để thực hiện chụp ảnh màn hình nếu dùng Windows 10 trở lên. Cách thực hiện như sau:
- B1: Nhấn tổ hợp phím Windows + Alt + PrtSc hoặc Windows + G
- B2: Chọn khu vực cần chụp
- B3: Tệp tin sẽ được lưu trữ trong mục “Ảnh chụp màn hình” với tên của trò chơi hoặc theo tên mặc định
Cách chụp màn hình máy tính Windows bằng công cụ

Không chỉ sử dụng các phím tắt mà bạn có thể dùng một số công cụ được tích hợp sẵn để chụp màn hình. Cụ thể:
Dùng công cụ Snipping
Snipping là công cụ tích hợp sẵn trong Windows, hỗ trợ chụp ảnh màn hình nhanh chóng, giúp người dùng dễ dàng thực hiện khi cần. Cách thức thực hiện chi tiết như sau:
- B1: Mở công cụ bằng từ khóa snipping trong ô tìm kiếm ở thanh menu
- B2: Khoanh vùng khu vực cần chụp ảnh màn hình
- B3: Thực hiện điều chỉnh nếu có và chọn vị trí lưu theo sở thích.
Dùng ứng dụng Snip và Sketch
Snip và Sketch là công cụ thay thế cho Snipping, được tích hợp trong Windows 10. Công cụ này được tích hợp nhiều tính năng hỗ trợ và phương pháp thực hiện hơn. Cụ thể:
- B1: Mở công cụ bằng ô tìm kiếm khi gõ Snip và Sketch hoặc mở nhanh với tổ hợp phím CTRL + N
- B2: Chọn dạng và khu vực chụp ảnh màn hình theo nhu cầu
- B3: Thực hiện chỉnh sửa và tùy chọn lưu ở vị trí phù hợp.
Hy vọng qua những thông tin vừa chia sẻ đã giúp bạn hiểu rõ hơn về cách chụp màn hình máy tính, máy tính sử dụng hệ điều hành Windows hoặc Macbook và các dòng tablet. Hãy theo dõi Bệnh Viện Điện Thoại, Laptop 24h để cập nhật liên tục những thông tin hữu ích nhé.
Bài liên quan
Thursday, 06/11/2025
Cách chặn FaceTime trên iPhone giúp bạn ngăn cuộc gọi làm phiền từ người lạ, bảo vệ quyền riêng tư và duy trì sự thoải...
Thursday, 06/11/2025
4 bước sửa màn hình Samsung chảy mực: Bước 1: Chuẩn bị khăn lau chuyên dụng. Bước 2: Điều chỉnh độ sáng màn hình tối...
Wednesday, 05/11/2025
6 cách sửa điện thoại Samsung bị đen màn hình gồm: Cách 1: Sạc pin. Cách 2: Khôi phục cài đặt gốc. Cách 3: Khởi động...
Tuesday, 04/11/2025
3 Cách sửa lỗi màn hình Samsung bị bóng mờ: Cách 1: Cài đặt > Hiển thị > Màu sắc. Cách 2: Thường xuyên bật chế độ xoay...











 Sửa Điện Thoại
Sửa Điện Thoại
















Hỗ trợ hỏi đáp 24/7 ( 0 bình luận )
Xem thêm
Thu gọn