Tổng hợp các cách chụp màn hình MacBook cực đơn giản và nhanh chóng
Nội dung
Chụp màn hình MacBook, iMac là thao tác đơn giản để lưu lại những thông tin quan trọng tuy nhiên không phải ai cũng biết, đặc biệt là những ai mới sử dụng hệ điều hành MacOS lần đầu. Bài viết này, Bệnh Viện Điện Thoại, Laptop 24h sẽ hướng dẫn các cách chụp màn hình MacBook cực đơn giản và nhanh chóng.
2 hình thức chụp màn hình Mac mà bạn nên biết
Với hệ điều hành MacOS sẽ có 2 hình thức chụp màn hình và lưu đó chính là: “Chụp màn hình và lưu vào máy” và “Chụp màn hình và lưu vào bộ nhớ tạm (clipboard)”.
-
Chụp màn hình và lưu vào máy: Với hình thức này thì ảnh sẽ được lưu vào bộ nhớ trong của MacBook và địa chỉ lưu đó là ngoài Desktop
-
Chụp màn hình và lưu vào bộ nhớ tạm (clipboard): Là hình thức chụp và lưu ảnh tạm thời, người dùng có thể sử dụng để dán vào tin nhắn, văn bản,... Những hình ảnh sẽ mất đi khi bạn tiến hành chụp màn hình tạm thời khác hoặc sau khi bạn dán hình vào tin nhắn, văn bản, tài liệu,...
Lưu ý: Với cách chụp màn hình tạm thời trên Mac bạn có thể dán lên iPhone, iMac, iPad, Mac mini,... bằng tính năng Handoff.
Cách chụp màn hình máy tính full trang NHANH CHÓNG
Hướng dẫn các cách chụp màn hình trên MacBook và lưu vào bộ nhớ trong
Lưu ý: Với những cách dưới đây hình ảnh sẽ được lưu vào bộ nhớ và địa chỉ lưu ở Desktop
Chụp toàn màn hình Mac
Bạn vui lòng bấm tổ hợp phím tắt: Command + Shift + 3 để chụp toàn màn hình gồm nội dung, thông báo có trên màn hình.

Chụp một khu vực trên MacBook
Cách này sẽ cho phép chúng ta chụp một khu vực đang hiển thị trên màn hình và kích thước là do người dùng tùy chỉnh.
Các bạn vui lòng bấm tổ hợp phím: Command + Shift + 4 sau đó rê chuột để chọn khu vực cần chụp.
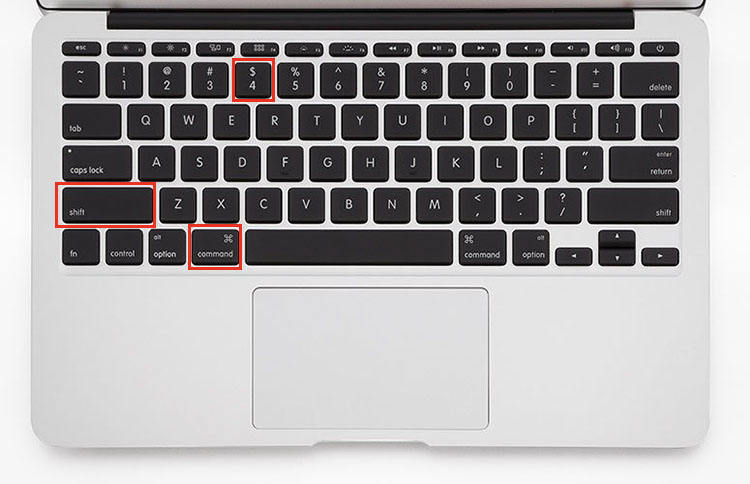
Chụp một cửa sổ nhất định trên MacBook
Để thực hiện thao tác này bạn chỉ cần bấm tổ hợp phím: Command + Shift + 4 + Space Bar (phím Space) sau đó rê chuột vào cửa sổ mà bạn muốn chụp.
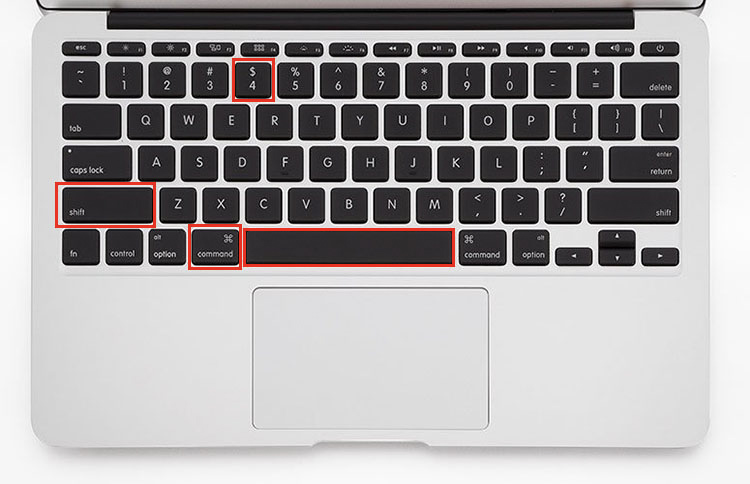
Lưu ý: Ngoài ra mọi người có thể bấm tổ hợp phím Command + Shift + 5 thì MacBook sẽ mở ra một cửa sổ các công cụ để chụp và quay màn hình.

Cách chụp màn hình MacBook tạm thời
Chụp toàn màn hình MacBook và lưu tạm thời
Để thực hiện bạn vui lòng bấm tổ hợp phím: Command + Shift + Control + 3 là bạn sẽ chụp được toàn màn hình tạm thời.
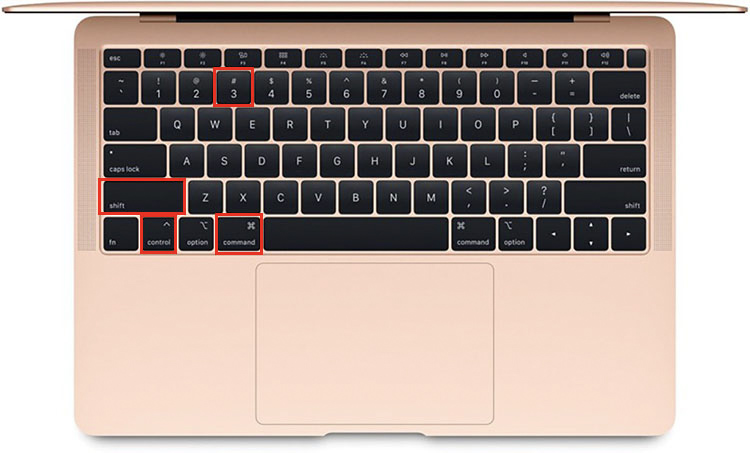
Chụp một khu vực chỉ định tạm thời trên MacBook
Bạn vui lòng thực hiện tổ hợp phím: Command + Shift + Control + 4 sau đó rê chuột để chọn khu vực mà bạn muốn chụp.
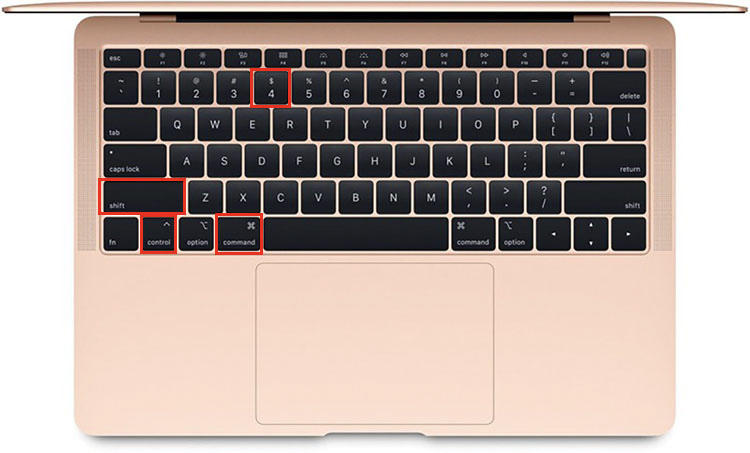
Chụp một cửa sổ màn hình tạm thời trên MacBook
Để chụp màn hình cửa sổ tạm thời chúng ta thực hiện tổ hợp phím: Command + Shift + Control + 4 + Spacebar (phím Space) sau đó đưa chuột chọn cửa sổ mà bạn muốn chụp.
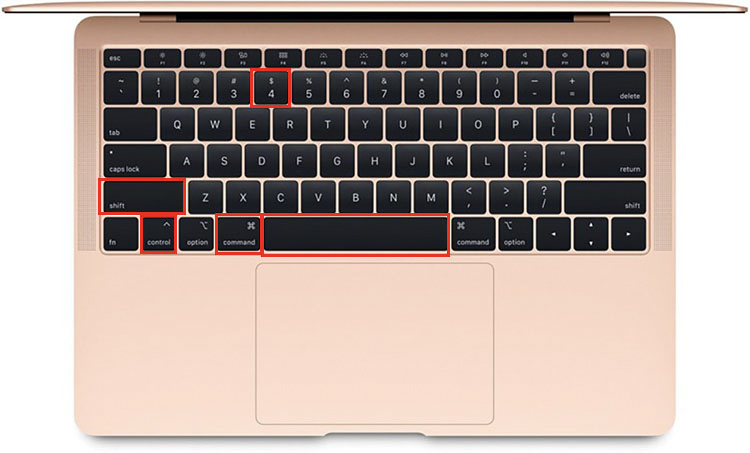
Hướng dẫn chuyển file chụp màn hình Mac sang đuôi JPG
Những hình ảnh mà bạn chụp màn hình trên MacBook đều là theo định dạng PNG, vậy thì làm sao để đổi những hình này sang định dạng JPG?
Các bạn bấm tổ hợp phím: Command + Phím Space để truy cập vào Spotlight > Gõ Terminal > sau đó gõ lệnh sau: defaults write com.apple.screencapture type jpg và bấm Enter là xong.
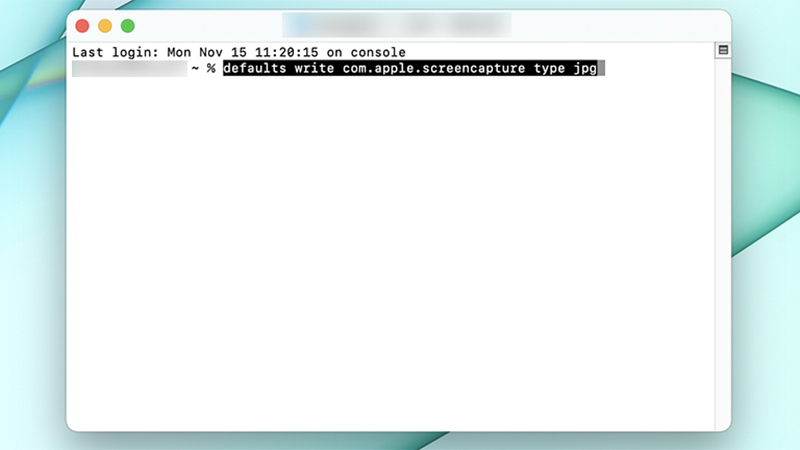
Những phần mềm hỗ trợ chụp màn hình MacBook
Ngoài những phím tắt bên trên bạn có thể sử dụng những phần mềm chụp màn hình có hỗ trợ trên hệ điều hành MacOS như:
Tuy nhiên nếu chúng ta chỉ cần chụp màn hình thôi thì chỉ cần thực hiện các phím tắt của MacBook là đủ rồi không cần phải tải thêm phần mềm.
Mọi thắc mắc, tư vấn mọi người vui lòng để lại bình luận bên dưới hoặc liên hệ qua Hotline: 1900.0213 để được giải đáp tốt nhất. Đừng quên theo dõi Bệnh Viện Điện Thoại, Laptop 24h để được nhận nhiều thông tin hữu ích khác nhé!
>>> Xem thêm: Hướng dẫn cách F5 trên Macbook đơn giản nhất
Bài liên quan
Monday, 29/09/2025
Đừng bỏ lỡ chương trình DEAL tháng 10 cực mê - Ghé 24h sửa chữa hời ghê! với những ưu đãi vô cùng hấp dẫn tại Bệnh Viện...
Monday, 29/09/2025
Bài viết giải thích cách iPhone lưu trữ dữ liệu và hướng dẫn tìm video tải về để bạn dễ dàng mở lại khi cần.
Thursday, 25/09/2025
Trong quá trình chơi game trên iPhone, việc bị gián đoạn bởi thông báo tin nhắn, cuộc gọi hay ứng dụng mạng xã hội có...
Friday, 19/09/2025
iPhone 17 dùng sạc gì? iPhone 17 được trang bị cổng USB-C hỗ trợ sạc nhanh lên đến 40W, giúp nạp 50% pin chỉ trong...











 Sửa Điện Thoại
Sửa Điện Thoại
















Hỗ trợ hỏi đáp 24/7 ( 0 bình luận )
Xem thêm
Thu gọn