Cách sửa lỗi laptop không chụp được màn hình
Nội dung
Sử dụng phím Prtsc là một trong những cách thức giúp lưu trữ hình ảnh đang hiển thị trên máy một cách nhanh chóng. Tuy nhiên, nếu phải gặp trường hợp laptop không chụp được màn hình nữa thì bạn có thể thử một số cách khắc phục trong bài viết này.
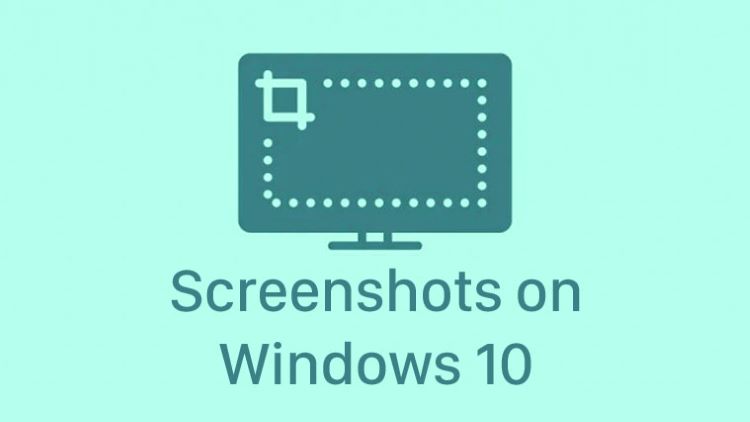
Cách khắc phục lỗi laptop không chụp được màn hình
Khi bạn gặp một thông tin thú vị hay muốn chụp lại những cảnh đẹp, nhân vật mình yêu thích trong game, phím chụp màn hình sẽ phát huy tác dụng. Song, vẫn có nhiều lý do đã kể trên khiến bạn không thể chụp ảnh trên hệ thống của mình được. Cùng tìm hiểu các cách sửa lỗi đơn giản cho vấn đề này.
Hướng dẫn cách chụp màn hình máy tính win 11 bằng chuột ĐƠN GIẢN SIÊU NHANH
Khởi động lại máy tính

Reset lại máy tính luôn là thao tác đơn giản nhưng lại được sử dụng nhiều nhất khi máy tính gặp lỗi, trong đó bao gồm không chụp được ảnh màn hình.
Mách cho bạn cách chụp ảnh trên máy tính nhanh chóng đơn giản
Vệ sinh lại bàn phím
Bạn nên thử vệ sinh lại bàn phím máy để tránh thực trạng không chụp được ảnh màn hình do bàn phím bám bụi bẩn. Sau thời gian dài sử dụng, bụi bẩn sẽ bị kẹt, bám đầy vào các phím và phím chụp màn hình cũng không ngoại lệ, rất có thể điều này gây ra lỗi không chụp được màn hình.
Tắt các phần mềm, chương trình đang chạy

Các chương trình chạy nền có thể là lý do khiến phím chụp ảnh màn hình không hoạt động, xem thử Task manager, Snippet Tool hay Dropbox có đang chạy nền hay không. Đây là những thủ phạm phổ biến thường xuyên gây nên lỗi này nhưng các phần mềm chạy nền khác cũng có thể gây nên sự cố. Bạn có thể dùng tổ hợp phím Ctrl + Shift + Esc sau đó nhấn chuột phải vào ứng dụng và chọn End Task để dừng một ứng dụng nào đó.
Có khi lỗi này xuất hiện là do phím chụp hình đang được dùng làm phím tắt cho một phần mềm hoặc chương trình nào đó đang mở trên máy tính. Vậy nên hãy tắt hết các ứng dụng đang chạy, sau đó thử nhấn lại nút chụp màn hình để kiểm tra xem đã chụp được chưa.
Cập nhập driver bàn phím
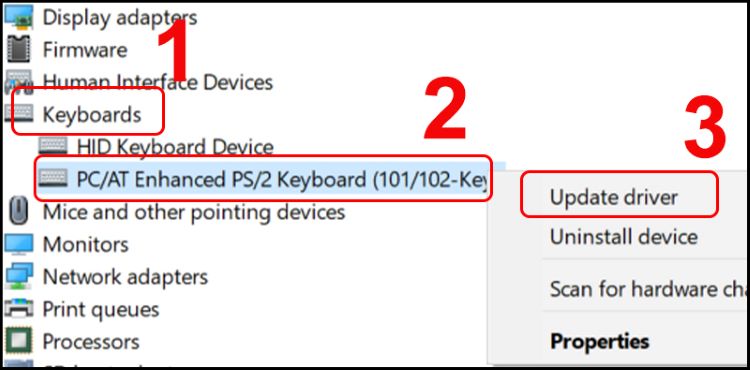
Nếu driver bàn phím bị hỏng hay bị lỗi, sẽ khiến cho các thiết bị phần cứng và các phím không hoạt động đúng cách. Bạn hãy cập nhập lại driver bằng cách sau:
-
Nhấn tổ hợp phím Windows + R để mở cửa sổ run, gõ lệnh “ devmgmt.msc” > Sau đó nhấn OK để mở Device Manager. Hoặc bạn cũng có thể vào phần settings và gõ chữ Device Manager.
-
Sau đó bạn chọn Keyboard, nhấp chuột phải vào mục PC/AT Enhanced PS/2 Keyboard, cuối cùng là chọn Update driver.
Kiểm tra nơi máy đang lưu ảnh chụp màn hình
Khi bạn nhấn tổ hợp phím Windows + nút chụp màn hình nhưng không thấy lưu ảnh tại thư mục chụp màn hình, bạn có thể dễ dàng kiểm tra xem ảnh chụp màn hình được lưu ở đâu. Bạn mở truy cập nhanh trong File Explorer. Trong tệp gần đây, bạn sẽ thấy tên ở đầu danh sách, nhấp chuột phải vào tệp đó và mở tùy chọn vị trí tệp để mở vị trí bạn đầu của tệp.
Dùng Hardware Troubleshooter
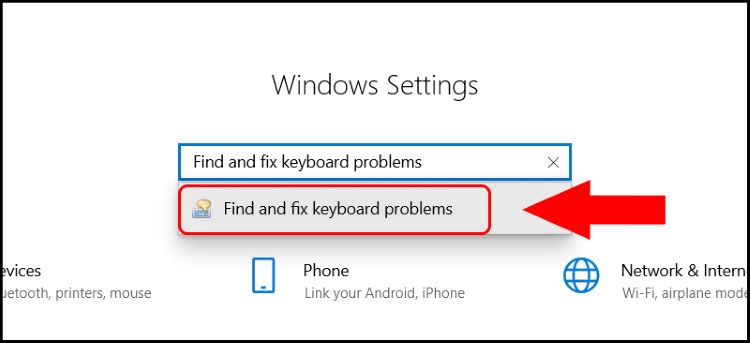
Trình sửa lỗi tích hợp Troubleshooter là thứ mà bạn có thể sử dụng mỗi khi gặp vấn đề. Để khởi động Troubleshooter trên máy tính bạn nhấn Windows + I để mở Settings (cài đặt). Tại thanh Settings, bạn gõ Find and fix keyboard problems. Tick chọn Apply repairs automatically, nhấn chọn next, chờ quá trình tìm kiếm và đề xuất giải pháp sửa lỗi nếu có.
Kiểm tra cài đặt OneDrive
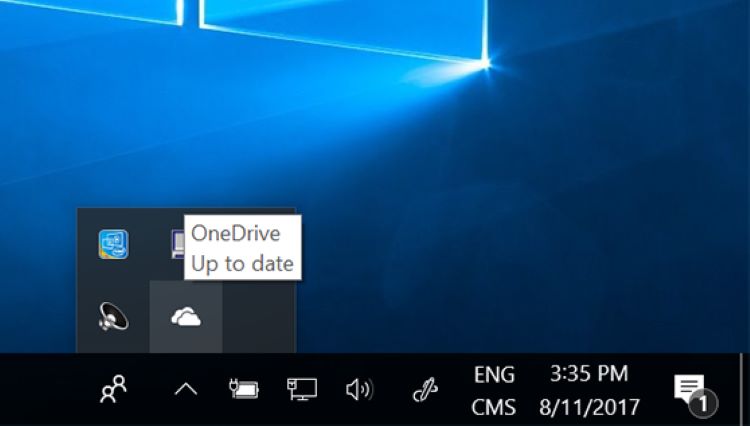
Nếu bạn đang sử dụng OneDrive trên máy tính của mình, hãy kiểm tra xem OneDrive có phải là lý do khiến phím chụp ảnh không hoạt động không. Đây cũng là lỗi phổ biến mà người dùng sử dụng dịch vụ lưu trữ đám mây của Microsoft để lưu trữ dữ liệu.
Bạn có thể giải quyết vấn đề này từ cài đặt OneDrive, nhấp chuột phải vào biểu tượng dưới cùng bên tay phải tại thanh công cụ và chọn Settings > sau đó chuyển sang tab Backup. Trong phần Screenshots, bạn sẽ thấy hộp kiểm có nội dung “Automatically save screenshots capture to OneDrive”, đảm bảo rằng hộp này được chọn. Nếu hộp đã được chọn sẵn rồi thì hãy bỏ chọn và tích lại. Cuối cùng, hãy xác minh lại xem điều này có thể giải quyết được vấn đề hay không.
Sửa lỗi registry
Registry cũng là cách giúp bạn khắc phục lỗi không chụp được ảnh màn hình, có thể hệ thống đang thiếu một file Registry quan trọng. Nhưng không phải lo lắng, nó rất dễ dàng để sửa chữa.
-
Đầu tiên, bạn nhấn Windows + R để mở hộp RUN, nhập “regedit”, sau đó nhấn Enter. Hoặc bạn có thể nhấn vào nút Start > tìm kiếm Registry Editor.
-
Khi Registry Editor mở ra, bạn nhập theo cấu trúc sau: HKEY_CURRENT_USERSOFTWAREMicrosoftWindowsCurrentVersionExplorer.
-
Bạn cũng có thể sao chép ở trên và dán nó vào thanh địa chỉ Registry và nhấn Enter.
-
Thư mục Explorer được chọn trong ngăn bên trái, hãy xem liệu có file Screenshot Index DWORD trong ngăn bên phải hay không. Nếu không có, thì bạn có thể tự tạo một cái. Để thực hiện việc này, hãy nhấp chuột phải vào khoảng trống trong khung bên phải, chọn New, sau đó nhấp vào DWORD (32-bit). Đặt tên tệp là “Screenshot Index” và nhấp đúp vào nó để sửa đổi.
-
Sau đó, đối với Value Date (Dữ liệu giá trị), hãy nhập 4. Bấm OK.
-
Mở file theo cấu trúc sau: HKEY_CURRENT_USERSOFTWAREMicrosoftWindowsCurrentVersionExplorerUser Shell Folders.
-
Tìm và mở tệp “B7 BEDE81-DF94-4682-A7D8-57A52620B86F”. Nếu không thấy hãy nhấn chuột phải vào khoảng trống, chọn New > Chọn String Value.
-
Điều chỉnh Value data thành “%USERPROFILE%PicturesScreenshots”
Bây giờ, hãy kiểm tra xem ảnh chụp màn hình có được lưu vào thư mục Ảnh > Ảnh chụp màn hình hay không.
Kiểm tra quyền ‘Write’ của thư mục ảnh chụp màn hình
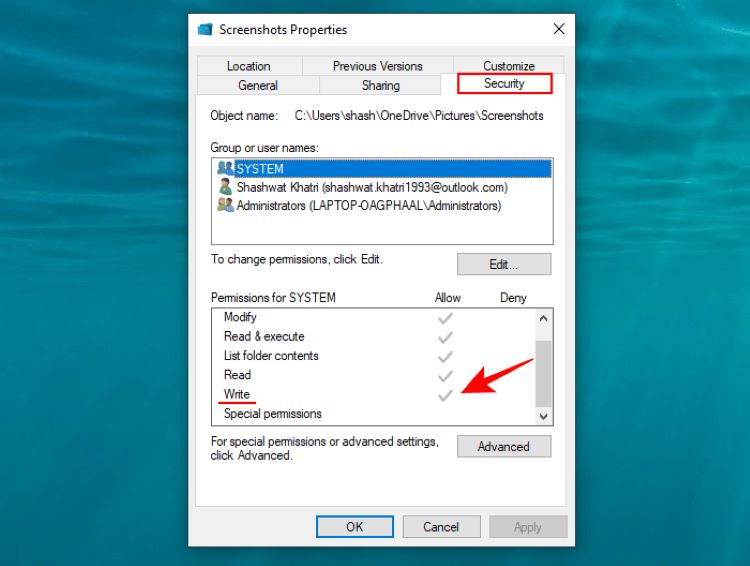
Nếu bạn đang sử dụng tổ hợp phím Winkey + Prtsc mà vẫn không tìm thấy ảnh chụp màn hình của mình được lưu trong thư mục ảnh mặc định, có thể bạn không có quyền ghi vào thư mục đó. Đây là cách bạn có thể kiểm tra xem đó có phải là vấn đề hay không:
-
Nhấn Win + E để mở trình khám phá file, sau đó nhấp đúp vào thư mục Ảnh. Nhấp chuột phải vào thư mục Ảnh chụp màn hình và chọn thuộc tính.
-
Trong tab “Bảo mật”, hãy đảm bảo rằng máy bạn và Administrator có quyền ghi. Nếu bạn không thấy dấu kiểm bên cạnh Write, thì bạn không có quyền lưu ảnh chụp màn hình bằng phím nóng “Winkey + Prt Scr”. Nhưng đây là điều có thể dễ dàng được khắc phục bằng cách giành được các quyền và đặc quyền Quản trị.
Dùng các phần mềm hỗ trợ chụp ảnh
Có rất nhiều ứng dụng hỗ trợ chụp ảnh màn hình mà không cần đến nút Prtsc. Ví dụ như công cụ Snipping Tool đã được tích hợp sẵn trên Windows 10, FireShot, ShareX hoặc tải ứng dụng Lightshot về máy. Với công cụ Snipping Tool sẽ có bốn chế độ ảnh chụp màn hình khác nhau để lựa chọn (Free-form Snip, Rectangular Snip, Window Snip, Full-screen Snip), bạn có thể thử trải nghiệm các chế độ này.
Sử dụng bàn phím khác

Trường hợp vẫn không khắc phục được hiện tượng bạn có thể thử thay một bàn phím gắn ngoài và sử dụng phím Prtsc xem bàn phím máy tính bạn có bị hư hay không. Nếu bàn phím gắn ngoài sử dụng được phím này để chụp ảnh màn hình thì bạn cần tiến hành thay thế một bàn phím mới cho laptop. Bởi đây là vấn đề liên quan đến phần cứng máy tính, nếu không có kinh nghiệm tháo lắp bàn phím laptop, bạn nên mang máy đến các trung tâm sửa chữa có uy tín để nhờ kỹ thuật của họ kiểm tra, sửa chữa.
Có nên sửa chữa tại Bệnh Viện Điện Thoại Laptop 24h?
Trong trường hợp bạn chẳng thể tự khắc phục lỗi laptop không chụp được màn hình và cần thay phím mới, hãy mang đến trung tâm sửa chữa uy tín. Bệnh Viện Điện Thoại Laptop 24h là một trong những địa điểm lý tưởng, luôn sẵn sàng hỗ trợ bạn giải quyết các vấn đề trong thời gian nhanh chóng nhất.

Trung tâm sở hữu những chuyên viên kỹ thuật sửa chữa có hơn 1̃7 năm kinh nghiệm, cùng những thiết bị sửa chữa tiên tiến hiện đại và không ngừng nâng cấp để giảm thiểu rủi ro đến sản phẩm của quý khách hàng. Hơn nữa, khách hàng sẽ an tâm hơn về chất lượng dịch vụ bởi máy móc sẽ luôn được kiểm tra và đảm bảo an toàn trong quá trình làm việc.
Trung tâm cam kết linh kiện bàn phím cần thay thế nói riêng và những linh kiện khác nói chung đều là hàng chính hãng, có nguồn gốc xuất xứ rõ ràng.Trung tâm cũng sẽ báo giá thay bàn phím cụ thể cho khách hàng. Ngoài ra, khách hàng có thể theo dõi toàn bộ quá trình thay thế linh kiện ngay tại chỗ. Để đảm bảo tính minh bạch, kỹ thuật viên sẽ để khách ký tên lên các bộ phận bên trong máy trước khi bắt đầu quá trình tháo lắp.
Thời gian bảo hành là 6 tháng. Sau khi thay thế, nếu phát sinh lỗi, trung tâm hỗ trợ một đổi một trong vòng 7 ngày đầu sử dụng sản phẩm. Bên cạnh đó, khách hàng có thể cung cấp địa chỉ nhà nếu không có thời gian hoặc phương tiện đi lại thuận tiện, Bệnh Viện Điện Thoại Laptop 24h sẵn sàng tiếp nhận thiết bị tận nơi và giao lại sau khi sửa chữa xong.
Quy trình sửa chữa tại Bệnh Viện Điện Thoại Laptop 24h

Quy trình sửa chữa thiết bị được trung tâm xây dựng khoa học và hiệu quả nhất để để mang đến trải nghiệm dịch vụ tuyệt vời cho khách hàng.
-
Cập nhật vấn đề của khách hàng: Bộ phận tiếp tân sẽ nhận thiết bị để ghi nhận những gì đang xảy ra trên máy. Sau khi kiểm tra xong sẽ đề xuất giá cả và thời gian sửa chữa chi tiết cho khách hàng. Nếu khách hàng đồng ý lựa chọn dịch vụ, trung tâm mới tiến hành khâu tháo máy và cho khách ký tên lên các linh kiện.
-
Chuyển máy đến bộ phận điều phối: Sau khi hoàn tất thao tác niêm phong thiết bị, điều phối viên sẽ cập nhật lỗi thêm một lần nữa. Tiếp đó, sẽ chuyển thiết bị cho kỹ thuật viên có trình độ chuyên môn sửa chữa thích hợp.
-
Hoàn thiện khâu sửa chữa: Sau khi tiếp nhận thiết bị, kỹ thuật viên sẽ kiểm soát nhanh chóng lỗi của máy, để trả máy đúng với tiến độ đã trao đổi với khách hàng.
-
Kiểm tra thiết bị sau sửa chữa: Sau khi kỹ thuật viên hoàn tất các bước thay màn hình, nhân viên bên tổ kiểm tra chất lượng sửa chữa sẽ xác định lại tình trạng hoạt động của thiết bị ổn định hay chưa.
-
Giao máy: Trước khi giao trả thiết bị, trung tâm còn kiểm tra kỹ càng thêm lần nữa để đảm bảo máy vẫn đầy đủ phụ kiện bên trong. Sau đó, sẽ sắp xếp một nhân viên bên bộ phận giao nhận để đưa lại máy về tận tay khách hàng.
Bên cạnh những lỗi liên quan đến bàn phím laptop, Bệnh Viện Điện Thoại Laptop 24h cũng có thể giúp bạn xử lý các vấn đề khác như: pin bị chai phồng, màn hình nứt vỡ, mất nguồn...
Bài liên quan
Friday, 31/10/2025
Để khắc phục lỗi màn hình Samsung bị vàng bạn thực hiện như sau: Bước 1: Vào Cài đặt -> Chế độ màn hình. Bước 2: Chỉnh...
Friday, 31/10/2025
6 Cách sửa điện thoại samsung bị trắng màn hình: 1. Khởi động lại thiết bị 2. Khôi phục cài đặt gốc 3. Cập nhật hệ điều...
Friday, 31/10/2025
Cách kiểm tra màn hình Samsung chính hãng gồm các bước: Bước 1: Bấm nút “Gọi” Bước 2: Nhập *#0*# và nhấn gọi Bước 3:...
Tuesday, 28/10/2025
Đừng bỏ lỡ chương trình Sửa chữa tháng tri ân - Ghé 24h DEAL chạm trần! với những ưu đãi vô cùng hấp dẫn tại Bệnh Viện...











 Sửa Điện Thoại
Sửa Điện Thoại
















Hỗ trợ hỏi đáp 24/7 ( 0 bình luận )
Xem thêm
Thu gọn