Top 6 cách chụp màn hình Samsung A51 siêu đơn giản
Nội dung
Có rất nhiều cách chụp màn hình Samsung A51 mà người dùng có thể thực hiện để lưu lại những gì đang diễn ra trên màn hình thiết bị và sử dụng khi cần đến. Nếu đang sở hữu chiếc Samsung Galaxy A51 thì hãy xem qua ngay các cách chụp màn hình nhanh chóng và hữu ích trong bài viết dưới đây của Bệnh Viện Điện Thoại Laptop 24h.
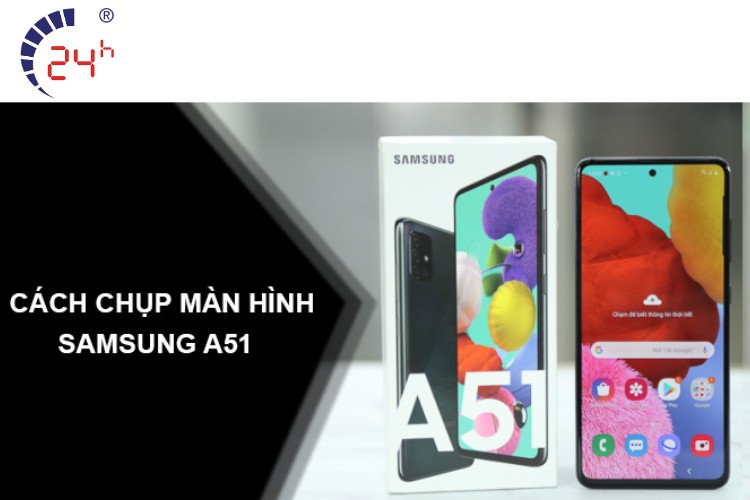
Giới thiệu về điện thoại Samsung A51
Samsung Galaxy A51 là một trong những mô hình thuộc dòng điện thoại Galaxy A của Samsung. Được ra mắt vào tháng 12 năm 2019. Với thiết kế hiện đại, cấu hình mạnh mẽ, khả năng chụp ảnh và nhiều tính năng hấp dẫn. Galaxy A51 đã thu hút nhu cầu đa dạng của người dùng tầm trung.

Hãy xem qua những đặc điểm nổi bật trước khi tìm hiểu cách chụp ảnh màn hình điện thoại Samsung Galaxy A51:
-
Màn hình Super AMOLED Infinity-O 6.5 inch, Full HD+.
-
Camera sau có bốn camera. Trong đó có camera chính 48 MP, siêu rộng 12 MP, macro 5 MP, và cảm biến độ sâu 5 MP.
-
Camera trước 32 MP cho ảnh selfie chất lượng cao.
-
Bộ vi xử lý Exynos 9611 đảm bảo hiệu suất đáng kể cho ứng dụng và đa nhiệm.
-
RAM 4 GB hoặc 6 GB, tùy phiên bản.
-
Pin 4,000 mAh với sạc nhanh 15W.
-
Hệ điều hành Android 10 với giao diện người dùng One UI 2.0.
-
Bảo mật cảm biến vân tay trong màn hình.
-
Thiết kế mỏng nhẹ với mặt lưng nhựa chống bóng và nhiều tùy chọn màu sắc.
Xem thêm cách sửa lỗi bàn phím không hiển thị trên điện thoại Android dễ dàng và nhanh chóng ai cũng có thể làm
6 cách chụp màn hình Samsung A51 nhanh chóng
Chụp màn hình là cách thức nhanh nhất khi muốn lưu giữ những khoảnh khắc, hình ảnh hoặc các thông tin quan trọng trên màn hình. Vậy cách “screenshot” trên Samsung Galaxy A51 như thế nào? Sau đây là 6 cách chụp màn hình samsung galaxy a51 hiệu quả nhất.
Tìm hiểu thêm: Cách chụp màn hình Samsung A50 NHANH GỌN trong 1 phút
Cách 1: Chụp ảnh màn hình bằng phím bấm vật lý
Hầu hết các dòng điện thoại Samsung nói riêng và các dòng điện thoại Android nói chung đều hỗ trợ chụp màn hình (screenshot) bằng nút vật lý để người dùng có thể nhanh chóng thao tác. Và dĩ nhiên Samsung Galaxy A51 cũng không ngoại lệ.

Đối với phần đông người dùng khi muốn chụp lại màn hình thì đều sử dụng các phím vật lý này. Và bạn cũng có thể dễ dàng và nhanh chóng chụp lại màn hình chỉ trong 1,5 giây với cách chụp màn hình Samsung A51 sau.
-
Bước 1: Trên điện thoại mở hình ảnh, nội dụng, dữ liệu… cần chụp hiển thị trên màn hình.
-
Bước 2: Người dùng hãy nhấn đồng thời bộ đôi phím vật lý “Nguồn + Giảm âm lượng” trong khoảng thời gian 1 – 2 giây.
-
Bước 3: Hệ điều hành sẽ ghi nhận mã lệnh được ghi nhận qua thao tác trên và tiến hành chụp lại màn hình với dấu hiệu nháy sáng màn hình, cùng âm chụp, và sau đó hình vừa chụp sẽ hiển thị ở dạng xem trước ở giữa màn hình.
Cách 2: Chụp màn hình bằng cử chỉ lòng bàn tay
Gần đây Samsung đã ra mắt cách chụp màn hình điện thoại Samsung A51 bằng lòng bàn tay. Đây được xem là tính năng “độc quyền” chỉ xuất hiện trên các dòng máy của Samsung. Với tính năng này người dùng chỉ cần vuốt lòng bàn tay là có thể chụp, ghi lại màn hình thiết bị.
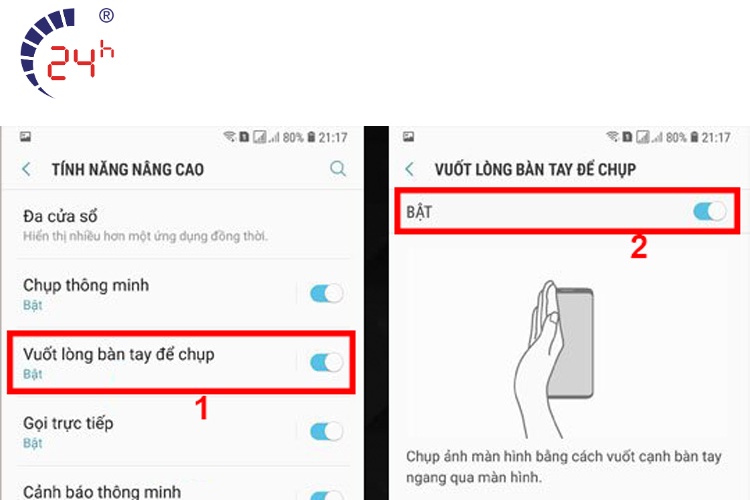
Để sử dụng tính băng “Vuốt lòng bàn tay để chụp” người dùng hãy thực hiện theo các bước sau.
-
Bước 1: Truy cập vao phần Cài đặt => Tính năng nâng cao => Chọn mục Chuyển động và cử chỉ. Sau cùng hãy kích hoạt tính năng “Vuốt lòng bàn tay để chụp”.
-
Bước 2: Trên Samsung A51 hãy mở hình ảnh, màn hình cần chụp. Sau đó hãy đặt bàn tay và lòng bàn tay vuông góc với màn hình sau đó di chuyển bàn tay từ cạnh màn hình bên trái sang bên phải hoặc ngược lại là xong.
Cách 3: Sử dụng trợ lý ảo “Google Assistant”.
Vào năm 2020 thì Google đã tích hợp tính năng trợ lý ảo “Google Assistant” phiên bản tiếng việt cho hệ điều hành Android. Và giờ đây bạn có thể ra lệnh cho thiết bị để chụp màn hình samsung a51.
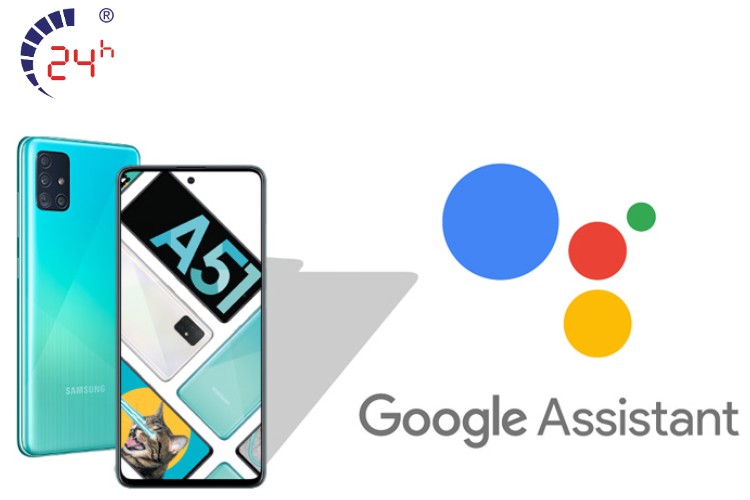
Để ra lệnh cho trợ lý ảo “Google Assistant” bạn hãy làm theo các bước sau.
-
Bước 1: Mở 3G/4G/5G hoặc Wifi.
-
Bước 2: Trên thiết bị hãy mở ứng dụng, trang web, hình ảnh… cần chụp.
-
Bước 3: Ấn giữ nút Home đến khi trợ lý ảo “Google Assistant”. Bây giờ bạn hãy nói hoặc nhập vào dòng chữ “Take a Screenshot”.
-
Bước 4: Sau 1 giây Google Assistant sẽ tư động chụp và ghi lại hình ảnh trên màn hình của bạn.
Cách 4: Chụp màn hình dễ dàng với Assistant Menu.
Có lẽ không nhiều người dùng Android biết đến Assistant Menu (Menu trợ lý). Nếu bạn đã dùng qua iPhone thì không quá xa lạ với tính năng này với tên gọi là “AssistiveTouch”. Tuy nhiên trên Android thì người dùng phải cấu hình nhiều hơn đôi chút. Cách chụp màn hình Samsung A51 bằng Assistant Menu như sau:
-
Bước 1: Trên điện thoại đi vào phần Cài đặt => chọn vào mục Hỗ Trợ.
-
Bước 2: Tại giao diện hỗ trợ ta chọn “Thao tác và tương tác” => Menu trợ lý (Assistant Menu).
-
Bước 3: Nguyên lý hoạt động của Assistant Menu giống y chang với AssistiveTouch trên iPhone. Chính vì thế mỗi khi cần chụp màn hình thì hãy chạm vào biểu tượng Menu trợ lý nổi trên màn hình và chọn tính năng chụp màn hình.
Bạn nghĩ đến đây là kết thúc rồi đúng không? Không đâu vẫn còn 1 cách chụp màn hình khác mà tôi chưa nhắc đến, mà 100% các bạn không ai biết đến và nó còn dễ và nhanh hơn chụp bằng phím vật lý.
Cách 5: Chụp màn hình bằng Screenshot Easy
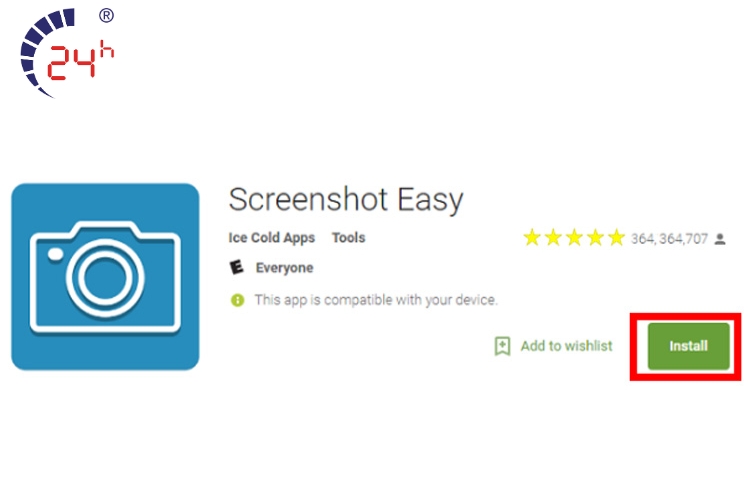
Ngoài các cách trên thì người dùng còn có thể sử dụng một ứng dụng tên là Screenshot Easy.
-
Bước 1: Mở 3G/4G/5G hoặc Wifi.
-
Bước 2: Hãy vào cửa hàng Google (CH Play), nhập vào khung tìm kiếm từ khóa “Screenshot Easy”.
-
Bước 3: Hãy tải và cài đặt ứng dụng, tiếp đến khởi động ứng dụng để cấu hình chức năng ghi màn hình.
-
Bước 4: Cấu hình cài đặt cho ứng dụng hiện mờ trên màn hình giống với Assistant Menu trên Android và AssistiveTouch trên iPhone. Người dùng chỉ cần 1 thao tác là chạm vào biểu tượng ứng dụng đang hiện mờ trên màn hình.
Cách 6: Chụp màn hình bằng 3 ngón tay
Có 1 tính năng mà không một diễn đàn hay một trang tin công nghệ nào nhắc tới đó là chụp màn hình bằng 3 ngón tay. Cách thực hiện rất đơn giản.
-
Bước 1: Trên thiết bị hãy mở ứng dụng, trang web, hình ảnh… cần chụp.
-
Bước 2: Dùng 3 ngón tay vuốt màn hình từ trên xuống dưới bạn sẽ thấy màn hình chớp sáng và nghe thấy âm thanh chụp. Thế là xong rồi đấy.
Lợi ích khi dùng tính năng chụp ảnh màn hình Samsung Galaxy A51
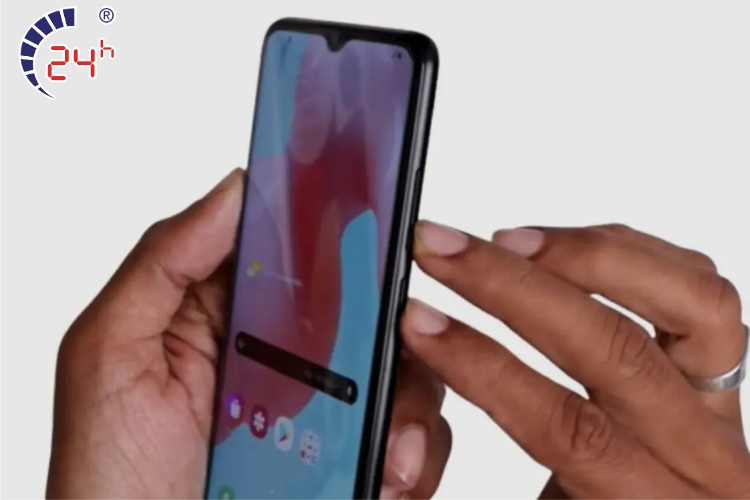
Nếu bạn vẫn chưa thử dùng tính năng chụp ảnh màn hình samsung A51 thì chắc chắn bạn đã bỏ qua những lợi ích vô cùng tiện dụng của nó. Hãy xem qua những lợi ích sau đây để biết vì sao bạn nên tìm cách sử dụng ngay tính năng này.
-
Nhanh chóng lưu giữ thông tin từ màn hình điện thoại như tin nhắn, thông báo, và nội dung quan trọng khác.
-
Dễ dàng chia sẻ nội dung màn hình qua ứng dụng chia sẻ ảnh hoặc mạng xã hội.
-
Giúp mô tả chi tiết vấn đề kỹ thuật khi liên hệ với dịch vụ hỗ trợ hoặc diễn đàn trực tuyến.
-
Ghi lại giao dịch quan trọng như thông báo thanh toán, hoặc các giao dịch chuyển khoản.
-
Sử dụng ảnh chụp màn hình để tạo hình nền Samsung tùy chỉnh.
-
Hỗ trợ giảng dạy với ảnh chụp màn hình minh họa bước thực hiện.
-
Nhanh chóng ghi lại thông tin tạm thời mà không cần tạo tệp mới.
Tất tần tật trên đây chính là 6 cách chụp màn hình Samsung A51 đơn giản và dễ dàng nhất mà người dùng có thể thực hiện được. Còn chờ đợi gì nữa mà không thử qua 6 cách trên và hãy cho chúng tôi biết cảm nghĩ của bạn qua phần bình luận bên dưới nhé.
Ngoài ra nếu bạn đang cần tìm trung tâm sửa chữa Samsung giá rẻ uy tín thì hãy đến ngay với Bệnh Viện Điện Thoại 24h hệ thống sửa chữa và bảo hành Samsung chuyên nghiệp uy tín để được các kỹ thuật viên chuyên nghiệp giàu kinh nghiệm kiểm tra cùng với các trang bị tối tân khắc phục triệt để vấn đề mà “dế yêu” đang gặp phải.
Xem thêm:
Dịch vụ thay màn hình Samsung S21 5G lấy liền tại TP HCM
Dịch vụ thay màn hình Samsung A71 giá rẻ tại TP HCM
Dịch vụ thay màn hình Samsung Note 20 Ultra tại TP HCM
Dịch vụ thay màn hình Samsung S22 Ultra chính hãng tại TP HCM
Dịch vụ thay màn hình Samsung A23 giá rẻ tại TP HCM
Thay màn hình Samsung A12 chính hãng tại TP HCM
Xem thêm: Câu trả lời cho thay màn hình Samsung Note 20 bao nhiêu tiền.
Xem thêm: Khám phá thay màn hình Samsung A51 tại trung tâm sửa chữa uy tín.
Xem thêm: Dịch vụ thay màn hình Samsung A73 5G nhanh gọn
Xem thêm: Thay màn hình Samsung Galaxy A53 5G với linh kiện chính hãng.
Xem thêm: Đến với trung tâm thay màn hình Samsung chính hãng để đảm bảo chất lượng.
CÓ THỂ BẠN QUAN TÂM
Bài liên quan
Thursday, 06/11/2025
Cách chặn FaceTime trên iPhone giúp bạn ngăn cuộc gọi làm phiền từ người lạ, bảo vệ quyền riêng tư và duy trì sự thoải...
Thursday, 06/11/2025
4 bước sửa màn hình Samsung chảy mực: Bước 1: Chuẩn bị khăn lau chuyên dụng. Bước 2: Điều chỉnh độ sáng màn hình tối...
Wednesday, 05/11/2025
6 cách sửa điện thoại Samsung bị đen màn hình gồm: Cách 1: Sạc pin. Cách 2: Khôi phục cài đặt gốc. Cách 3: Khởi động...
Tuesday, 04/11/2025
3 Cách sửa lỗi màn hình Samsung bị bóng mờ: Cách 1: Cài đặt > Hiển thị > Màu sắc. Cách 2: Thường xuyên bật chế độ xoay...











 Sửa Điện Thoại
Sửa Điện Thoại

















Hỗ trợ hỏi đáp 24/7 ( 0 bình luận )
Xem thêm
Thu gọn