Những phương pháp xem cấu hình MacBook đơn giản
Nội dung
MacBook là một phiên bản laptop được Apple sản xuất mang đến rất nhiều tính năng hiện đại cùng những công nghệ tiện ích, hỗ trợ người dùng trong những mục đích học tập, làm việc và giải trí. Tuy nhiên, không phải người dùng MacBook nào cũng biết được phương pháp để xem cấu hình MacBook, bài viết dưới đây sẽ giúp người dùng hiểu rõ hơn để biết cách áp dụng vào trường hợp của mình.

Xem cấu hình MacBook, laptop chạy hệ điều hành Windows
Ngoài MacBook, một số người dùng công nghệ hiện nay cũng sử dụng những phiên bản laptop chạy hệ điều hành Windows, trước tiên hãy cùng tìm hiểu cách để kiểm tra cấu hình laptop chạy Windows.
Xem cấu hình laptop chạy Windows
Có nhiều phương pháp để người dùng có thể kiểm tra được cấu hình chính xác của máy, người dùng có thể tham khảo một số cách phổ biến dưới đây:
Xem CPU, Model, RAM
Bước 1: Nhấn tổ hợp phím Windows + R.
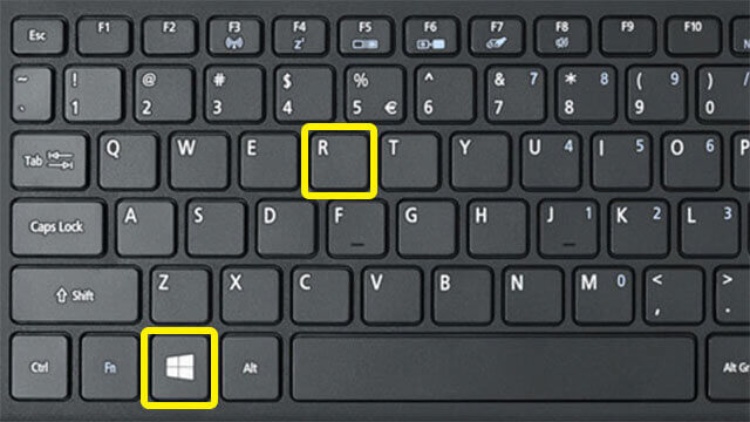
Bước 2: khi màn hình xuất hiện bảng Run, gõ dxdiag, sau đó nhấn Enter.

Sau khi hoàn thành các bước, màn hình sẽ hiển thị những thông số chi tiết liên quan đến phần cứng của thiết bị bao gồm thông tin RAM, hệ điều hành đang sử dụng cùng với dung lượng ROM cũng như phiên bản của chiếc laptop.
Xem card màn hình GPU của laptop
Bước 1: Nhấn tổ hợp phím Windows + R.
Bước 2: Gõ cụm từ devmgmt.msc trong bảng Run và nhấn Enter.
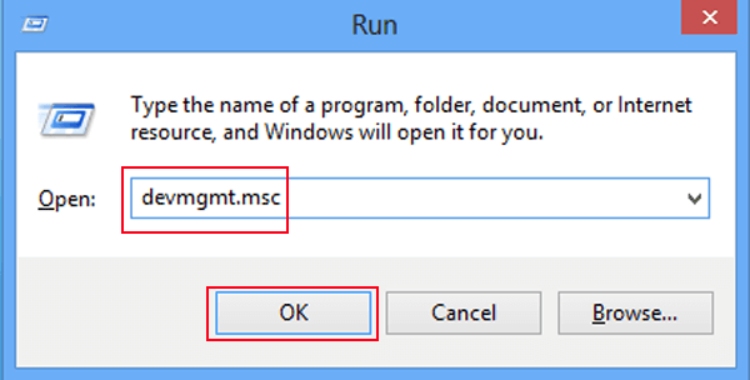
Sau khi hiện ra bảng thông tin trên màn hình, người dùng cần nhấn vào mũi tên bên phải ở dòng Display Adapters. Tất cả các thông tin liên quan đến GPU sẽ được hiển thị đầy đủ trên màn hình.
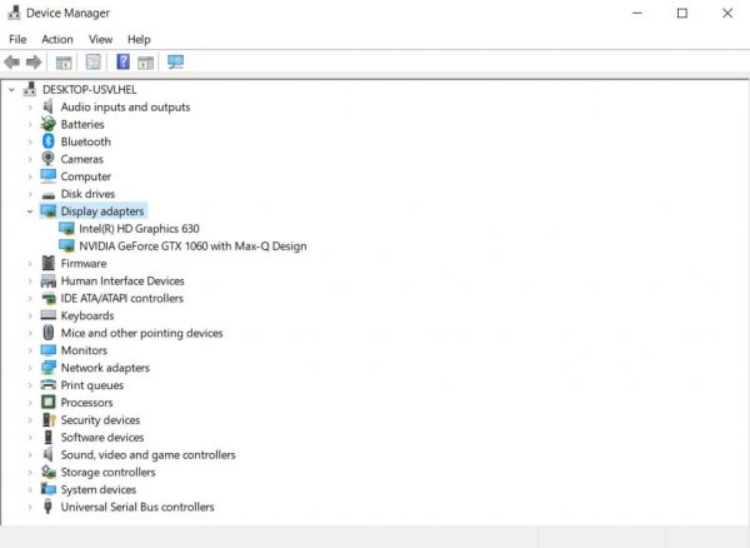
Xem dung lượng ổ cứng HDD
Bước 1: Nhấn tổ hợp phím Windows + R.
Bước 2: Gõ lệnh diskmgmt.msc, sau đó nhấn Enter trên bảng Run.
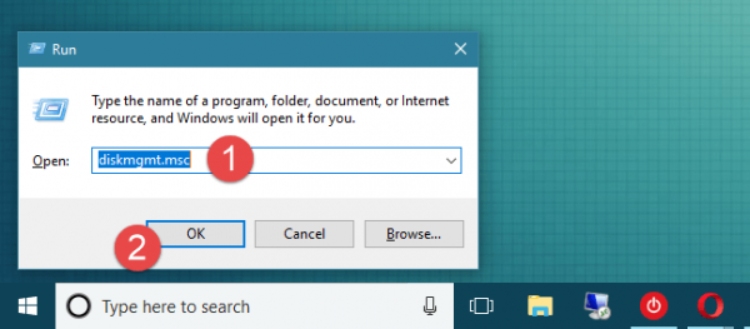
Sau khi hiện ra bảng thông tin, thông tin Disk 0 và Disk 1 là số ổ cứng được lắp vào laptop của người dùng. Khi đó, người dùng có thể xem được dung lượng ổ cứng của laptop.
Xem cấu hình MacBook
Có nhiều thông tin mà người dùng có thể kiểm tra liên quan đến cấu hình MacBook. Thông qua những phương pháp dưới đây, người dùng có thể kiểm tra cũng như áp dụng vào trường hợp của mình.
Kiểm tra năm sản xuất, số Serial number, RAM và CPU
Nhấn vào biểu tượng quả táo ở góc trái trên màn hình, tiếp theo chọn About this Mac.
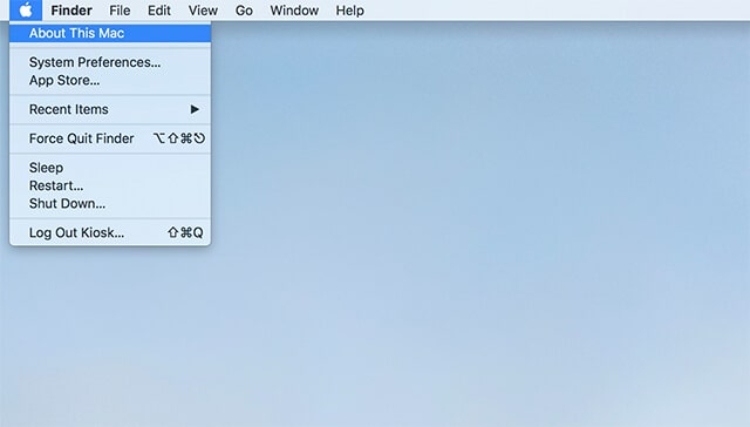
Các thông tin về năm sản xuất, số Serial cũng như dung lượng RAM và CPU sẽ được hiển thị trên màn hình.
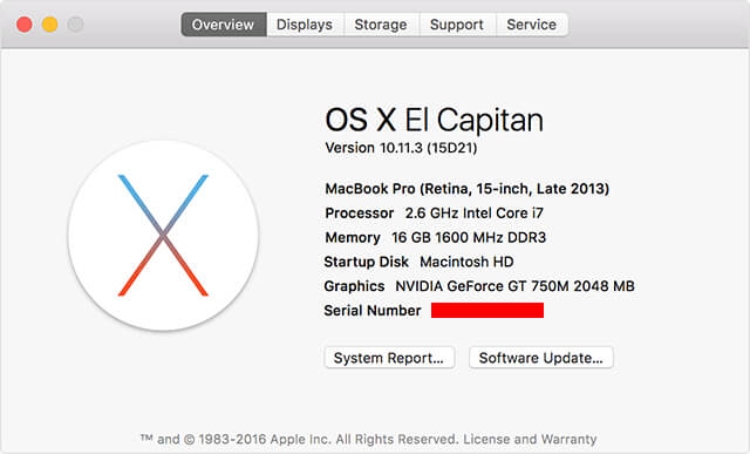
Kiểm tra dung lượng ổ cứng MacBook
Người dùng có thể nhấn vào Tab Storage để có thể xem được thông tin dung lượng của ổ cứng MacBook.
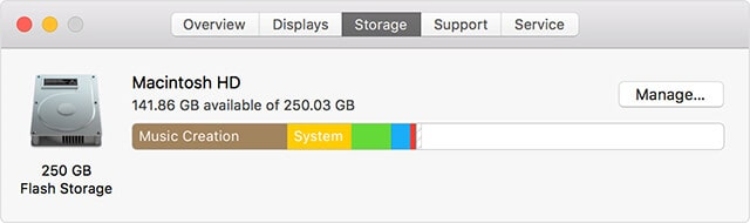
Kiểm tra số lần sạc MacBook
Người dùng cần nhấn vào dòng System Report, sau đó chọn mục Power ở cột bên trái. Các thông tin về số lần sạc, dung lượng và chất lượng pin sẽ được hiển thị đầy đủ trên màn hình.
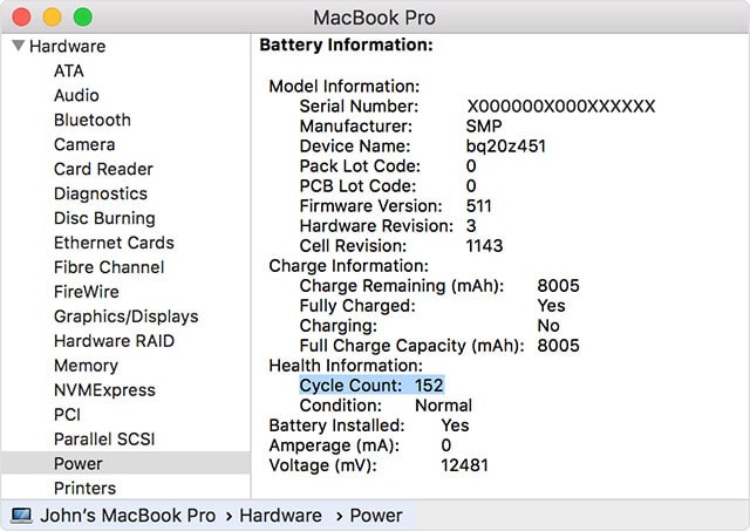
Trên đây là một số phương pháp phổ biến giúp cho người dùng có thể xem cấu hình MacBook, nếu thiết bị của người dùng bị hỏng phần mềm và gây ảnh hưởng đến quá trình kiểm tra máy, có thể comment trực tiếp dưới bài viết hoặc inbox cho Bệnh Viện Điện Thoại Laptop 24h để nhận được sự giải đáp nhanh chóng.
>>> Xem thêm: Cách bật tắt phím chức năng Fn + F1 F2 F3 ... F12 trên Macbook nhanh nhất
Bài liên quan
Thursday, 06/11/2025
Cách chặn FaceTime trên iPhone giúp bạn ngăn cuộc gọi làm phiền từ người lạ, bảo vệ quyền riêng tư và duy trì sự thoải...
Thursday, 06/11/2025
4 bước sửa màn hình Samsung chảy mực: Bước 1: Chuẩn bị khăn lau chuyên dụng. Bước 2: Điều chỉnh độ sáng màn hình tối...
Wednesday, 05/11/2025
6 cách sửa điện thoại Samsung bị đen màn hình gồm: Cách 1: Sạc pin. Cách 2: Khôi phục cài đặt gốc. Cách 3: Khởi động...
Tuesday, 04/11/2025
3 Cách sửa lỗi màn hình Samsung bị bóng mờ: Cách 1: Cài đặt > Hiển thị > Màu sắc. Cách 2: Thường xuyên bật chế độ xoay...











 Sửa Điện Thoại
Sửa Điện Thoại

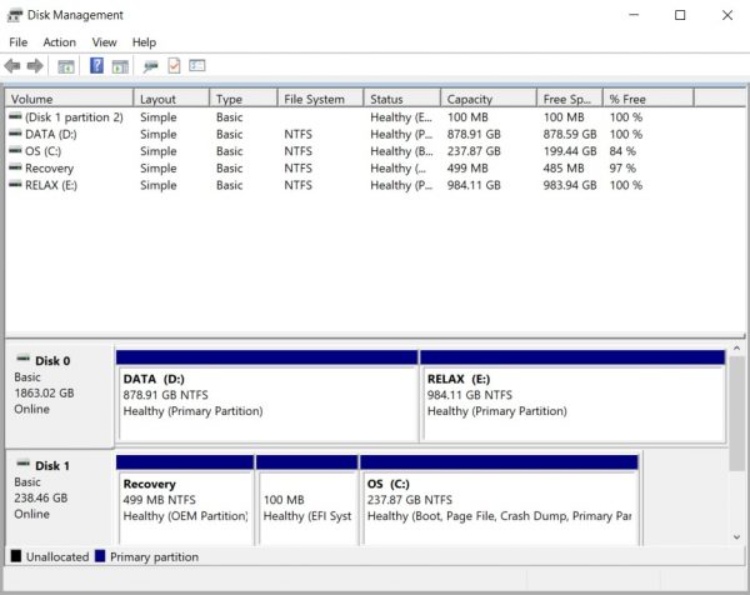















Hỗ trợ hỏi đáp 24/7 ( 0 bình luận )
Xem thêm
Thu gọn