9 Cách khắc phục lỗi không nhận USB hiệu quả nhất
Nội dung
Công việc của bạn bị gián đoạn do máy không nhận USB? Đừng quá lo lắng hãy cùng Bệnh Viện Điện Thoại Laptop 24h khám phá nguyên nhân và cách khắc phục lỗi không nhận USB nhé.
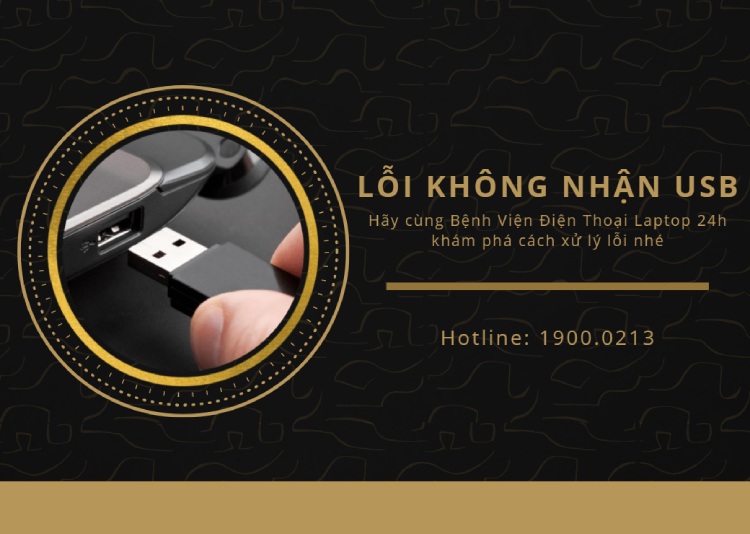
Phương pháp 1: Ngắt nguồn điện của máy tính
Nếu may mắn, tình trạng này có thể được xử lý một cách đơn giản, người dùng chỉ cần thực hiện giải pháp, nếu thiết bị có thể hoạt động bình thường thì người dùng sẽ tiết kiệm nhiều thời gian và chi phí.
Cách thức thực hiện khá đơn giản, người dùng chỉ cần rút máy tính ra khỏi dòng điện. Tuy nhiên, điều này không đồng nghĩa với việc chỉ cần tắt máy tính bằng cách sử dụng nút nguồn, bời vì đa phần những loại máy tính hiện đại không thật sự tắt hoàn toàn, bo mạch chủ vẫn có được năng lượng. Đôi khi điều này hữu ích nếu như người dùng muốn đánh thức thiết bị từ xa.
Bo mạch chủ chính là nơi các phần cứng trong máy tính kết nối đến, gồm cả cổng USB. Đôi khi bo mạch chủ cũng cần phải được khởi động lại, bởi mọi thứ có thể đột nhiên dừng hoạt động. Lúc đó, bộ vi xử lý trên bo mạch chủ sẽ tải lại những trình điều khiển và cổng USB của người dùng sẽ có thể nhận lại các thiết bị khác.
Vì vậy, trước tiên, người dùng tắt máy tính của mình bằng cách nhấn vào tùy chọn Shutdown trong Windows, hay nhấn nút nguồn, sau đó tiến hành rút phích cắm. Tiếp theo người dùng đợi khoảng vài phút rồi kết nối máy tính với nguồn điện.
Phương pháp 2: Cập nhật Driver của USB
Để cập nhật Driver trên USB nhanh chóng, người dùng hãy thực hiện theo trình tự được hướng dẫn dưới đây:
Bước 1: Mở Device Manager bằng cách nhấn chuột phải vào Start sau, đó chọn Device Manager.
Bước 2: Mở rộng Universal Serial Bus và hãy kiểm tra xem có xuất hiện bất kỳ thiết bị USB không xác định. Nếu tìm thấy một thiết bị USB nào đó không xác định, người dùng nhấn chuột phải vào đó rồi chọn Update Driver Software. Sau đó chọn Search automatically for updated driver software để giúp Windows 10 tự động tải về và cài đặt bản driver mới nhất.
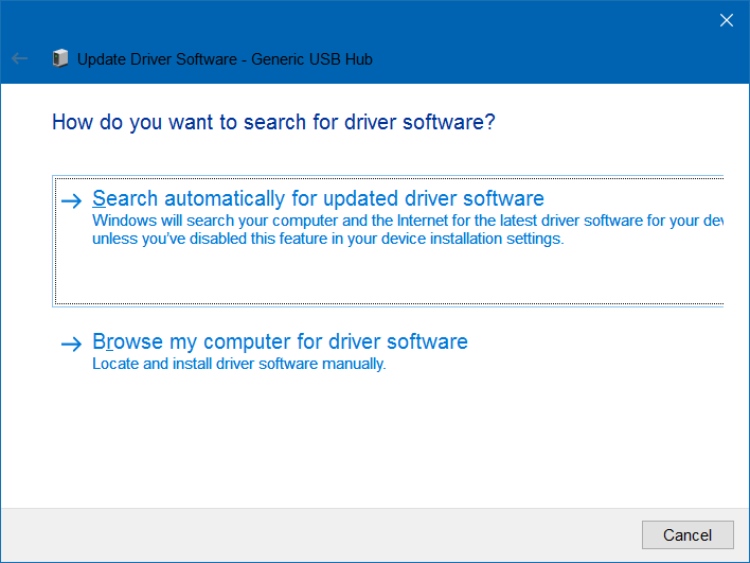
Phương pháp 3: Ngắt hết các kết nối và khởi động lại thiết bị
Nếu như đã áp dụng hai cách trên nhưng lỗi không nhận USB vẫn còn thì người dùng nên ngắt kết nối mọi thiết bị USB, sau đó khởi động lại máy tính. Sau đó, thử kết nối lại thiết bị đang gặp sự cố.
Nếu như cổng USB đó vẫn không nhận thì hãy thử gắn vào một cổng khác. Nếu cổng USB khác có thể nhận dạng thì rất có thể sự cố phần cứng đến từ một trong các cổng USB. Nếu không có bất kỳ cổng nào nhận được thiết bị thì hãy tiếp tục thực hiện các giải pháp sau.
Phương pháp 4: USB Root Hub
Một điều người dùng có thể thử là vào Device Manager, tiếp theo mở rộng USB Serial Bus Controllers, nhấn chuột phải vào lệnh USB Root Hub và sau đó chọn Properties.

Nhấp chọn tab Power Management và bỏ tùy chọn Allow the computer to turn off this device to save power. Nếu người dùng có nhiều USB Root Hub được liệt kê, người dùng cần phải lặp lại những bước này cho mỗi cái.
Nhấn vào OK và sau đó thực hiện khởi động lại máy tính của người dùng. Thử kết nối lại thiết bị USB và kiểm tra xem chúng có được nhận diện hay không nhé. Nếu không, hãy quay trở về tab quản lý năng lượng cho mỗi tab và kiểm tra lại hộp. Nếu chúng nhận ra thiết bị, thì bỏ chọn chúng.
Phương pháp 5: Thực hiện Kết nối trực tiếp với PC
Nhằm tăng thêm cổng kết nối cho máy tính của mình, để có thể kết nối với nhiều thiết bị cùng lúc, nhiều người dùng đã trang bị thêm cho “dế yêu” một dụng cụ mở rộng thêm nhiều cổng USB hơn nữa. Điều này có thể dẫn đến lỗi không nhận USB. Tuy nhiên sau khi tháo dụng cụ hỗ trợ ra và kết nối thiết bị vào trực tiếp máy tính thì chúng có thể hoạt động tốt.
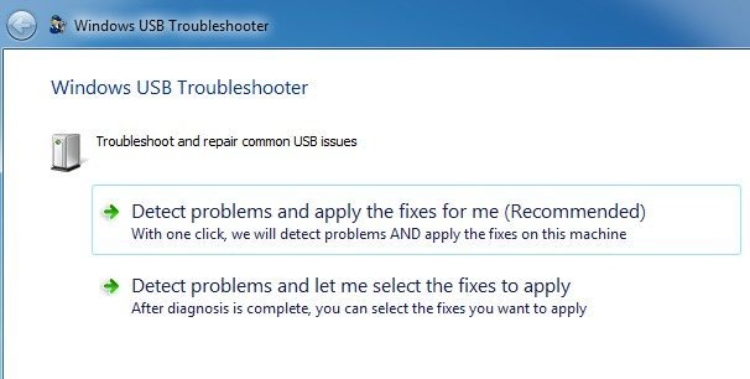
Để giải quyết cho vấn đề này, ngoài việc người dùng giảm số lượng thiết bị kết nối với hub thì cũng nên mua một hub USB mới với nhiều cổng hơn. Nếu người dùng gặp sự cố này với hệ điều hành Windows 8 hoặc Windows 8.1 thì người dùng khá may mắn. Microsoft đã phát hành ra bản sửa lỗi cho Windows 8 khi không phát hiện đúng thiết bị USB.
Phương pháp 6: Sử dụng công cụ Troubleshooter
Nếu những cách trên vẫn không thể giúp bạn khắc phục sự cố lỗi không nhận USB thì người dùng nên tải về công cụ xử lý sự cố Windows USB Troubleshooter - Công cụ miễn phí hoạt động trên nền tảng hệ điều hành Windows XP, Vista và Windows 7.
Người dùng có thể yêu cầu Troubleshooter xử lý sự cố hoặc tự lựa chọn những bản sửa lỗi. Khuyên bạn nên để cho công cụ này tự động xử lý lỗi, bởi vì đôi khi người dùng có thể nhầm lẫn giữa các sự lựa chọn.
Phương pháp 7: Cập nhật lại Generic USB Hub
Nếu người dùng gặp lỗi Unknown Device tại Device Manager, người dùng cũng có thể thử một cách khác. Mở Device Manager và tiến hành mở rộng Universal Serial Bus Controllers .
Tại đây, người dùng sẽ thấy ít nhất một mục gọi là Generic USB Hub. Trên một vài dòng máy tính, người dùng có thể tìm thấy thấy hai, ba hay nhiều hơn thế nữa. Nhấn chuột phải tại lệnh đầu tiên, sau đó chọn Update Driver Software .
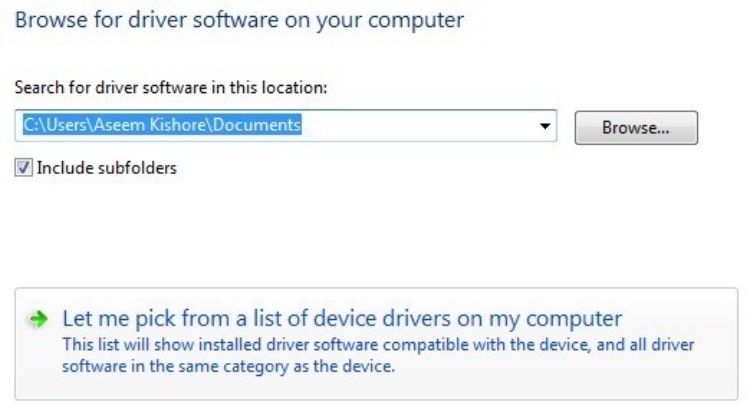
Khi hộp thoại cập nhật được mở ra, người dùng nhấn chọn Browse my computer for driver software. Sau đó nhấn vào Let me pick from a list of device drivers on my computer nằm ở dưới cùng.
Từ danh sách, người dùng chọn Generic USB Hub. Thông thường, sẽ không có bất kỳ điều gì khác được liệt kê ngoại trừ lựa chọn đó. Chọn Next và sau đó nhấn vào Close khi chúng hoàn tất cài đặt.
Lúc này, màn hình Device Manager sẽ thực hiện làm mới và thiết bị không xác định vẫn sẽ ở đó hoặc bây giờ chúng có thể nhận diện được. Nếu chúng vẫn hiển thị nhưng không được công nhận, sau đó người dùng lặp lại quá trình này cho từng Generic USB Hub được liệt kê.
Phương pháp 8: Gỡ bỏ cài đặt USB và tiến hành cài đặt lại
Trước khi thực hiện quá trình cài đặt lại driver USB người dùng nên sao lưu lại tất cả các dữ liệu quan trọng, nhằm đề phòng trường hợp xảy ra lỗi khi cài đặt driver trên máy tính Windows 10.
Mở Device Manager. Để có thể làm được điều này, người dùng thực hiện theo những bước dưới đây:
Bước 1: Nhấn tổ hợp phím Windows và R để mở cửa sổ Run. Trên cửa sổ Run, người dùng nhập devmgmt.msc, rồi nhấn Enter.
Bước 2: Tiếp theo, tại cửa sổ Device Manager, người dùng mở rộng Disk Drives. Nhấn chuột phải External USB 3.0 Disk và chọn Uninstall.
Bước 3: Sau đó mở rộng Universal Serial Bus Controllers. Nhấn chuột phải USB Mass Storage Device, chọn Uninstall. Ngoài ra người dùng có thể uninstall bất kỳ một thiết bị USB không tên từ danh sách này.
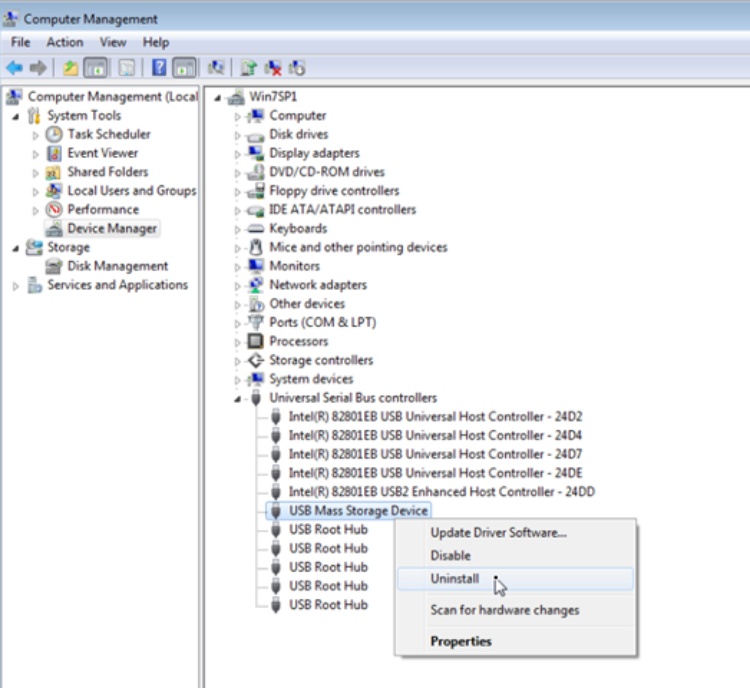
Bước 4: Từ Menu Action người dùng chọn Scan for hardware changes.
Bước 5: Sau khi quá trình này kết thúc, người dùng tiếp tục mở Windows Explorer và tìm kiếm ổ USB đã được kết nối.
Nếu vẫn xảy ra lỗi không nhận USB, khi đó người dùng tiến hành mở lại Device manager và update driver của USB. Để thực hiện được điều này người dùng làm theo hướng dẫn sau:
Bước 1: Mở rộng Disk Driver. Nhấn chuột phải vào USB 3.0 của người dùng và sau đó chọn lệnh Update Driver Software. Lúc này, người dùng chờ Windows tự động tìm kiếm phiên bản driver mới nhất cho USB 3.0 của người dùng.
Bước 2: Thực hiện tương tự các bước trên để update driver trên USB Mass Storage Device. Sau khi hoàn tất, người dùng kiểm tra lại USB 3.0 của người dùng đã được nhận hay chưa.
Phương pháp 9: Gỡ bỏ cài đặt các thiết bị ẩn
Theo mặc định thì Device Manager không thể hiển thị tất cả những thiết bị đã được thiết lập vào hệ thống. Về cơ bản chúng chỉ hiển thị những thiết bị đang được kết nối. Tuy nhiên, nếu người dùng đã cài đặt máy in USB trước đó và không còn sử dụng thì chúng sẽ vẫn được cài đặt, nhưng không hiển thị tại Device Manager.
Một số thiết bị USB ẩn hay ghost nhất định có thể dẫn đến xung đột với những thiết bị USB hiện tại và do đó mới xảy ra lỗi không nhận USB. Người dùng có thể xem những thiết bị ẩn ở Device Manager bằng cách mở dấu nhắc lệnh và gõ hai lệnh sau: set DEVMGR_SHOW_DETAILS=1;set DEVMGR_SHOW_NONPRESENT_DEVICES=1; start devmgmt.msc
Khi Device Manager tải về, người dùng cần phải nhấn vào View và chọn Show Hidden Devices.
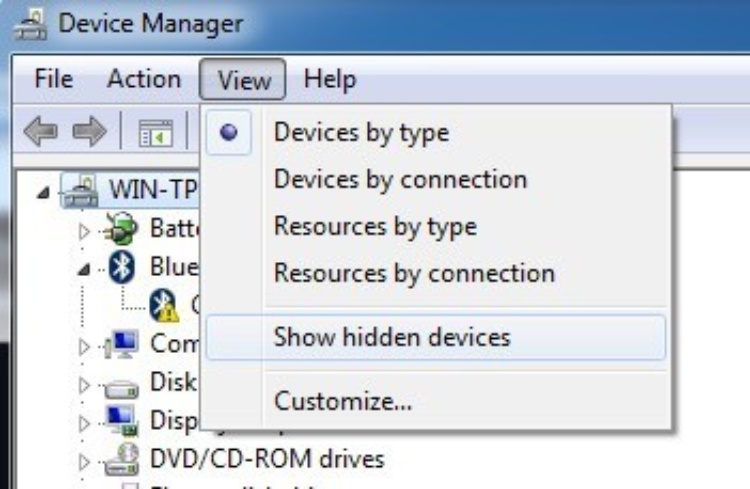
Bây giờ người dùng muốn mở rộng Imaging Devices, Unknown Devices và Universal Serial Bus Controllers. Nếu người dùng thấy bất kỳ điều gì được liệt kê trong đó có màu xám hay nói rằng thiết bị không được xác định, hãy tiếp tục và nhấn chuột phải vào chúng, chọn Uninstall. Hy vọng rằng, việc xóa những thiết bị cũ hơn sẽ cho phép thiết bị mới hoạt động như bình thường.
Trên đây là những cách khắc phục lỗi không nhận USB hiệu quả nhất, áp dụng ngay nhé. Nếu như đã thử hết những cách trên nhưng tình trạng lỗi không nhận usb win 10 vẫn cìn thì bạn nên mang máy đến Bệnh Viện Điện Thoại Laptop 24h để được kiểm tra và xử lý lỗi nhé. Hoặc gọi vào hotline 1900.0213.
Bài liên quan
Tuesday, 04/11/2025
3 Cách sửa lỗi màn hình Samsung bị bóng mờ: Cách 1: Cài đặt > Hiển thị > Màu sắc. Cách 2: Thường xuyên bật chế độ xoay...
Friday, 31/10/2025
Để khắc phục lỗi màn hình Samsung bị vàng bạn thực hiện như sau: Bước 1: Vào Cài đặt -> Chế độ màn hình. Bước 2: Chỉnh...
Friday, 31/10/2025
6 Cách sửa điện thoại samsung bị trắng màn hình: 1. Khởi động lại thiết bị 2. Khôi phục cài đặt gốc 3. Cập nhật hệ điều...
Friday, 31/10/2025
Cách kiểm tra màn hình Samsung chính hãng gồm các bước: Bước 1: Bấm nút “Gọi” Bước 2: Nhập *#0*# và nhấn gọi Bước 3:...











 Sửa Điện Thoại
Sửa Điện Thoại
















Hỗ trợ hỏi đáp 24/7 ( 0 bình luận )
Xem thêm
Thu gọn