Cách tăng tốc độ video từng quay ở chế độ Slow Motion trên iPhone
Nội dung
Tính năng quay video Slow Motion là một trong những trải nghiệm thú vị trên iPhone. Tuy nhiên, bạn có thể muốn tăng tốc độ video chuyển động chậm để phù hợp với khung thời gian ngắn hơn hoặc để phù hợp với tốc độ của phần còn lại của video. Dưới đây là một số cách giúp bạn làm được điều đó.
Những cách điều chỉnh tăng tốc độ cho video Slow Motion
Bạn có thể sử dụng công cụ của bên thứ 3 trên iPhone hoặc có thể dùng phần chỉnh sửa tích hợp có sẵn ở trong ứng dụng Ảnh để tua nhanh video đã quay ở chế độ Slow Motion.
Sử dụng ứng dụng Ảnh để làm tăng tốc độ cho video Slow Motion
Nếu bạn cần sử dụng tính năng tăng tốc độ cho Slow Motion thì chỉ với ứng dụng Ảnh đã hoàn toàn có thể giúp bạn làm được điều này. Các bước thực hiện vô cùng đơn giản như sau:
- Bước 1: Từ Màn hình chính, hãy mở ứng dụng Ảnh trên iPhone của bạn.
- Bước 2: Tìm video chuyển động chậm mà bạn muốn tăng tốc và nhấn vào video đó để mở.
- Bước 3: Kế đến, nhấn vào nút "Chỉnh sửa" (Edit) ở góc trên cùng bên phải của màn hình.
- Bước 4: Sau đó, nhấn vào nút "Tốc độ" (Speed) ở cuối màn hình. Thao tác này sẽ hiển thị một thanh trượt mà bạn có thể sử dụng để điều chỉnh tốc độ của video. Bạn sẽ thấy hai loại đường thẳng đứng trong thanh trượt này: các đường nhỏ hơn gần nhau hơn phản ánh tốc độ thông thường của video. Các đường cao hơn cách xa nhau cho biết phần video bị chậm lại.
- Bước 5: Để tăng tốc độ video của bạn, hãy kéo một trong hai đường cao về phía đường kia để thu hẹp khoảng cách. Nếu bạn không muốn loại bỏ hoàn toàn hiệu ứng chuyển động chậm, chỉ cần kéo các đường cao đến điểm bạn muốn video bị chậm lại.
- Bước 6: Cuối cùng, chạm lại vào nút "Xong" (Done) ở góc trên cùng bên phải của màn hình để lưu các thay đổi của bạn.
Cách tăng tốc video thông thường bằng ứng dụng iMovie trên iPhone
Không có công cụ tích hợp nào trên iPhone giúp tăng tốc video thông thường, vì vậy bạn sẽ phải tải xuống phần mềm chỉnh sửa video trên App Store để thực hiện. Một tùy chọn nhiều người hay dùng đó là ứng dụng iMovie miễn phí của Apple. Quá trình này diễn ra theo trình tự như sau:
.jpg)
- Bước 1: Tải xuống và khởi chạy iMovie trên iPhone của bạn.
- Bước 2: Nhấn vào "Tạo dự án" (Create Project) từ menu "Dự án" (Project) của ứng dụng.
- Bước 3: Từ tab "Dự án mới" (New Project), chọn "Phim" (Movie).
- Bước 4: Chọn video bạn muốn chỉnh sửa từ thư viện, sau đó nhấn "Tạo phim" (Create Movie) ở cuối màn hình.
- Bước 5: iMovie sẽ thêm video bạn vừa nhập vào dòng thời gian. Nhấn vào clip rồi chọn biểu tượng Đồng hồ tốc độ từ menu công cụ.
- Bước 6: Bạn sẽ thấy một thanh trượt phía trên biểu tượng đồng hồ tốc độ có một con rùa ở một đầu và một con thỏ ở đầu kia. Để tăng tốc video của bạn, hãy kéo thanh trượt sang phải, về phía chú thỏ rừng.
- Bước 7: Nhấn vào nút "Xong" (Done) ở góc trên cùng bên phải của màn hình để lưu dự án của bạn.
Có một điều bạn nên lưu ý rằng việc tăng tốc video có thể khiến âm thanh bị rè, khó nghe hoặc âm nghe chói tai. Nếu điều này xảy ra, bạn có thể cân nhắc tắt âm thanh hoặc sử dụng một bản âm thanh khác để thay thế cho âm thanh của video.
Cách tăng tốc video trên iPhone bằng Inshot
Một ứng dụng khác mà bạn có thể sử dụng để tăng tốc video trên iPhone là InShot. Nếu bạn đòi hỏi thành quả là một video thực sự chuyên nghiệp, đẹp đẽ và mượt mà hoặc đơn giản là bạn chỉ muốn có nhiều tính năng hơn để tìm hiểu, mày mò, thì chắc hẳn đây sẽ là công cụ hoàn hảo dành cho bạn. Dưới đây là một vài bước đơn giản mà bạn có thể áp dụng để sử dụng nó một cách hiệu quả, mang lại cho bạn những video hoàn hảo theo như ý muốn:
.jpg)
- Bước 1: Tải xuống InShot từ App Store và khởi chạy nó.
- Bước 2: Chọn "Video" từ trang chủ, sau đó nhấn "Mới" (New) để tạo dự án.
- Bước 3: Chọn video bạn muốn tăng tốc và nhấn vào dấu kiểm tra ở cuối màn hình để nhập video đó.
- Bước 4: Nhấn vào video bạn vừa nhập trong dòng thời gian để chọn video đó, sau đó cuộn sang phải trên menu công cụ cho đến khi bạn thấy biểu tượng đồng hồ tốc độ.
- Bước 5: Từ tab "Standard", hãy kéo thanh trượt để tăng tốc độ của video theo ý thích của bạn. Nếu bạn chỉ muốn tăng tốc một phần cụ thể của video, hãy chuyển sang tab "Curve" và sử dụng các chấm màu xanh lam để điều chỉnh đường cong. Bạn có thể nhấn vào "Preset" (Cài đặt sẵn) trong menu trên cùng để chọn đường cong mẫu phù hợp với tốc độ của video mà bạn muốn.
- Bước 6: Nếu bạn làm chậm bất kỳ đoạn nào của video, hãy sử dụng tính năng "Smooth" để giảm biến dạng và tạo chuyển tiếp liền mạch giữa các khung hình.
- Bước 7: Đánh dấu vào vòng tròn "Original Pitch" để tránh biến dạng âm thanh khi bạn điều chỉnh tốc độ.
- Bước 8: Nhấn vào dấu kiểm tra khi bạn thực hiện xong các thay đổi, sau đó nhấn nút “Xuất” (Export) ở trên cùng bên phải màn hình để lưu video vào thư viện của bạn.
Sau khi đã hoàn thành xong các bước trên, vậy là bạn đã có một video tuyệt vời với những thước phim thú vị để lưu giữ hoặc chia sẻ cùng bạn bè, người thân. Bạn cũng có thể tham khảo sử dụng CapCut để tăng tốc video trên iPhone của mình. Ứng dụng này cung cấp các tính năng giống như InShot và quá trình thực hiện diễn ra khá giống nhau.
Những cách giúp bạn tăng tốc cho Slow Motion hay video thông thường được Bệnh Viện Điện Thoại Laptop 24h chia sẻ trên đây hi vọng là bạn sẽ có thể áp dụng được các phương pháp này thành công. Nếu như bạn có điều thắc mắc khi iPhone bị hư cần hỗ trợ về vấn đề kỹ thuật, thì đừng ngần ngại liên hệ trực tiếp qua số hotline 1900.0213 hoặc đến trực tiếp trung tâm Bệnh Viện Điện Thoại Laptop 24h để được đội ngũ nhân viên tại đây tư vấn tận tâm, hỗ trợ nhiệt tình.
Xem thêm: iOS 16: 5 cách khôi phục iPhone bị vô hiệu hóa đơn giản nhất
Bài liên quan
Friday, 06/06/2025
iPhone tự tắt màn hình khi che cảm biến? Đây là lỗi phổ biến, không đáng lo. Bài viết từ Bệnh Viện Điện Thoại, Laptop...
Friday, 06/06/2025
Không thể đăng nhập iCloud gây gián đoạn sao lưu, đồng bộ dữ liệu, mà còn gây mất dữ liệu. Hãy tìm hiểu cách khắc phục...
Monday, 02/06/2025
Cách tạo Veo3 AI và hướng dẫn chi tiết giúp bạn tạo video chân thực, sắc nét và chuyên nghiệp bằng công nghệ AI mới...
Friday, 30/05/2025
iPhone không dùng iCloud có được không? Nếu không sử dụng iCloud, bạn sẽ mất tính năng sao lưu, đồng bộ dữ liệu và dễ...











 Sửa Điện Thoại
Sửa Điện Thoại

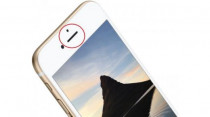














Hỗ trợ hỏi đáp 24/7 ( 0 bình luận )
Xem thêm
Thu gọn