iPhone bị vô hiệu hoá? TOP 4 phương pháp khôi phục dễ dàng và hiệu quả
Nội dung
Việc nhập sai mật khẩu quá nhiều lần có thể khiến iPhone bị vô hiệu hoá, gây gián đoạn và bất tiện trong việc sử dụng. Tuy nhiên, với các phương pháp khôi phục an toàn hiện đại, người dùng có thể nhanh chóng lấy lại quyền truy cập và bảo vệ dữ liệu cá nhân. Bài viết dưới đây tổng hợp 5 cách khôi phục iPhone bị vô hiệu hoá một cách đơn giản, giúp bạn nhanh chóng trở lại với chiếc máy thân yêu. Hãy cùng Bệnh viện Điện Thoại, Laptop 24h khám phá để có trải nghiệm iPhone mượt mà trở lại ngay hôm nay!
Nguyên nhân chính gây iPhone bị vô hiệu hoá
1. Nhập sai mật khẩu liên tiếp
Lý do phổ biến nhất khiến iPhone bị vô hiệu hoá chính là do người dùng nhập sai mật khẩu quá nhiều lần. Theo cơ chế bảo mật của Apple, sau một số lần nhập sai nhất định, thiết bị sẽ tự động khóa trong một khoảng thời gian nhất định. Nếu tiếp tục nhập sai, iPhone sẽ chuyển sang trạng thái vô hiệu hoá nhằm bảo vệ dữ liệu cá nhân khỏi những truy cập trái phép.
2. Lỗi hệ thống và cập nhật iOS
Một số trường hợp iPhone bị vô hiệu hoá xuất phát từ lỗi hệ thống do cập nhật iOS không thành công hoặc có xung đột giữa các ứng dụng. Những lỗi này có thể khiến thiết bị không phản hồi đúng, dẫn đến việc khóa máy và yêu cầu khôi phục lại hệ thống.

3. Can thiệp phần mềm không hợp lệ (Jailbreak)
Việc jailbreak iPhone nhằm mở rộng tính năng nhưng nếu thực hiện không đúng cách sẽ làm giảm đi các lớp bảo mật nguyên bản của iOS. Quá trình jailbreak không thành công hoặc cài đặt tweak không tương thích có thể gây ra lỗi nghiêm trọng, khiến iPhone tự động khóa và không thể truy cập.
4. Xung đột ứng dụng và phần mềm bên thứ ba
Ngoài các nguyên nhân trên, việc cài đặt các ứng dụng không rõ nguồn gốc hoặc phần mềm của bên thứ ba có thể gây xung đột với hệ điều hành. Điều này dẫn đến việc iPhone không thể xử lý đúng các lệnh bảo mật, từ đó tự động vô hiệu hoá để bảo vệ dữ liệu của người dùng.
Giải pháp khắc phục
1. Khôi phục qua Chế độ Recovery
Phương pháp đầu tiên là sử dụng "Recovery Mode" thông qua iTunes (hoặc Finder trên macOS Catalina và các phiên bản mới hơn).Trước hết, bạn cần chuẩn bị 1 dây cáp sạc và chiếc máy tính (chạy hệ điều hành MacOS hoặc Window) có cài sẵn iTunes bản mới nhất.
- Bước 1: Đưa iPhone vào Chế độ Recovery theo cách phù hợp với dòng máy của bạn.(Ví dụ: với dòng iPhone 8 trở lên, Nhấn và Thả nhanh nút Tăng âm lượng, sau đó nút Giảm âm lượng và giữ nút Nguồn đến khi có thông báo Connect to iTunes.
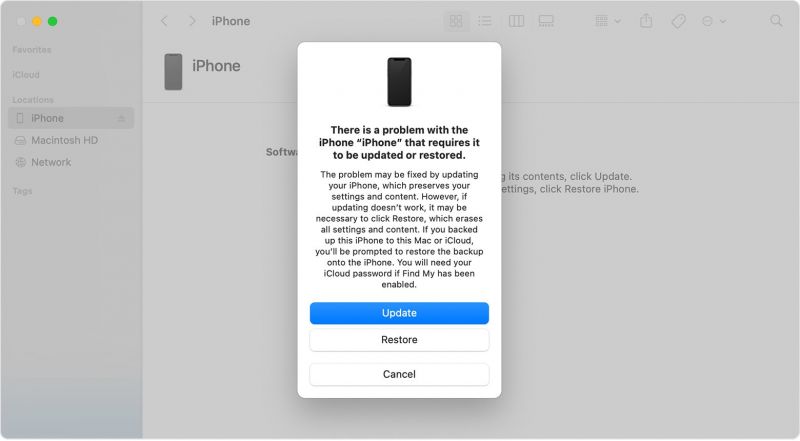
- Bước 2: Khi máy tính nhận diện thiết bị trong Recovery Mode, chọn “Restore” để cài đặt lại hệ điều hành. Quá trình này sẽ xóa sạch dữ liệu, vì vậy nếu có sao lưu, bạn có thể khôi phục lại sau..
2. Sử dụng tính năng xóa từ xa qua iCloud
Nếu tính năng “Find My iPhone” đã được bật trên iPhone đang bị vô hiệu hoá, bạn có thể xóa hoàn toàn nội dung của thiết bị từ xa thông qua iCloud.
- Bước 1: Truy cập vào trang iCloud.com và đăng nhập bằng Apple ID.

- Bước 2: Chọn nút All Devices để hiển thị tất cả thiết bị.
- Bước 3: Chọn vào mục iPhone (iPad hoặc iPod - thiết bị cần xoá)
- Bước 4: Chọn thiết bị bị vô hiệu hoá, sau đó nhấn “Erase iPhone”.
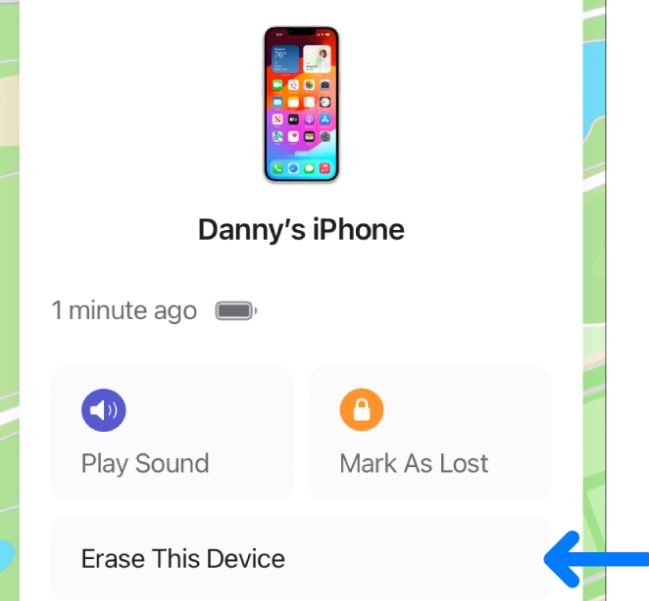
Lưu ý: Phương pháp này không chỉ mở khóa thiết bị mà còn giúp xóa sạch dữ liệu, giúp bạn thiết lập lại từ đầu.
3. Sử dụng DFU Mode – Phương pháp khôi phục sâu
DFU Mode (Device Firmware Update) là cách tiếp cận sâu nhất, phù hợp với những trường hợp khi Recovery Mode không khắc phục được sự cố. Đầu tiên, bạn cần chuẩn bị sẵn bản firmware mới nhất ở đây.
Chuẩn bị: Kết nối iPhone với máy tính qua cáp USB. Mở iTunes (hoặc Finder nếu bạn dùng macOS Catalina trở lên). Đảm bảo iPhone đã được sao lưu dữ liệu trước khi tiến hành, vì quá trình này sẽ xóa toàn bộ dữ liệu trên máy.
- Bước 1: Đưa iPhone vào DFU Mode (cho iPhone 8 trở lên): Nhấn nhanh nút Tăng âm lượng, sau đó nhanh chóng nhấn nút Giảm âm lượng. Tiếp theo, nhấn và giữ nút Nguồn (Side button) cho đến khi màn hình trở nên đen hoàn toàn. Sau đó, nhả nút Nguồn nhưng giữ nút Giảm âm lượng trong khoảng 5 giây nữa cho đến khi iTunes/Finder thông báo rằng đã phát hiện thiết bị trong chế độ khôi phục. Nếu màn hình iPhone vẫn đen hoàn toàn, đó là dấu hiệu iPhone đã vào DFU Mode.
- Bước 2: Tiến hành khôi phục: Khi iTunes/Finder nhận diện được iPhone trong DFU Mode, bạn sẽ thấy thông báo rằng thiết bị đã được phát hiện trong chế độ phục hồi. Chọn tùy chọn “Restore iPhone” để tiến hành khôi phục hệ thống về trạng thái gốc. Quá trình khôi phục sẽ tự động tải firmware mới nhất và cài đặt lại trên iPhone của bạn.

- Bước 3: Sau khi khôi phục xong: Thiết bị sẽ khởi động lại và bạn sẽ được hướng dẫn để thiết lập lại iPhone. Nếu có bản sao lưu, bạn có thể khôi phục dữ liệu từ đó.
Lưu ý: Quy trình DFU Mode phù hợp cho những trường hợp khắc phục sâu lỗi phần mềm khi các phương pháp khôi phục thông thường không hiệu quả. Hãy làm theo hướng dẫn cẩn thận để tránh gây lỗi thêm cho thiết bị.
4. Tìm kiếm hỗ trợ từ các dịch vụ chuyên nghiệp
Nếu bạn không tự tin thực hiện các bước khôi phục trên hoặc khi tình trạng của iPhone quá phức tạp, hãy cân nhắc mang máy đến trung tâm sửa chữa chuyên nghiệp như Bệnh Viện Điện Thoại, Laptop 24h hoặc liên hệ trực tiếp với Apple Support.
Ưu điểm: Đội ngũ kỹ thuật viên có kinh nghiệm sẽ kiểm tra, chẩn đoán và áp dụng giải pháp tối ưu mà không làm hỏng thêm thiết bị.
Tạm kết
Việc iPhone bị vô hiệu hoá không còn là nỗi ám ảnh với người dùng khi đã có nhiều phương pháp khôi phục khác nhau. Hãy lựa chọn giải pháp phù hợp với tình trạng của máy và luôn đảm bảo sao lưu dữ liệu định kỳ để tránh mất mát thông tin quan trọng. Với 5 cách khôi phục trên, bạn có thể nhanh chóng lấy lại quyền kiểm soát và tiếp tục trải nghiệm các tính năng ưu việt của chiếc iPhone của bạn.
Nếu bạn còn thắc mắc cần tư vấn hãy đến thăm cơ sở Bệnh viện Điện Thoại, Laptop 24h gần nhất hoặc gọi hotline 1900 0213 để được trực tiếp hỗ trợ kịp thời.
Bài liên quan
Thursday, 06/11/2025
Cách chặn FaceTime trên iPhone giúp bạn ngăn cuộc gọi làm phiền từ người lạ, bảo vệ quyền riêng tư và duy trì sự thoải...
Thursday, 06/11/2025
4 bước sửa màn hình Samsung chảy mực: Bước 1: Chuẩn bị khăn lau chuyên dụng. Bước 2: Điều chỉnh độ sáng màn hình tối...
Wednesday, 05/11/2025
6 cách sửa điện thoại Samsung bị đen màn hình gồm: Cách 1: Sạc pin. Cách 2: Khôi phục cài đặt gốc. Cách 3: Khởi động...
Tuesday, 04/11/2025
3 Cách sửa lỗi màn hình Samsung bị bóng mờ: Cách 1: Cài đặt > Hiển thị > Màu sắc. Cách 2: Thường xuyên bật chế độ xoay...











 Sửa Điện Thoại
Sửa Điện Thoại
















Hỗ trợ hỏi đáp 24/7 ( 0 bình luận )
Xem thêm
Thu gọn