Cách sửa lỗi màn hình laptop HP bị đen trong tích tắc
Nội dung
Màn hình laptop HP bị đen là sự cố thường khiến người dùng trở nên lúng túng khi gặp phải giữa quá trình sử dụng. Bài viết dưới đây sẽ hướng dẫn bạn cách khắc phục vấn đề một cách cụ thể.

1. Tại sao màn hình laptop bị đen?
Màn hình laptop Hp bị đen là lỗi khá nghiêm trọng và cần được hỗ trợ sửa lỗi ngay lập tức nếu bạn không muốn công việc hoặc quá trình trải nghiệm của bạn bị tạm hoãn lại.
Trên thực tế có rất nhiều nguyên nhân gây ra lỗi màn hình laptop HP bị đen dưới đây tổng hợp một số lỗi thường gặp như
-
Phiên bản cập nhật Windows bị lỗi hoặc trường hợp máy tính tự động cập nhật và trong quá trình khởi động lại máy tính thì gặp sự cố.
-
Laptop bị virus xâm nhập, dẫn tới máy tính không thể tự động nạp được Windows Explorer
-
Có thể màn hình bị đen là sự cố do card laptop (Card đồ họa rời) hoặc lỗi phần cứng
-
Lỗi do sử dụng file crack, key,… Cài phải phiên bản hệ điều hành bị lỗihoặc bị phát hiện dùng key giả.
-
Trong quá trình kết nối giữa laptop và màn hình của bạn gặp vấn đề
-
Lỗi do xung đột phần mềm hoặc tính năng khởi động nhanh trên hệ điều hành Windows.
-
Khi laptop có nhiệt độ quá cao, dẫn đến kích hoạt các chức năng tự động ngắt kết nối (CPU throttling – GPU Throttling)mục đích nhằm bảo vệ các bộ phận bên trong laptop, chính vì thế khiến cho màn hình laptop HP của bạn đang hoạt động bỗng nhiên bị tắt tối đen.
Nguyên nhân màn hình máy tính bị ẩm do đâu? Xem ngay cách khắc phục tại nhà nhanh chóng
2. Cách khắc phục lỗi màn hình laptop HP bị đen
Từ những nguyên nhân gây ra màn hình máy tính bị đen ở trên, bạn có thể thực hiện các giải pháp dưới đây để khắc phục lỗi.
Bật mí 5 cách sửa màn hình PC bị trắng xóa SIÊU DỄ
Đăng nhập tạm thời vào Windows Explorer
Đây là những cách cực kỳ đơn giản giúp khắc phục được lỗi màn hình đen trên laptop HP. Song bạn cần lưu ý một vài điều, đây chỉ là cách khắc phục tạm thời thôi, nếu như muốn mọi thứ triệt để, thì bạn nên áp dụng những biện pháp khác để kết quả đạt hiệu quả tốt nhất. Phần dưới sẽ rõ.
-
Bước 1: Để thực hiện bạn chỉ cần nhấn chọn tổ hợp phím Ctrl + Alt + Delete →Tiếp theo chọn Task Manager.

-
Bước 2: Sau đó bạn nhấp chọn vào File → chọn vào mục Run new task.
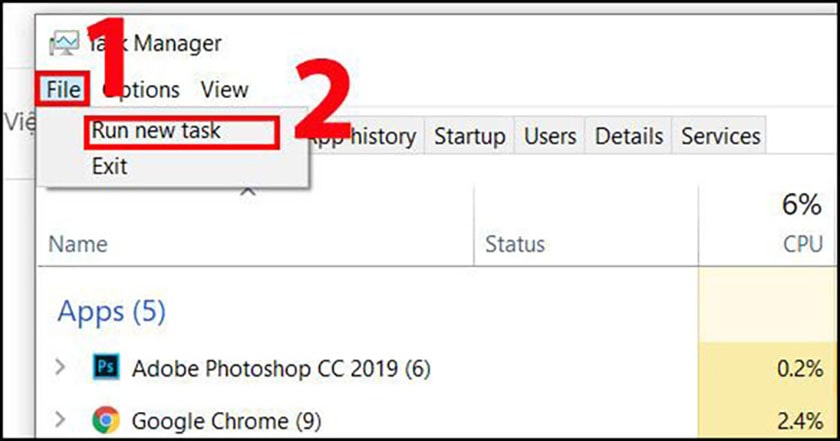
-
Bước 3: Cuối cùng Gõ Explorer.exe trên hộp thoại vừa xuất hiện trên màn hình → Chọn OK để có thể tiến hành truy cập vào màn hình Windows.
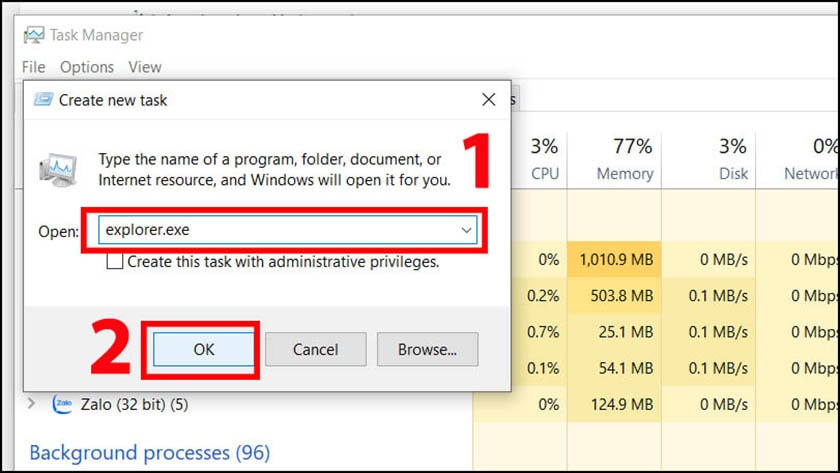
Tắt tính năng tự động cập nhật
-
Bước 1: Trước tiên bạn nhấn chuột phải chọn vào This PC trên màn hình laptop → Chọn vào Manage.
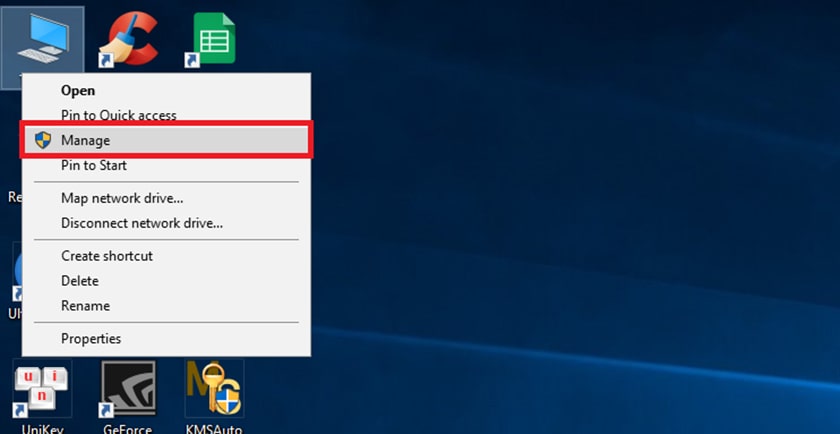
-
Bước 2: Tiếp theo chọn Services and Applications → Chọn Services.
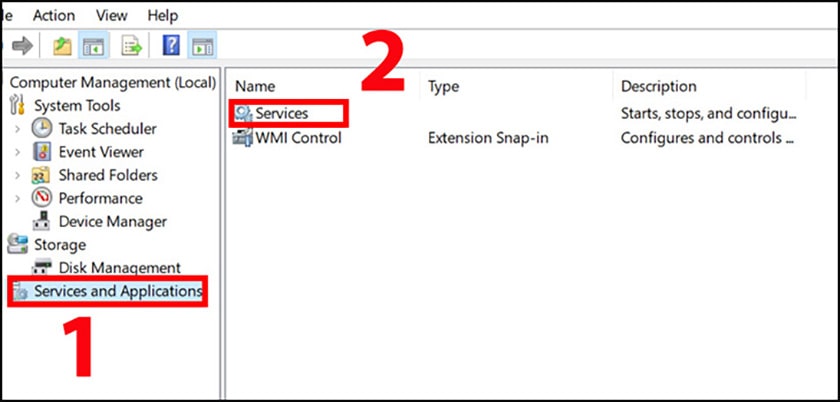
-
Bước 3: Lúc này bạn cần thực hiện thao tác kéo con trỏ chuột xuống dưới → Double click chuột vào Window Update.
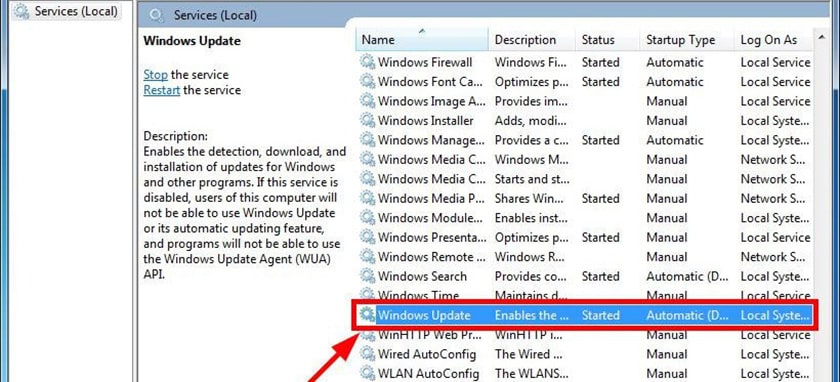
-
Bước 4: Cuối cùng chọn vào mục Startup type →bấm chọn Disabled → Nhấn chọn OK để hoàn thành kết thúc việc cài đặt.
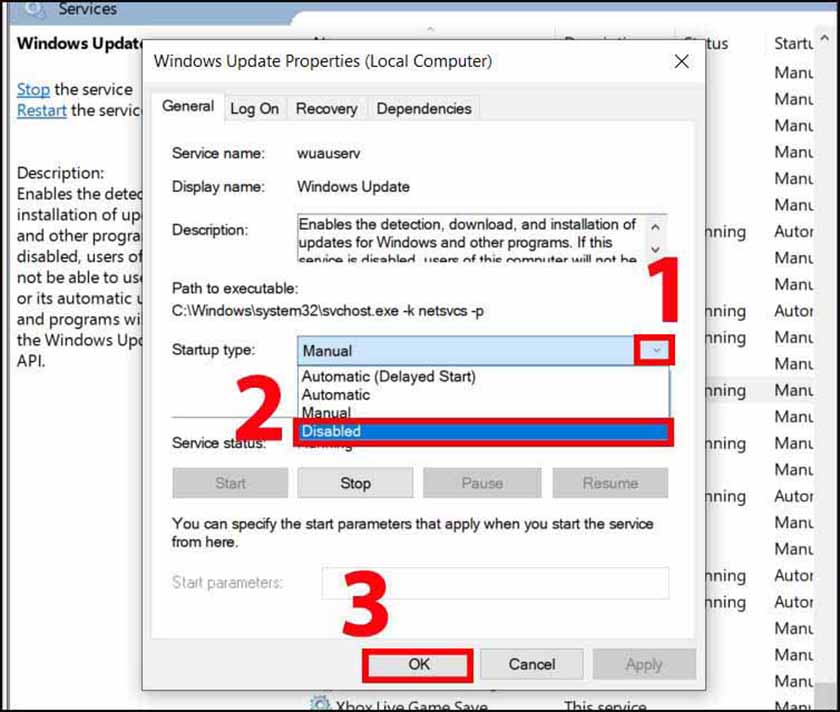
Sử dụng cách vô hiệu hóa tạm thời card màn hình rời (nếu có)
-
Bước 1: Trước hết bạn cần phải truy cập vào chế độ Safe Mode.
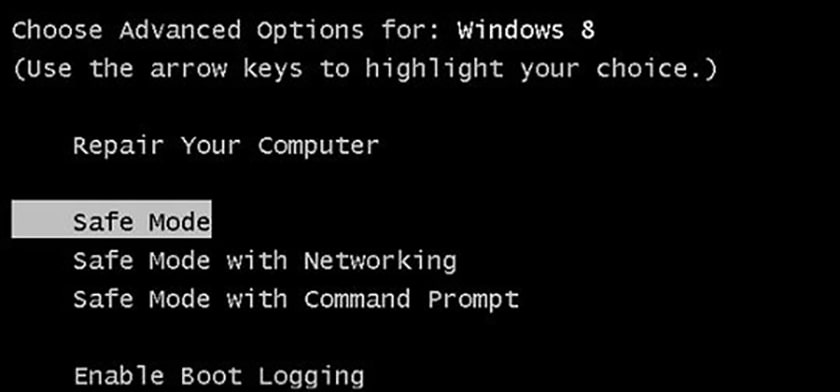
-
Bước 2: Tiếp đó nhấn cùng một lúc tổ hợp phím Windows + R để mở phần mềm Device Manager → Gõ vào lệnh devmgmt.msc → Sau đó nhấn chọn OK.
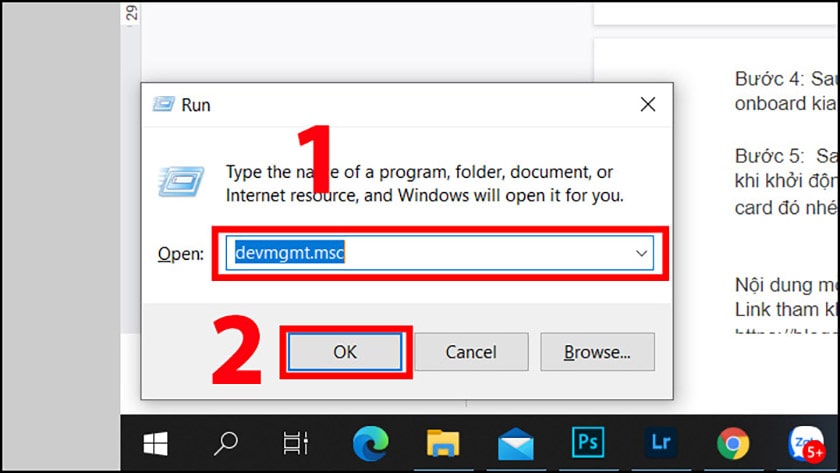
-
Bước 3: Trong mục Display adapter, nhấp chuột phải vào card màn hình rời đang sử dụng → Bấm chọn vào Disable device để vô hiệu hóa.
Sau đó, bạn khởi động lại máy tính và kiểm tra xem màn hình laptop bị đen đã được khắc phục hay chưa. Hoặc nếu như thành công bạn tiếp tục thực hiện tương tự trên card màn hình còn lại.
-
Bước 4: Cuối cùng sau khi bạn đã thực hiện việc tiếp cận được việc vô hiệu hóa tạm thời card màn hình máy mà màn hình vẫn còn bị đen thì rất có thể nguyên không phải đến do card màn hình. Bạn nên thực hiện Enable device bằng cách thực hiện lại bước 3.
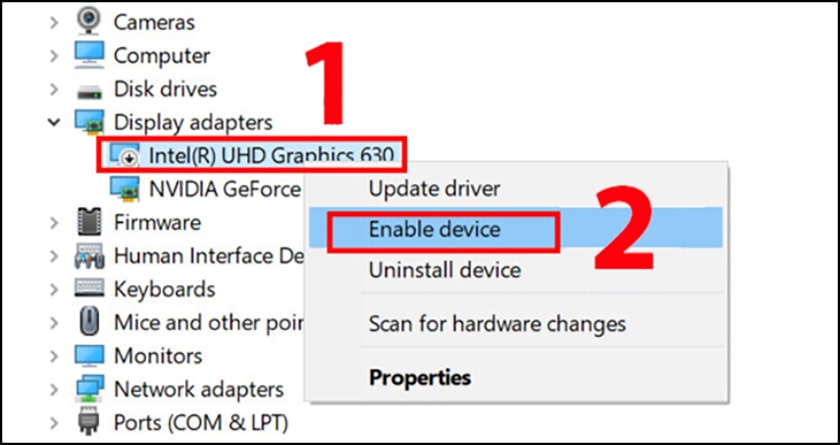
Trang bị tản nhiệt nếu laptop hoạt động quá công suất
Khi laptop HP của bạn hoạt động mới mức độ quá tải, thường xuyên bị quá nhiệt thì dễ dẫn đến việc màn hình laptop bị đen. Bạn có thể nhận thấy điều này khá dễ dàng khi mở một ứng dụng đồ họa nặng nào đó và lỗi bỗng dưng được kích hoạt.
Để khắc phục được tình trạng quá tải trên thiết bị, cách tốt nhất bạn nên mang máy đi vệ sinh, thay keo tản nhiệt hoặc nâng cấp máy mạnh lên.
Gỡ phần mềm gây xung đột trên laptop
Xung đột phần mềm trên laptop là lỗi rất thường hay xảy ra và có thể đây là nguyên nhân khiến cho màn hình laptop HP bị đen. Để khắc phục được tình trạng này, bạn có thể thực hiện theo các hướng dẫn sau đây:
-
Bước 1: Đầu tiên bạn cần khởi động lại máy tính và vào chế độ Safe Mode.
-
Bước 2:Tiếp theo đó là gỡ bỏ phần mềm bạn vừa cài đặt hoặc lạ.
-
Bước 3:Cuối cùng bạn chỉ cần khởi động lại máy tính và sử dụng như bình thường.
Trên đây là một số cách phục màn hình laptop bị đen cực kỳ nhanh chóng và hiệu quả. Nhưng nếu như bạn đã thử hết mọi cách mà không khắc phục được hãy tìm ngay cho mình một trung tâm uy tín nhé!
3. Bệnh Viện Điện Thoại Laptop 24h - Nơi sửa chữa màn hình uy tín, giá tốt tại TPHCM
Bệnh Viện Điện Thoại Laptop 24h với hơn 17 năm hoạt động trong lĩnh vực sửa chữa linh kiện, phụ kiện điện thoại, laptop, máy tính nhận được nhiều sự tin cậy của người dùng. Hiện nay Bệnh Viện Điện Điện Thoại Laptop 24h là một trong những trung tâm uy tín chất lượng, giá tốt tại TPHCM. Trung tâm sở hữu nguồn nhân lực được đào tạo chuyên môn vững vàng, luôn lắng nghe thấu hiểu từng mong muốn nhu cầu mà khách hàng đề ra.
Đến nay, trung tâm đã và đang được nhiều khách hàng tin tưởng, với chất lượng phục vụ tốt nhất. Giá cả sẽ phụ thuộc vào mức độ hư hỏng của laptop, dựa vào đó nhân viên sẽ báo giá cụ thể cho khách hàng, giá sẽ thay đổi theo thời gian.
Bệnh Viện Điện Thoại Laptop 24h cam kết luôn mang đến cho người dùng những trải nghiệm tốt nhất tại đây như:
Chính sách bảo hành 6 tháng kể từ ngày thay màn hình laptop HP.
Trong vòng 7 ngày đầu tiên sử dụng nếu như linh kiện thay thế gặp lỗi thì bạn có thể yêu cầu trung tâm triển khai chính sách đổi trả 1 đổi 1. Trung tâm sẽ sẵn sàng hoàn trọn 100% phí dịch vụ cho bạn khi có một số sơ xuất trong quá trình kỹ thuật viên tại đây thực hiện công đoạn lắp đặt thiết bị.
Thời gian sửa chữa nhanh nhất là chưa đầy 60 phút. Chính vì thế, khách hàng không phải chờ quá lâu.
Miễn phí kiểm tra máy và chuẩn đoán lỗi của thiết bị.
Trung tâm hỗ trợ miễn phí cài đặt phần mềm và vệ sinh laptop trong quá trình sửa chữa tại Bệnh Viện Điện Thoại Laptop 24h.
Đặc biệt, khi khách hàng là tài xế xe công nghệ hay học sinh - sinh viên sẽ được giảm ngay 10% (tối đa 50.000 đồng) khi khách hàng đặt lịch sửa chữa trước với trung tâm.

Quy trình sửa chữa màn hình tại Bệnh Viện Điện Thoại Laptop 24h
Bước 1: Nhân viên tiếp nhận máy tính laptop HP từ quý khách -> sau đó sẽ chuyển sang bộ phận kỹ thuật để kiểm tra và ghi nhận vấn đề đang xảy ra trên máy(Bước kiểm tra này hoàn toàn miễn phí)
Bước 2: Nhân viên kỹ thuật sẽ tháo các linh kiện của máy đưa khách ký tên trên linh kiện để đảm bảo trong quá trình sửa chữa các linh kiện của bạn không bị đánh tráo.
Bước 3: Kỹ thuật tiến hành sửa chữa, thay thế bộ phận bị lỗi và kiểm tra lại một lần nữa sau khi hoàn thành sửa chữa.
Bước 4: Sau khi sửa chữa xong nhân viên kỹ thuật sẽ đưa cho khách hàng kiểm tra lại toàn bộ chữ ký trên linh kiện và tiến hành ráp lại.
Bước 5: Trước khi giao trả thiết bị, nhân viên kỹ thuật sẽ kiểm tra kỹ càng thêm lần nữa để đảm bảo thiết bị vẫn đầy đủ phụ kiện bên trong. với vẻ ngoài chuẩn sáng sạch. Sau đó, nhân viên bên bộ phận khác giao nhận để đưa lại máy về tận tay khách hàng.
Bước 6: Nhân viên bàn giao lại máy lại cho khách hàng và viết giấy bảo hành.
4. Hướng dẫn vệ sinh đơn giản sau khi thay màn hình laptop HP
1.1 Vệ sinh laptop bằng cách sử dụng khăn vi sợi tổng hợp
Để việc vệ sinh thiết bị được hiệu quả và an toàn, Trước tiên bạn cần phải tắt laptop, rút nguồn điện vào pin. Việc thực hiện các thao tác trên giúp bạn nhìn rõ bụi bẩn và vệ sinh một cách dễ dàng hơn. Tiếp theo bạn cần chuẩn bị một miếng khăn vi sợi tổng hợp nhỏ (không có xơ vải và xù lông) và tiến hành lau màn hình lần lượt từng đường theo 1 chiều nhất định. Lưu ý vì màn hình là thiết bị dễ vỡ nên không dùng lực ấn mạnh sẽ làm hư màn hình. Ngoài ra bạn cần chọn lựa thật kỹ loại vải để lau màn hình, tránh các loại vải thô cứng có thể làm trầy xước màn hình.

Vì đây là phương pháp lau màn hình bằng khăn khô nên việc lau màn hình theo 1 chiều là việc cần phải làm. Nếu lau theo vòng tròn sẽ không sạch được bụi bẩn mà chỉ khiến bụi bẩn di chuyển từ chỗ này sang chỗ khác thôi. Bạn nên thường xuyên vệ sinh để đảm bảo màn hình được sạch nhé!
1.2. Sử dụng dung dịch vệ sinh chuyên dụng dành cho màn hình laptop
Để việc vệ sinh màn hình laptop trở nên đơn giản bạn nên sử dụng miếng vải khô có thể làm sạch bụi bẩn. Còn đối với những vết bẩn cứng đầu bạn cần sử dụng các dung dịch chuyên dụng để vệ sinh laptop. Dung dịch này bạn có thể mua ở những cơ sở sửa chữa laptop uy tín hoặc bạn có thể dùng nước chưng cất dân gian không chứa hóa chất pha với giấm trắng theo tỷ lệ 50:50 để vệ sinh máy tính.
Bước 1: Đầu tiên bạn nên rút, tắt nguồn điện laptop
Bước 2:Tiếp theo đó là cho dung dịch đa pha vào bình xịt và chuẩn bị một khăn vải khô mềm, không xơ và xù lông.
Bước 3: Xịt dung dịch lên khăn mềm, chỉ xịt để làm ẩm khăn chứ không làm khăn bị ướt. Vì khi khăn ướt có thể có các giọt nước nhỏ thấm vào các kẽ hở gây hư hỏng màn hình.
Bước 4: Cuối cùng là tiến hành lau nhẹ nhàng xoay tròn theo 1 chiều lên chỗ có những vết bẩn cứng đầu. Lặp đi lặp lại động tác đến khi vết bẩn trên màn hình biến mất.

1.3. Sử dụng bọt biển ẩm đề vệ sinh màn hình laptop HP
Ngoài 2 cách vệ sinh màn hình laptop HP kể trên bạn có thể sử dụng miếng bọt biển để vệ sinh màn hình laptop của mình. Việc bạn cần làm là chuẩn bị một miếng bọt biển mới và nước khử ion hoặc nước cất, sau đó thực hiện các bước theo hướng dẫn như sau:
Bước 1: Trước tiên khi vệ sinh hãy nhớ rút dây và tắt nguồn máy tính để bảo vệ máy.
Bước 2: Tiếp theo bạn nên làm ẩm bọt biển bằng nước cất, nếu bọt biển ướt bạn phải vắt nước không để nước nhỏ giọt lên màn hình laptop sẽ làm hư màn hình.
Bước 3: Nhẹ nhàng lau những khu vực bị bám bụi. Nhớ rằng bạn không được dùng lực tay mạnh để chà xát vào màn hình vì sẽ làm hư hỏng màn hình.
Bước 4: Cuối cùng đợi màn hình máy tính thật sự khô trước khi gập máy hoặc sử dụng máy.

Bài viết trên hy vọng giúp bạn khắc phục được lỗi màn hình laptop HP bị đen. Nếu bạn có nhu cầu trải nghiệm dịch vụ thay màn hình một cách chuyên nghiệp, hãy thử ghé trực tiếp Bệnh Viện Điện Thoại Laptop 24h. Ngoài ra, bạn có thể liên hệ trước qua 1900.0213, bộ phận tư vấn luôn sẵn sàng tiếp nhận thông tin của bạn.
Bài liên quan
Thursday, 06/11/2025
Cách chặn FaceTime trên iPhone giúp bạn ngăn cuộc gọi làm phiền từ người lạ, bảo vệ quyền riêng tư và duy trì sự thoải...
Thursday, 06/11/2025
4 bước sửa màn hình Samsung chảy mực: Bước 1: Chuẩn bị khăn lau chuyên dụng. Bước 2: Điều chỉnh độ sáng màn hình tối...
Wednesday, 05/11/2025
6 cách sửa điện thoại Samsung bị đen màn hình gồm: Cách 1: Sạc pin. Cách 2: Khôi phục cài đặt gốc. Cách 3: Khởi động...
Tuesday, 04/11/2025
3 Cách sửa lỗi màn hình Samsung bị bóng mờ: Cách 1: Cài đặt > Hiển thị > Màu sắc. Cách 2: Thường xuyên bật chế độ xoay...











 Sửa Điện Thoại
Sửa Điện Thoại
















Hỗ trợ hỏi đáp 24/7 ( 0 bình luận )
Xem thêm
Thu gọn