Cách chuyển bản cài đặt Windows 10 sang ổ cứng SSD bằng phần mềm Macrium Reflect
Nội dung
Bạn có thể chuyển bản cài đặt Windows sang ở cứng SSD thông qua phần mềm Macrium Reflect để tiết kiệm thời gian thiết lập lại hệ điều hành khi cần. Cùng tìm hiểu cách thức thực hiện nhé!
Các bước để chuyển bản cài đặt Windows sang ổ cứng mới SSD/HDD
Công cụ Macrium Reflect là một công cụ có sẵn trên Mini Windows 10 của Anhdv Boot 2018. Để chuyển Windows sang ổ cứng hãy thực hiện các bước sau:
-
Kết nối ổ cứng với máy tính (có thể dùng HDD Box).
-
Tạo USB boot dùng để boot vào Mini Windows 10.
-
Boot USB vào Mini Windows 10 trong Anhdv Boot.
-
Sử dụng phần mềm Mactium Reflect để chuyển bản cài đặt Windows sang ổ cứng mới SSD/HDD.
-
Sau khi chuyển xong, dùng Partiton Wizard tạo phân vùng chứa dữ liệu.
-
Tắt máy tính, tháo ổ cứng cũ và lắp ổ cứng mới rồi kiểm tra kết quả.
Bước 1: Kết nối ổ cứng SSD-HDD mới với máy tính

Với laptop, có thể dùng HDD Box để kết nối ổ cứng với máy tính. Còn với máy tính để bàn, kết nối trực tiếp qua cổng SATA.
Bước 2: Tạo USB boot với 1 click là có ngay Mini Windows 10/XP
Đầu tiên bạn cần tạo USB boot cho máy tính. Tiếp theo, khởi động lại máy tính để boot vào USB > Mini Windows.
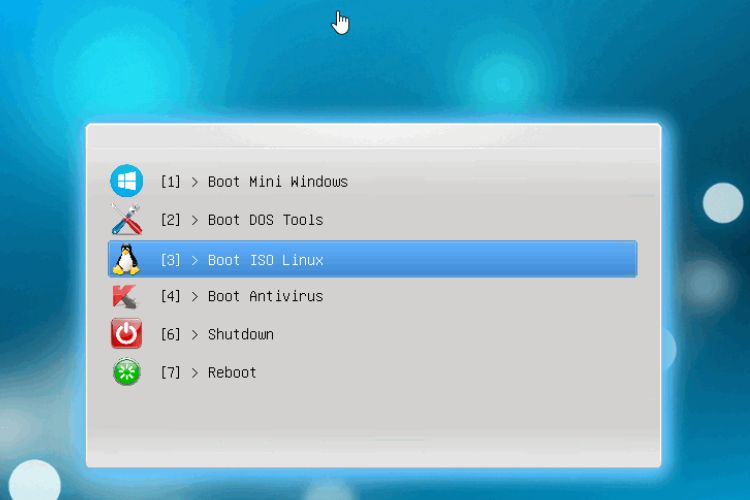
Sau đó, chọn dòng Boot Mini Windows
Bước 3: Sử dụng Macrium Reflect để di chuyển bản cài đặt Windows sang ổ cứng mới SSD.
Nhấp chuột phải trên màn hình Mini Windows > Recovery Tools > Macrium
Reflect.
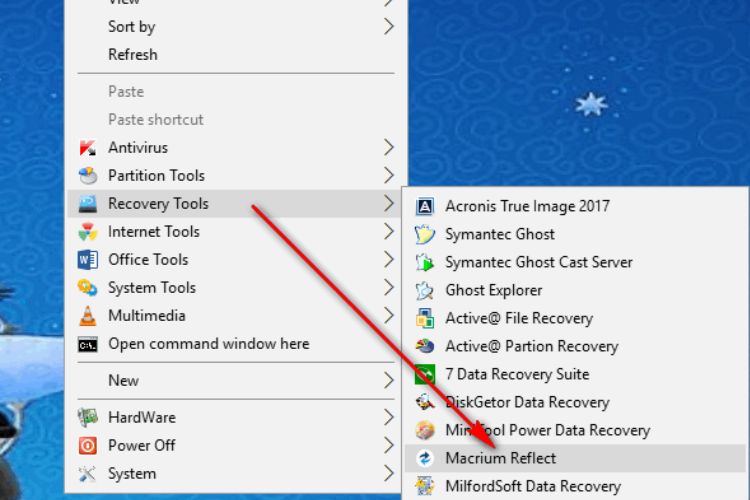
Trên giao diện chính của Macrium Reflect, chọn thẻ Backup > Clone this disk.

Chọn Select a disk to Clone to…, tức chọn ổ cứng SSD/HDD mới để chuyển hệ điều hành Windows từ ổ cũ sang đó.

Chọn ổ cứng mới có trong danh sách. Nếu chưa xóa các phân vùng trên ổ cứng, chọn Delete Existing partition (ở phía bên trái trong hình). Bước tiếp theo, lựa chọn phân vùng để di chuyển sang ổ cứng mới.
.jpg)
Nếu chỉ chuyển mỗi bản cài đặt Windows thì bỏ chọn các phân vùng dữ liệu khác (mục số 1). Tiếp theo, chọn Copy selected partition (mục số 2). Nếu cần thay đổi kích thước phân vùng ổ C cài Win trên ổ cứng mới. Chọn phân vùng C > Cloned partition Properties (mục số 3).
Thay đổi kích cỡ ổ C thành 150 Gb. Chọn OK để chuyển sang bước tiếp theo.
Chọn Next để thực hiện chuyển hệ điều hành Windows sang ổ cứng mới SSD/HDD.
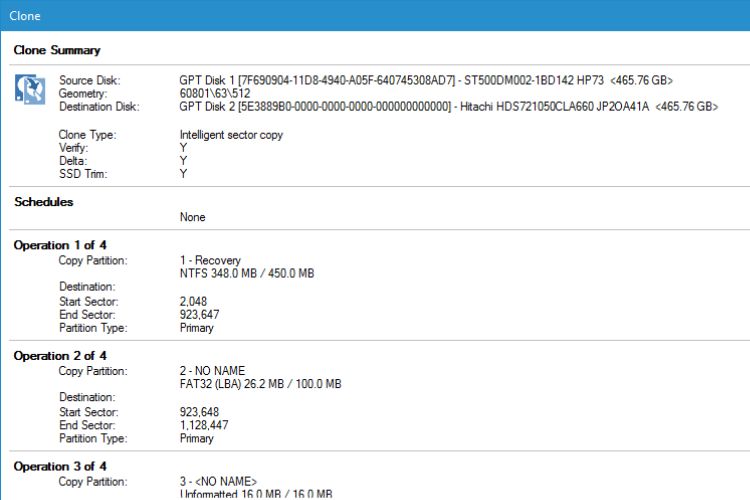
Chọn Finish để bắt đầu chuyển Win sang ổ cứng mới.
Trên đây là hướng dẫn chuyển bản cài đặt Windows sang ổ cứng mới SSD/HDD với phần mềm Macrium Reflect. Nếu có nhu cầu trải nghiệm dịch vụ sửa chữa, thay thế thiết bị điện tử nhanh chóng, hãy đến với Bệnh Viện Điện Thoại Laptop 24h. Ngoài ra, bạn cũng có thể gọi trước tới số 1900.0213 để được tư vấn thông tin chi tiết!
Xem thêm: DeepSeek là gì? Cách sử dụng công cụ AI DeepSeek CHI TIẾT
Bài liên quan
Thursday, 06/11/2025
Cách chặn FaceTime trên iPhone giúp bạn ngăn cuộc gọi làm phiền từ người lạ, bảo vệ quyền riêng tư và duy trì sự thoải...
Thursday, 06/11/2025
4 bước sửa màn hình Samsung chảy mực: Bước 1: Chuẩn bị khăn lau chuyên dụng. Bước 2: Điều chỉnh độ sáng màn hình tối...
Wednesday, 05/11/2025
6 cách sửa điện thoại Samsung bị đen màn hình gồm: Cách 1: Sạc pin. Cách 2: Khôi phục cài đặt gốc. Cách 3: Khởi động...
Tuesday, 04/11/2025
3 Cách sửa lỗi màn hình Samsung bị bóng mờ: Cách 1: Cài đặt > Hiển thị > Màu sắc. Cách 2: Thường xuyên bật chế độ xoay...











 Sửa Điện Thoại
Sửa Điện Thoại
















Hỗ trợ hỏi đáp 24/7 ( 0 bình luận )
Xem thêm
Thu gọn