Cách mở camera trên MacBook ĐƠN GIẢN và NHANH CHÓNG
Nội dung
Cách mở camera trên Macbook như thế nào khi muốn chụp ảnh, gọi video thịnh hành trên Tik Tok? Đừng lo lắng và loay hoay suy nghĩ vì Bệnh Viện Điện Thoại, Laptop 24h sẽ chỉ bạn ngay đây thôi.
1. Hướng dẫn cách mở camera trên MacBook
Cách mở camera trên Macbook nhanh nhất là vào Applications > Click mở Camera từ Photo Booth hoặc FaceTime. Cụ thể hơn bạn chỉ cần thuộc lòng những bước cơ bản sau đây. Lưu ý cách mở camera MacBook này chỉ áp dụng cho phiên bản macOS từ 10.10 trở lên.
B1: Mở thư mục Applications
- Bạn tìm đến Finder trên thanh công cụ của laptop, chọn thư mục Applications.
- Nếu thư mục Applications không có trong menu bên, bạn có thể truy cập thư mục đó bằng cách đi theo đường dẫn Macintosh HD > Users > [tên tài khoản của bạn] > Application.
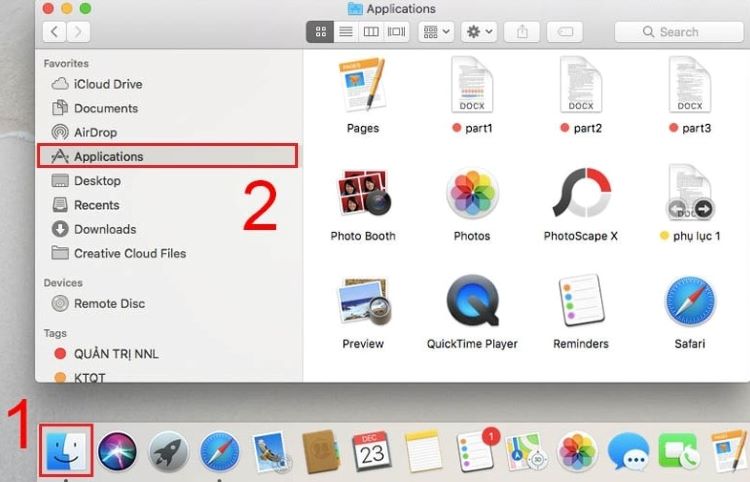
B2: Mở Camera
- Chọn 1 trong 2 ứng dụng sử dụng camera iSight: Photo Booth và FaceTime, tiếp đến bạn chỉ cần ấn Double click vào. Máy sẽ tự khởi động ứng dụng.
- Ngoài ra bạn có thể khởi động nhanh hơn chỉ cần nhấn tổ hợp phím Command + Space và search Facetime hoặc Photo Booth.

B3: Trải nghiệm
Để biết chắc chắn mình đã thực hiện đúng cách bật camera trên Macbook chưa, bạn chỉ cần quan sát đèn LED màu xanh lá cây nằm kế bên cạnh biểu tượng camera, webcam.
Lưu ý: Đèn xanh không nhất thiết có nghĩa là camera iSight đang ghi lại bất kỳ thử gì, nó chỉ đơn giản báo là camera đang hoạt động và sẵn sàng nếu bạn quyết định muốn chụp ảnh, quay video hay trò chuyện video với ai đó. Camera (và đèn màu lục) tắt khi bạn đóng hoặc không sử dụng bất kỳ ứng dụng nào có quyền truy cập vào camera.
Các bước trên cũng là cách mở camera trên Macbook Air mà bạn có thể tham khảo và làm theo.
2. Mẹo sử dụng camera iSight của máy Mac
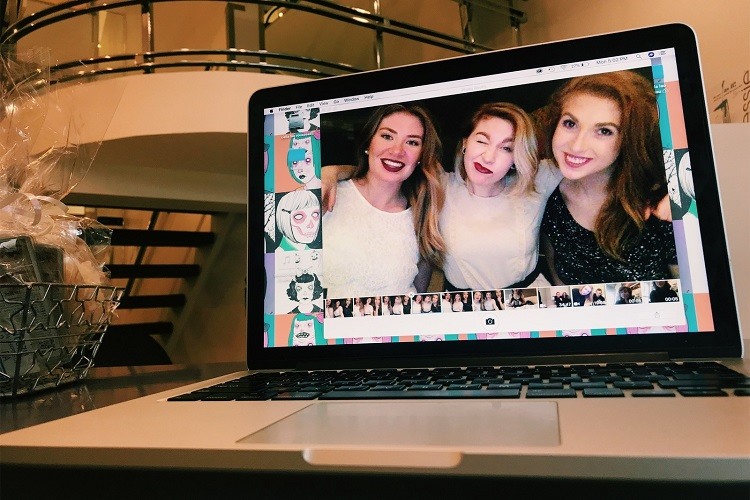
Sau khi bật camera trên Macbook xong, ngoài chụp ảnh, quay phim, gọi video thì bạn có thể thực hiện các tính năng sau:
-
Thu nhỏ ứng dụng để truy cập các chương trình khác trong khi vẫn giữ camera iSight sẵn sàng. Chọn nút thu nhỏ màu vàng ở góc trên cùng bên trái của ứng dụng để tạm thời giấu nó đi mà không đóng hoặc tắt camera.
-
Đèn báo màu xanh lục tắt khi đóng ứng dụng để tắt camera iSight. Nếu đèn chỉ báo màu xanh lá cây vẫn sáng, nghĩa là bạn chưa đóng ứng dụng đúng cách và camera iSight vẫn bật. Ứng dụng có thể được thu nhỏ trong Dock hoặc có thể ở đâu đó trên desktop, ẩn đằng sau các cửa sổ khác.
-
Giữ các ứng dụng tương thích iSight trong Dock để dễ dàng truy cập. Thay vì vào thư mục Applications mỗi lần bạn muốn mở ứng dụng iSight, chỉ cần thêm ứng dụng vào Dock để chọn và mở nó từ đó. Mở ứng dụng, nhấp chuột phải vào biểu tượng ứng dụng trong Dock, cuộn con trỏ qua Options và nhấp Keep in Dock.
Hi vọng với bài viết trên có thể giúp bạn biết cách mở Camera trên MacBook đơn giản, nhanh chóng nhất. Trong trường hợp camera không hoạt động được do MacBook gặp sự cố va đập, thì đừng ngần ngại liên hệ với Bệnh Viện Điện Thoại, Laptop 24h, đội ngũ kỹ thuật viên nơi đây sẽ hỗ trợ khắc phục kịp thời.
>>> Có thể bạn quan tâm: Hướng dẫn cách bấm F12 trên Macbook đơn giản nhất
Bài liên quan
Thursday, 06/11/2025
Cách chặn FaceTime trên iPhone giúp bạn ngăn cuộc gọi làm phiền từ người lạ, bảo vệ quyền riêng tư và duy trì sự thoải...
Thursday, 06/11/2025
4 bước sửa màn hình Samsung chảy mực: Bước 1: Chuẩn bị khăn lau chuyên dụng. Bước 2: Điều chỉnh độ sáng màn hình tối...
Wednesday, 05/11/2025
6 cách sửa điện thoại Samsung bị đen màn hình gồm: Cách 1: Sạc pin. Cách 2: Khôi phục cài đặt gốc. Cách 3: Khởi động...
Tuesday, 04/11/2025
3 Cách sửa lỗi màn hình Samsung bị bóng mờ: Cách 1: Cài đặt > Hiển thị > Màu sắc. Cách 2: Thường xuyên bật chế độ xoay...











 Sửa Điện Thoại
Sửa Điện Thoại
















Hỗ trợ hỏi đáp 24/7 ( 0 bình luận )
Xem thêm
Thu gọn