25 mẹo và thủ thuật hay nhất về iPhone 11 mà bạn nên biết
Nội dung
Các sản phẩm iPhone 11 được xem là những chiếc iPhone tốt nhất dành cho hầu hết mọi người. Camera cực rộng và chế độ ban đêm giúp mọi thứ tốt hơn rất nhiều. Nếu đang hoặc sắp sở hữu chiếc iPhone 11, bạn nên xem những mẹo và thủ thuật trong bài viết này
Mẹo và thủ thuật hàng đầu cho iPhone 11

1. Đến từ iPhone cũ hơn? Tìm hiểu về các cử chỉ mới
iPhone 11 là iPhone đầu tiên không có nút Home, vì vậy người dùng sẽ cần dành thời gian để làm quen với cách hoạt động mới. Các cử chỉ mới cho chiếc iPhone không nút home khá dễ, trong thời gian ngắn bạn sẽ quen với cách sử dụng mới này.
2. Sử dụng Phương thức chuyển khoản trực tiếp mới
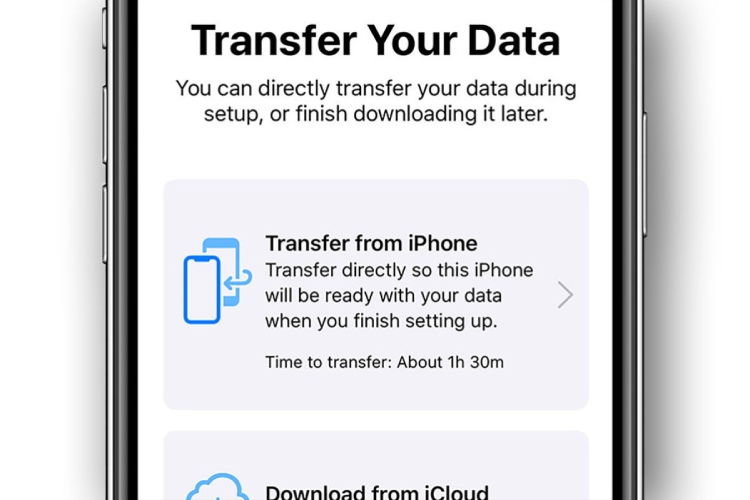
Nếu bạn đang sử dụng iPhone có iOS 12.4 trở lên, bạn có thể sử dụng phương thức chuyển trực tiếp mới để thiết lập iPhone của mình. Khi bạn tới màn hình Chuyển dữ liệu của bạn, hãy nhấn vào tùy chọn Chuyển từ iPhone để truyền dữ liệu không dây từ iPhone cũ của bạn sang chiếc iPhone mới.
Việc chuyển dữ liệu này diễn ra trên cơ sở từ thiết bị này sang thiết bị khác và không liên quan đến iCloud. Vì vậy việc chuyển sẽ nhanh hơn, bạn sẽ tìm thấy tất cả các ứng dụng và ảnh của mình ở cùng một trạng thái.
3. Kích hoạt Chế độ tối trong iOS 13
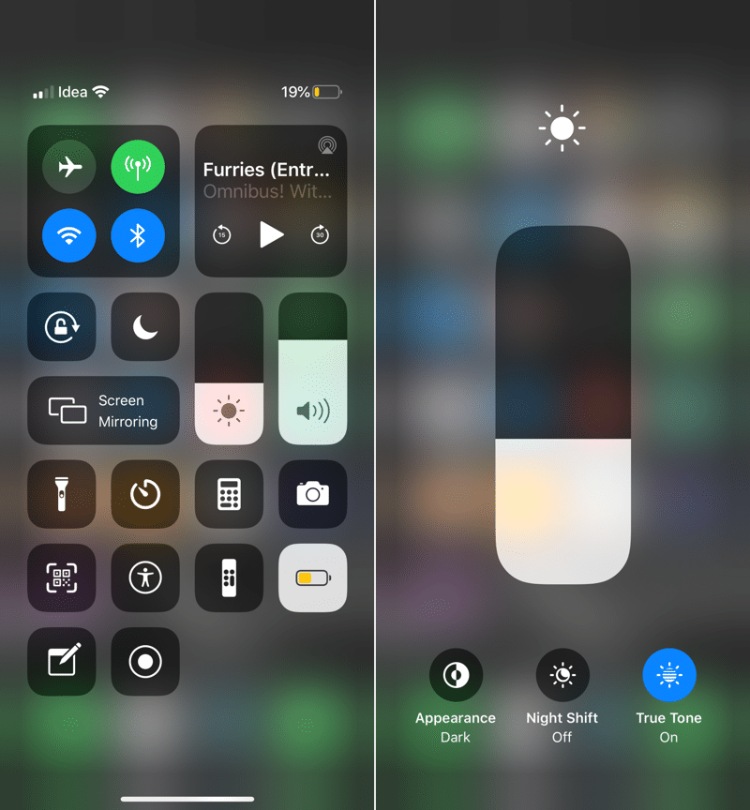
Bạn sẽ thích chế độ tối mới trong iOS 13. Nó ngay lập tức lật bảng màu, làm cho màn hình nền chuyển tối và văn bản có màu trắng. Nó không chỉ dễ nhìn, mà còn giúp tiết kiệm pin.
Để chuyển chế độ tối, hãy mở Trung tâm điều khiển và chạm và giữ vào thanh Độ sáng. Ở góc dưới bên trái, bạn sẽ thấy Chế độ tối mới chuyển đổi. Nhấn vào nó để chuyển sang Dark Mode.
4. Tìm hiểu về Haptic Touch
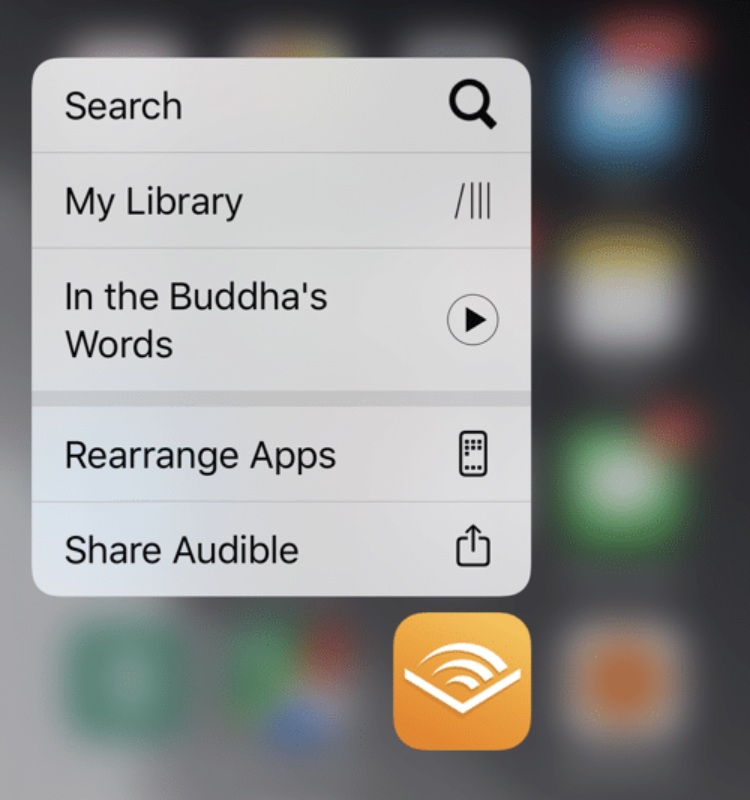
Apple đã loại bỏ tính năng 3D Touch khỏi iPhone 11. Hiện tại nó được thay thế bằng Haptic Touch. Điều này có nghĩa là bạn chỉ cần chạm và giữ vào một biểu tượng để hiển thị một menu ngữ cảnh. Trước đây, bạn phải nhấn mạnh hơn trên màn hình.
Điều này nghĩa là có một cách mới để sắp xếp lại các ứng dụng. Và xem trước hoạt động khác nhau trong Safari. Nhưng nhìn chung, đây là một sự thay đổi đáng hoan nghênh. Chỉ cần cố gắng chạm và giữ vào một menu, liên kết hoặc biểu tượng ứng dụng để biết thêm.
5. Chuyển sang Camera siêu rộng

Chạm vào nút 0,5x để nhanh chóng chuyển sang camera cảm biến siêu rộng.
6. Nhận sạc nhanh
iPhone 11 Pro mới xuất xưởng với bộ sạc 18W trong hộp. Đáng buồn thay, iPhone 11 hiện nay không có điều này. Nếu bạn sử dụng iPhone của bạn nhiều, bạn sẽ muốn có bộ sạc nhanh.
Có nhiều cách để làm điều này. Cách rẻ nhất mà bạn có thể chọn là sử dụng bộ đổi nguồn 12W của iPad. Như vậy chiếc iPhone của bạn sẽ được sạc nhanh gấp đôi. Nếu đã có sẵn iPhone, bạn cũng không cần phải trả thêm tiền.
Nếu bạn muốn thực hiện việc này đúng cách, bạn cần mua hai thứ: Bộ đổi nguồn USB-C 29W của Apple và USB-C của Apple để kết nối ánh sáng. Nhưng lựa chọn này có thể là một combo khá tốn tiền. Ngoài ra, bạn có thể sử dụng cáp cùng bộ chuyển đổi của bên thứ ba, miễn là nó phù hợp với USB.

7. Sử dụng bất kỳ mức thu phóng nào
Mặc dù các nút ấn cho bạn mức thu phóng chính xác, bạn cũng có thể chỉ sử dụng mức thu phóng. Các camera sẽ chuyển đổi liền mạch, chỉ cần chạm vào các nút mức thu phóng để hiển thị và quay số. Vuốt trên nó để thay đổi mức thu phóng.
8. Quay video 4K từ mọi cảm biến phía sau
Chuyển đến Cài đặt -> Máy ảnh -> Quay video và chuyển sang 4K.
9. Quay video 4K từ camera selfie
Từ cùng một màn hình cài đặt, bạn cũng có thể thay đổi độ phân giải cho camera phía trước thành 4K.
10. Quay Slofie
Chuyển sang camera phía trước và vào tùy chọn Slo-mo mới để bắt đầu quay video chuyển động chậm từ camera phía trước. Apple gọi đây là slofie.
11. Thu nhỏ máy ảnh siêu rộng trong khi chỉnh sửa
iPhone 11 chụp ảnh từ cả cảm biến rộng và cảm biến siêu rộng. Nó giữ cho bức ảnh siêu rộng xung quanh trong một thời gian. Vì vậy, bạn có thể vào màn hình chỉnh sửa và thu nhỏ để thêm chi tiết được chụp từ ảnh cực rộng sau này.
12. Sử dụng Chế độ ban đêm
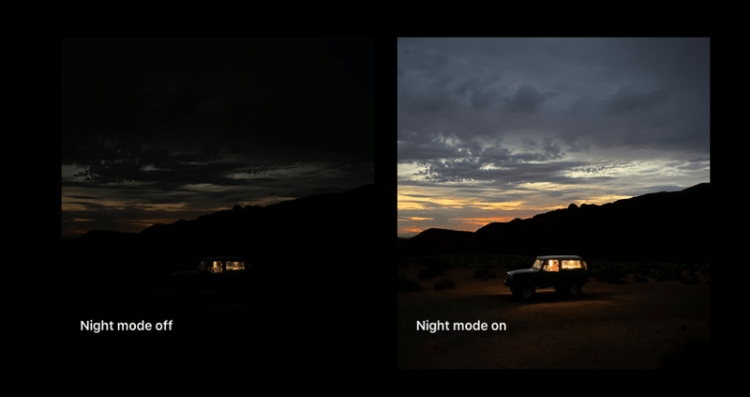
Apple cuối cùng cũng có chế độ ban đêm trong camera iPhone và nó thực sự tốt hơn những gì Pixel 3 cung cấp!
Trong khi Pixel 3 mất đi chế độ ban đêm rất ấn tượng, nó phải thỏa hiệp về chi tiết. IPhone 11, theo kiểu thiết kế điển hình của iPhone, chụp ảnh ban đêm trông tự nhiên hơn, chứa đầy đủ các chi tiết, ngay cả khi đó là thời gian ban đêm.
Tính năng chế độ ban đêm hoạt động tự động và không có nút công cụ của nó trong giao diện. Nó sẽ tự động khởi động khi ứng dụng Camera phát hiện rằng bạn đang ở trong môi trường ánh sáng yếu.
Trong khi Night Mode là rất tốt, nó không hoạt động với bộ cảm biến siêu rộng.
13. Sử dụng tính năng QuickTake mới
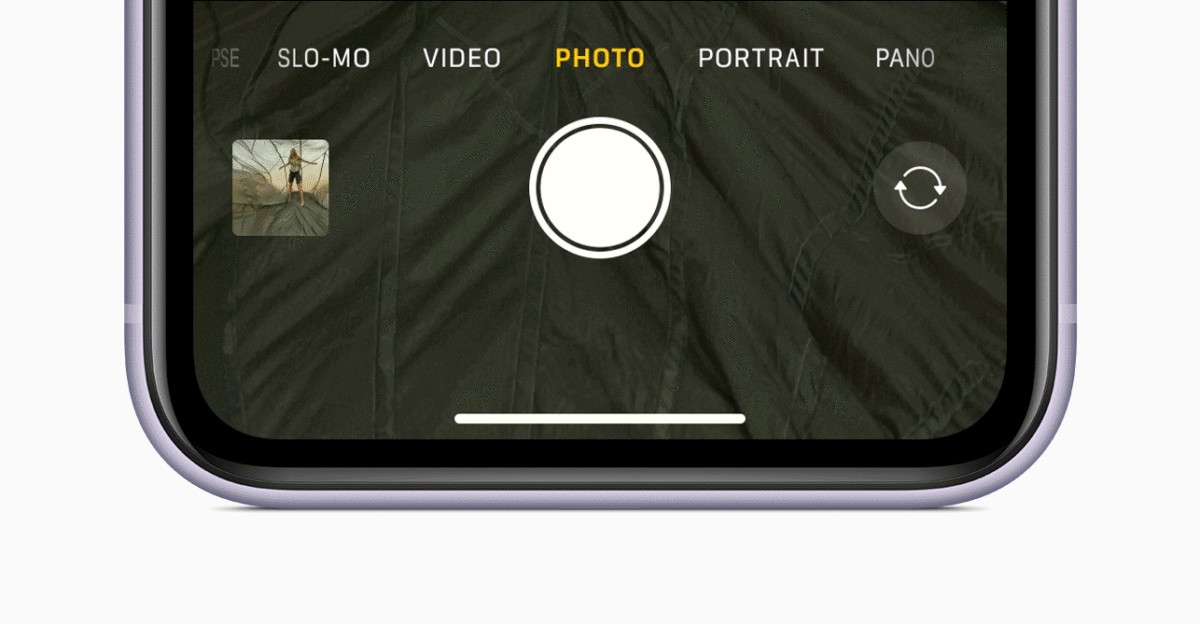
Đây là một tính năng mới trong ứng dụng camera, ra mắt trong một vài tuần sau khi phát hành iPhone 11.
Bây giờ bạn có thể chạm và giữ vào nút chụp để bắt đầu quay video ngay lập tức, tương tự như cách nó hoạt động trong Snapchat. Video sẽ ở lại trong cùng một khung và hiện ra như ảnh, thực sự rất ấn tượng.
Nếu bạn muốn tiếp tục quay video trong thời gian dài hơn, bạn có thể vuốt sang phải trên cửa chớp để khóa nó vào chế độ quay video.
14. Chụp ảnh chế độ Burst
Để chụp ảnh ở chế độ chụp liên tục, bây giờ bạn chạm vào nút chụp và vuốt sang trái.
15. Thay đổi cường độ bộ lọc
Khi bạn chuyển sang chế độ chỉnh sửa cho ảnh, giờ đây bạn có thể đặt cường độ bộ lọc sau khi chọn bộ lọc mới.
16. Cắt và xoay video 4K
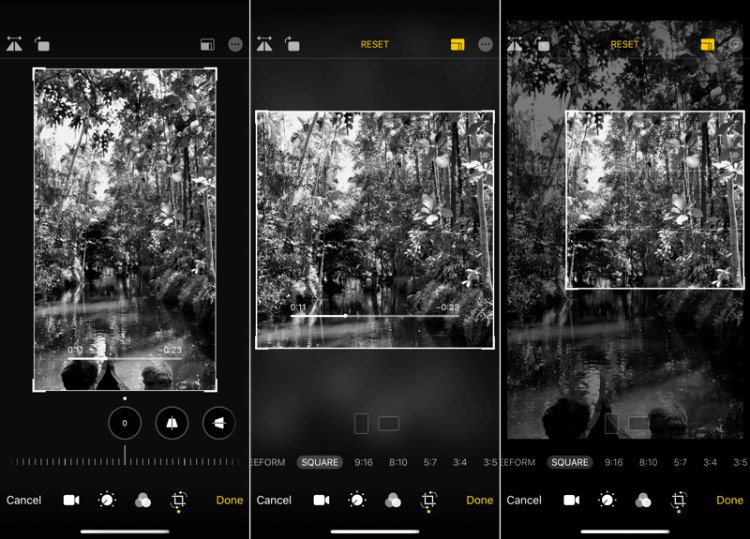
Chạm vào nút chỉnh sửa trên video và bạn sẽ tìm thấy các tuỳ chọn mới để nhanh chóng xoay hoặc cắt video mà bạn đã chụp trên iPhone 11. Bạn cũng có thể áp dụng các thao tác chỉnh sửa ảnh như thay đổi độ phơi sáng và hơn thế nữa.
17. Sử dụng thao tác chỉnh sửa văn bản mới
Apple cũng đang nghiêm túc lựa chọn văn bản. Bây giờ bạn có thể chỉ cần chạm và giữ con trỏ để chọn văn bản và ngay lập tức di chuyển xung quanh nó.
Lựa chọn văn bản trở nên dễ dàng hơn bây giờ. Chỉ cần nhấn vào một từ và ngay lập tức kéo (vuốt) đến nơi bạn muốn chọn, như cuối đoạn văn. iOS sẽ đánh dấu tất cả đoạn văn bản ở giữa hai điểm.
Khi văn bản được chọn, bạn có thể sử dụng thao tác để sao chép nó. Chỉ cần sử dụng cùng lúc ba ngón tay để sao chép, nhúm bằng ba ngón tay để dán và vuốt lại bằng ba ngón tay để hoàn tác gõ hoặc hành động.
18. Sử dụng Face ID từ nhiều góc cạnh hơn
Face ID trong loạt iPhone 11 mới chạy nhanh hơn 30%, và nó hoạt động trên các góc độ lớn hơn. Vì vậy, ngay cả khi iPhone không đặt chính xác ở trước mặt, Face ID cũng sẽ mở khóa điện thoại cho bạn.
19. Thử gõ cử chỉ
iPhone 11 ra mắt với sự cải tiến rất lớn đối với bàn phím. Bây giờ bạn có thể chỉ cần vuốt ngón tay trên các chữ cái trên bàn phím để tạo thành từ. Điều này tương tự như cách ứng dụng SwiftKey và Gboard hoạt động.
20. Lấy lại nút Home

Nếu bạn vừa chuyển từ iPhone 7 hoặc iPhone 8, bạn có thể cảm thấy thiếu nút Home không quen. Nhưng dù bạn không thể lấy lại nút Home vật lý, có một cách để sử dụng nút Home ảo trên iPhone 11 bằng tính năng Trợ năng.
Chuyển đến Cài đặt -> Chung -> Trợ năng -> Hỗ trợ cảm ứng và xác định một lần nhấn, nhấn đúp, nhấn lâu và 3D Touch như một thao tác tắt. Bạn có thể sử dụng xác định các tính năng cử chỉ khác đối với các tính năng bạn cảm thấy khó truy cập.
21. Mua bộ chuyển đổi ánh sáng sang tai nghe
Có thể bạn đã nhận thấy rằng iPhone mới sáng bóng của bạn không có bộ chuyển đổi tai nghe chiếu sáng 3,5mm. Apple đã loại bảo nó trên iPhone mới kể từ iPhone 7 nhưng bây giờ, đó không còn là vấn đề nữa. Nếu bạn đã sở hữu AirPods hoặc đang sử dụng EarPods của Apple, bạn có thể không cần bộ chuyển đổi.
Đối với hầu hết mọi người, việc có một bản sao lưu là rất tuyệt. Nhất là khi bạn đang sở hữu một chiếc xe hơi hay có một bộ loa ở nhà. Apple có cho bạn một bộ chuyển đổi ánh sáng sang tai nghe để làm điều này.
22. Chụp ảnh ở định dạng RAW
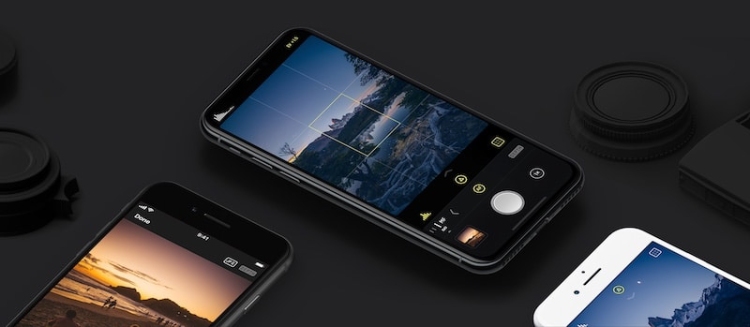
iPhone 11 chụp ảnh tuyệt vời nhờ chế độ Smart HDR mới. Nhưng nếu bạn muốn chụp ảnh bởi chính bạn? Sử dụng một ứng dụng như Halide để chụp ảnh ở định dạng RAW, để có thể thực hiện điều khiển thủ công. Bạn có thể chỉnh độ phơi sáng, tiêu cự, độ sáng và hơn thế nữa. Ứng dụng này cũng có chế độ Depth tuyệt vời.
23. Chỉnh sửa ảnh để làm cho chúng tốt hơn
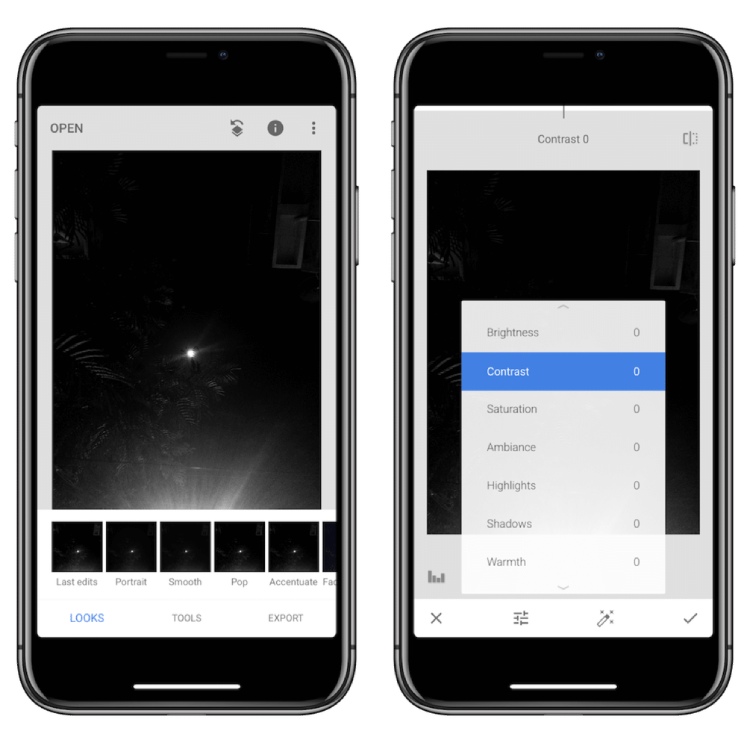
Những bức ảnh ở chế độ Smart HDR hoặc từ Halide. Chúng khá tốt, nhưng bạn có thể làm cho chúng tốt hơn bằng cách sử dụng ứng dụng chỉnh sửa ảnh. Snapseed và Darkroom là hai lựa chọn tuyệt vời. Cả hai đều rất dễ để sử dụng. Darkroom còn có một bộ sưu tập các bộ lọc tuyệt vời để lựa chọn.
24. Tắt tính năng nhận thức chú ý
Apple sử dụng hệ thống Face ID để xác định xem bạn có đang sử dụng điện thoại của mình hay không. Dựa vào đó, nó có thể tự động làm những việc khác nhau. Ví dụ: tự động tắt tiếng, làm mờ màn hình khi bạn không chú ý. Nhưng nếu bạn không muốn Apple làm những việc này, hãy truy cập Cài đặt -> Face ID & Mật mã -> Đặc điểm nhận biết và tắt tính năng này .
25. Vô hiệu hóa Tap to Wake
Như chúng ta đã nói ở trên, tính năng Tap to Wake khá có ích. Nhưng nó cũng dễ bị chạm một cách vô tình. Nếu bạn muốn tắt nó, hãy đi tới Cài đặt -> Chung -> Trợ năng -> Nhấn để đánh thức.
Trên đây là một số mẹo và thủ thuật chamsocdidong.com chia sẻ giúp bạn có thể sử dụng iPhone 11 dễ dàng hơn. Nếu điện thoại iPhone 11 của bạn có bất kỳ vấn đề gì như chai pin, liệt loạn màn hình cảm ứng... hãy đến với dịch vụ sửa chữa iPhone 11 cửa Bệnh Viện Điện Thoại, Laptop 24h để được các kỹ thuật viên kiểm tra và khắc phục triệt để. Hãy liên hệ tới hotline 1900.0213 để nhận được sự hỗ trợ.
Các bạn có thể tham khảo thêm các dịch vụ sửa chữa iPhone 11 như:
- Giá thay màn hình iPhone 11
- Chi phí thay pin iPhone 11 thường
- Thay mặt kính iPhone 11 Bảo hành vĩnh viễn
- Tham khảo giá màn hình iPhone 11 Pro Max chính hãng tại TP HCM
- Cách khắc phục sọc màn hình iPhone 11 đơn giản nhất
- Mẹo khắc phục màn hình iPhone 11 bị chấm trắng nhanh chóng
CÓ THỂ BẠN QUAN TÂM
Bài liên quan
Saturday, 30/08/2025
iPhone không gọi được FaceTime thường do lỗi mạng, cài đặt sai, Apple ID trục trặc hoặc iOS quá cũ. Bạn có thể tự khắc...
Saturday, 30/08/2025
Vỏ điện thoại bị xước không còn là vấn đề lớn với 12 cách xử lý đơn giản tại nhà như: dùng bọt biển mềm, kem đánh răng,...
Saturday, 30/08/2025
iPhone độ vỏ có ảnh hưởng gì không? Thực tế, việc thay vỏ giúp làm mới diện mạo, bảo vệ linh kiện, tiết kiệm chi phí và...
Saturday, 30/08/2025
Dán mặt lưng điện thoại là lựa chọn để bảo vệ và làm đẹp máy. Ưu điểm: chống trầy xước, giữ máy như mới, tăng thẩm mỹ,...











 Sửa Điện Thoại
Sửa Điện Thoại


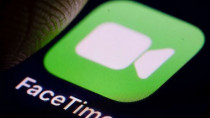














Hỗ trợ hỏi đáp 24/7 ( 0 bình luận )
Xem thêm
Thu gọn