12 thiết lập cơ bản trên macOS mà bạn nên biết
Nội dung
Có một số thiết lập cơ bản trên macOS mà bất kỳ người dùng MacBook mới nào cũng nên nắm rõ. Hãy tìm hiểu thông tin cụ thể hơn qua bài viết sau đây.
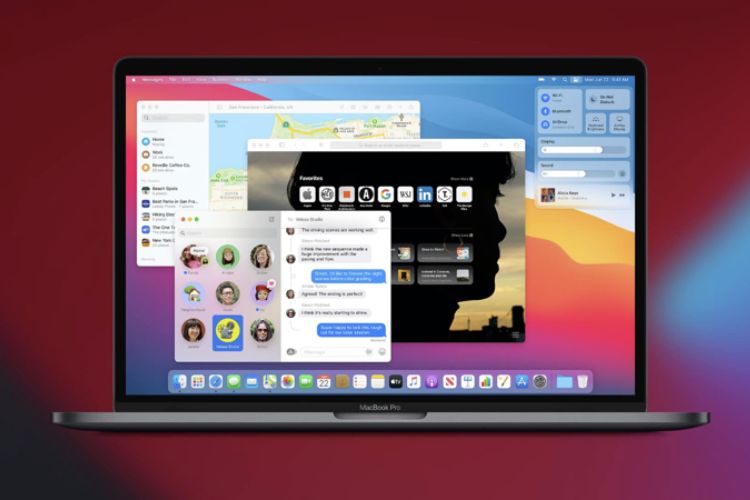
12 thiết lập cơ bản trên macOS mà bạn không thể bỏ lỡ
1. Lựa chọn quốc gia phù hợp
MacBook sẽ yêu cầu bạn lựa chọn quốc gia. Điều này sẽ hướng dẫn bạn sử dụng ngôn ngữ nào cũng như xác định định dạng cho ngày, giờ. Hãy chọn đúng theo quốc gia của bạn để tránh tình trạng sai lệch ngày, giờ, thời tiết và những thứ khác liên quan đến vị trí hiện tại của bạn. Bạn có thể thay đổi hoặc sửa cài đặt này sau trong Bảng điều khiển (System Preferences) ở mục Ngôn ngữ & Văn bản (Language & Region).
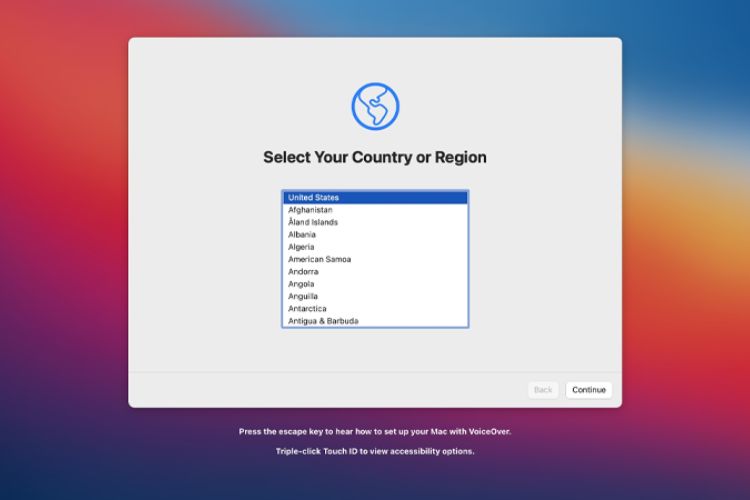
2. Chọn bàn phím
Ngay sau khi lựa chọn quốc gia, MacBook sẽ đề xuất ABC và Tiếng Việt làm bàn phím tiêu chuẩn (Nếu bạn chọn vùng Việt Nam). Bạn chỉ cần click Tiếp tục là máy Mac đã được tích hợp hai ngôn ngữ là Tiếng Anh và Tiếng Việt (bộ gõ Telex).
3. Kết nối với Wi-Fi
Hệ thống sẽ yêu cầu bạn kết nối với mạng Wi-Fi. Chọn Wi-Fi của bạn từ danh sách mạng được hiển thị và nhập mật khẩu hoặc nhấp vào Tiếp tục để tiếp tục cài đặt nếu bạn không muốn kết nối với mạng tại thời điểm này.
4. Bật Dịch vụ Định vị
Việc bật Dịch vụ Định vị (Location Services) giúp Bản đồ có thể xác định được vị trí gần bạn. Ngoài ra, Dịch vụ Định vị cũng có thể giúp ứng dụng Find My định vị được thiết bị của bạn nếu bạn lỡ làm mất hay lạc máy. Bạn có thể bật ngay lúc này hoặc cũng có thể bỏ qua và bật lại khi cần.
.jpg)
5. Đăng nhập vào Apple ID
Tiếp theo, bạn cần đăng nhập MacBook bằng Apple ID. Nếu bạn chưa có ID Apple thì bạn phải tạo một ID bằng cách nhấp vào Tạo Apple ID mới. Nhưng nếu không thích nhập Apple ID vào lúc này, bạn có thể nhấp vào Thiết lập sau (Set Up Later).
Nếu đã thiết lập xác thực hai yếu tố, bạn sẽ nhận được cảnh báo trên một thiết bị khác của bạn rằng ai đó đang đăng nhập bằng ID của bạn. Bạn sẽ được gửi mã đến thiết bị khác để nhập mã vào trên máy Mac mới.
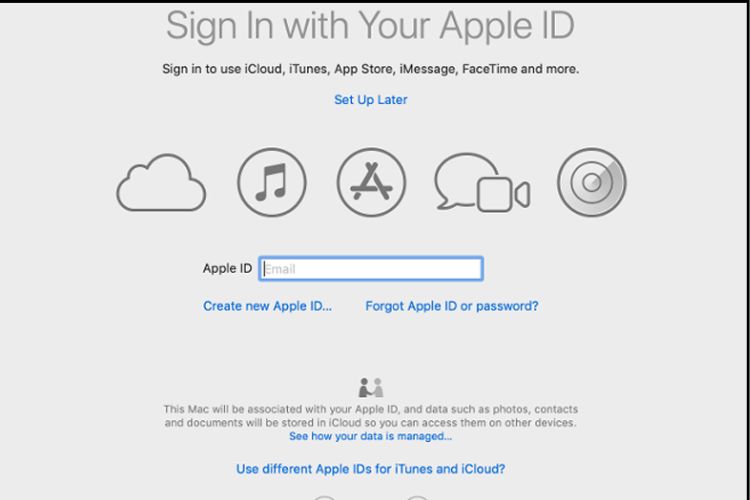
6. Thiết lập iCloud
MacBook sẽ yêu cầu bạn đăng nhập vào tài khoản iCloud bằng cách nhập ID Apple và mật khẩu. Nếu bạn đã ID Apple riêng, bạn cũng có thể nhập thông tin này vào đây. Bạn có thể tận dụng các tính năng miễn phí của iCloud như Email, Find My Mac và đồng bộ hóa mật khẩu keychain với các thiết bị iOS.
7. Tạo tên người dùng (user) và mật khẩu
Bạn được yêu cầu thiết lập tên cho máy Mac và mật khẩu để đăng nhập mỗi khi mở máy. Nếu muốn thay đổi mật khẩu của mình, bạn có thể thực hiện trong Bảng điều khiển (System Preferences) ở mục Người dùng & Nhóm (Users & Groups).
.jpg)
8. Bật/không bật Chẩn đoán & Sử dụng
Việc bật Chẩn đoán & Sử dụng cho phép báo cáo lỗi sẽ giúp các nhà phát triển khắc phục và cập nhật các vấn đề với hệ điều hành macOS. Bỏ chọn các ô này nếu bạn muốn giữ bảo mật và không cần báo cáo lỗi.
.jpg)
9. Kích hoạt Siri
Siri là trợ lý tự động được Apple ra mắt cùng với iOS. Bạn có thể bật hoặc không bật Siri tuỳ ý. Nếu muốn bật Siri sau, bạn chỉ cần vào Bảng điều khiển (System Preferences) và chọn mục Siri.
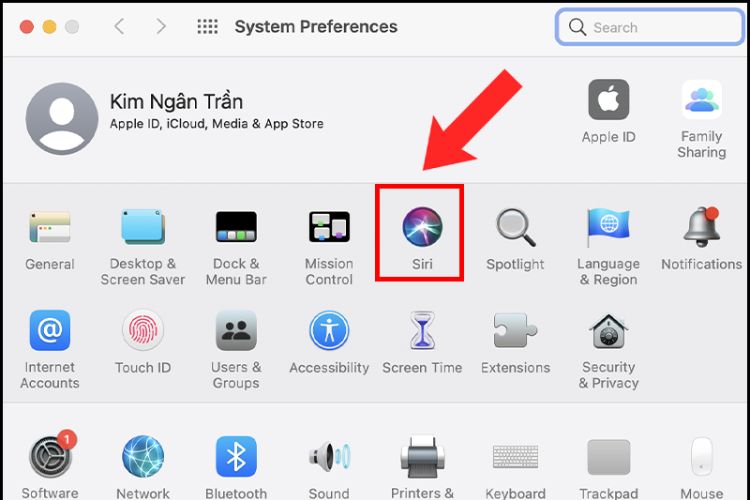
10. Tuỳ chỉnh thao tác trên TrackPad
Để điều chỉnh những thao tác cảm ứng trên TrackPad, bạn có thể tuỳ chỉnh trong Bảng điều khiển (System Preferences) và chọn mục TrackPad.
Bạn có thể thiết lập những cử chỉ để sử dụng MacBook hiệu quả hơn. Ví dụ như kéo hai ngón tay để phóng to hình ảnh/tài liệu, xoay hai ngón tay để thực hiện xoay hình ảnh, lướt sang hai bên để chuyển trang,...

11. Tuỳ chỉnh thanh Dock
Bạn có thể tuỳ chỉnh các tiện ích xuất hiện trên Menu Bar bằng cách vào Bảng điều khiển (System Preferences) và chọn mục Dock & Menu Bar. Việc tự sắp xếp lại các tiện ích trên thanh Dock giúp bạn có một trải nghiệm tuyệt vời và tiện ích hơn trên máy Mac.
.jpg)
12. Hiển thị phần trăm pin
Việc hiển thị phần trăm Pin trên Macbook sẽ giúp bạn theo dõi mức năng lượng còn lại của pin khi sử dụng mà không cắm sạc. Bạn cần bật tính năng này và duy trì thói quen cắm sạc ngay khi dung lượng pin còn khoảng 20%, tránh tình trạng sử dụng Macbook đến khi sụp nguồn.
Để hiển thị phần trăm pin, bạn chỉ cần chọn vào biểu tượng Pin ở phía trên góc phải màn hình. Chọn vào Show Percentage. Nếu không thấy dòng này, hãy vào System Preferences > Energy Saver rồi CHECK vào dòng Show battery status in menu bar.
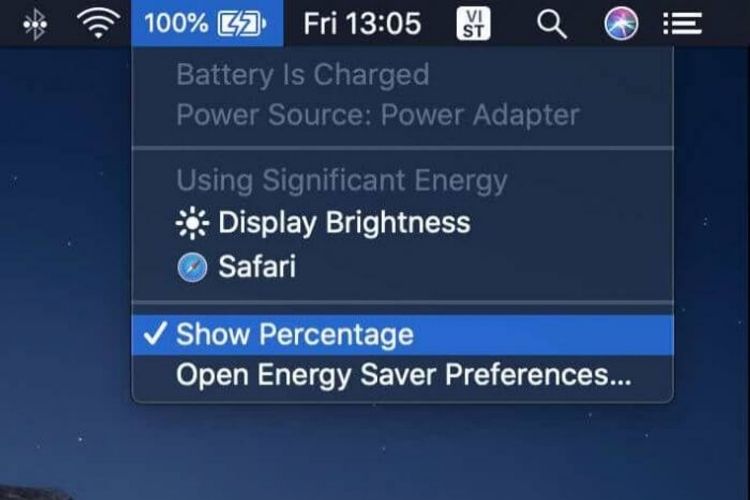
Bệnh Viện Điện Thoại Laptop 24h - Nơi hỗ trợ cài đặt hệ điều hành macOS uy tín tại Thành phố Hồ Chí Minh
Nếu chưa thể tự mình hoàn thành những thiết lập trên, bạn hoàn có thể đưa máy đến Bệnh Viện Điện Thoại Laptop 24h để được hỗ trợ cài đặt. Với đội ngũ kỹ thuật viên đã có 17 năm kinh nghiệm trong nghề, bạn có thể hoàn toàn yên tâm về chất lượng dịch vụ tại đây.
Khi khách hàng đến trung tâm, đội ngũ kỹ thuật viên có chuyên môn sẽ hỗ trợ kiểm tra thiết bị, tư vấn phương pháp sửa chữa một cách tối ưu và tiết kiệm chi phí nhất. Nhân viên cũng sẽ báo giá minh bạch để khách hàng có thể an tâm vì sẽ không phát sinh thêm bất kỳ chi phí nào. Khách hàng có thể tận mắt quan sát quy trình làm việc của các kỹ thuật viên để đảm bảo tính minh bạch và trung thực. Bên cạnh đó trung tâm sẽ hoàn 100% phí dịch vụ nếu có sơ xuất trong quá trình thực hiện công đoạn thay màn hình.
Ngoài ra, trung tâm còn có ưu đãi giảm 10% (tối đa 50.000) cho học sinh - sinh viên, tài xế xe công nghệ khi sử dụng dịch vụ tại Bệnh Viện Điện Thoại Laptop 24h.

Vừa rồi bài viết đã đem đến những thông tin về các thiết lập cơ bản trên macOS mà có thể bạn chưa biết. Nếu chưa thể tự mình cài đặt hay có bất cứ nhu cầu nào cần sửa Macbook, bạn có thể đến Bệnh Viện Điện Thoại Laptop 24h để được đội ngũ kỹ thuật viên hỗ trợ trực tiếp hoặc liên hệ qua hotline 1900.0213 để được tư trung tâm tư vấn tận tình.
Xem thêm: Hướng dẫn cài đặt Corel cho MacBook cực kỳ chi tiết
Bài liên quan
Friday, 19/09/2025
iPhone 17 dùng sạc gì? iPhone 17 được trang bị cổng USB-C hỗ trợ sạc nhanh lên đến 40W, giúp nạp 50% pin chỉ trong...
Friday, 19/09/2025
iPhone 17 có mấy màu? Dòng iPhone 17 vừa ra mắt sở hữu tổng cộng 12 màu sắc, trải dài từ các gam tinh tế như Đen,...
Friday, 19/09/2025
Màn hình iPhone 17 bao nhiêu Hz? iPhone 17 sở hữu màn hình OLED 6.3 inch với tần số quét 120Hz ProMotion, mang đến trải...
Tuesday, 15/04/2025
Tạo video góc làm việc mini chuyển động với hiệu ứng mượt mà đang trở thành trào lưu cực hot mới của giới trẻ. Cùng...











 Sửa Điện Thoại
Sửa Điện Thoại
















Hỗ trợ hỏi đáp 24/7 ( 0 bình luận )
Xem thêm
Thu gọn