Tất tần tật cách quay phim màn hình MacBook có tiếng ĐƠN GIẢN NHẤT!
Nội dung
Quay phim màn hình MacBook có tiếng mang lại rất nhiều lợi ích và tiện lợi cho người dùng. Nếu chưa biết cách thực hiện thì Bệnh Viện Điện Thoại, Laptop 24h sẽ hướng dẫn cho bạn cách thực hiện đơn giản và thuận tiện nhất.
1. Cách quay phim màn hình MacBook có tiếng không cần ứng dụng
Một điểm tuyệt vời mà Apple dành cho người dùng MacBook là có sẵn tính năng quay phim màn hình trực tiếp trên máy bằng các phím tắt. Sau đây là các cách quay phim màn hình cực kỳ đơn giản.
1.1 Dùng phím tắt trong MacOS Mojave
Bạn có thể dùng phím tắt quay phim màn hình MacBook có tiếng trên toàn bộ màn hình hoặc chọn một phần màn hình. Tùy vào mục đích sử dụng đoạn video mà bạn có thể chọn một trong hai chế độ.
.jpg)
Quay toàn màn hình
Để mở MacOS Mojave, nhấn tổ hợp phím Shift + Command + 3 để bật tính năng quay video trên Macbook. Tại đây bạn có thể chọn chế độ quay phim toàn màn hình.
Quay một phần màn hình
Để quay phim một phần màn hình MacBook, nhấn nút Shift + Command + 5. Kéo để chọn một vùng trên màn hình để ghi. Di chuyển vùng chọn bạn muốn quay.
Lưu ý: Ngoài ra tại đây bạn còn có thể click vào Options trên bảng điều khiển các tính năng quay màn hình để cài đặt một số chức năng bổ sung. Các tính năng đó bao gồm:
-
Save to: nơi lưu trữ tự động video quay màn hình.
-
Timer: Thiết lập thời gian bắt đầu quay video (5 giây, 10 giây hay 15 giây sau khi bạn chọn Record).
-
Microphone: Nếu bạn muốn thêm âm thanh vào video quay màn hình.
-
Show Floating Thumbnail: Cài đặt video màn hình có Thumbnail khi kết thúc.
-
Remember Last Selection: Ghi nhớ thao tác cuối cùng của bạn để tự động thực hiện cho video khác.
1.2 Dùng Screenshot Toolbar
Screenshot Toolbar là công cụ quay màn hình mặc định được Apple ra mắt trên MacOS Mojave mà bạn có thể sử dụng nó một cách dễ dàng. Sau đây là tổ hợp phím quay màn hình MacBook:
- Nhấn Shift + Command + 5 để mở Screenshot Toolbar.
- Chọn Record Option, bạn có thể chọn vùng bạn muốn quay màn hình hoặc quay toàn bộ màn hình.
- Nhấn Record để bắt đầu quá trình quay phim màn hình Macbook.
2. Cách Record màn hình Macbook bằng phần mềm miễn phí
Nếu bạn đang cần một công cụ quay màn hình có nhiều chức năng hơn về chỉnh sửa video miễn phí thì hãy tham khảo các ứng dụng quay phim màn hình MacBook có tiếng dưới đây.
2.1 Wondershare DemoCreator
.jpg)
DemoCreator là ứng dụng quay phim màn hình mạnh mẽ dành cho Macbook. DemoCreator không chỉ giúp bạn quay màn hình Macbook có tiếng mà còn hỗ trợ nhiều công cụ chỉnh sửa hình ảnh mạnh mẽ. Phần mềm cho phép bạn tùy chỉnh các nguồn thu âm thanh, thậm chí cho phép bạn chú thích vào video trong lúc quay màn hình. Bạn có thể quay và chỉnh sửa video quay màn hình bằng các bước sau:
- Khởi chạy DemoCreator (Cài đặt vào máy tính nếu chưa có sẵn)
- Thiết lập tùy chọn Hình ảnh/Âm thanh > Lựa chọn chất lượng video và nguồn thu âm thanh bằng cách click chọn vào tùy chọn đó.
- Nhấn vào biểu tượng bắt đầu để tiến hành ghi video.
- Xuất video. Nhấn Shift + Cmd + 2 để kết thúc quá trình ghi và sau đó clip sẽ được mở trong trình chỉnh sửa. Bạn có thể chỉnh sửa video lại trước khi lưu bằng các công cụ chỉnh sửa video mà ứng dụng cung cấp.
2.2 QuickTime Player
Quicktime Player cho MacBook là một trong những ứng dụng mặc định được đánh giá là tốt nhất của Apple cho MacBook. Nó được tích hợp tương thích chạy trên nền MacBook với chức năng xem phim nghe nhạc chất lượng cực đỉnh. Ưu điểm của phần mềm này là cho phép tìm kiếm và tải các tập tin từ Internet. Trên thực tế Quicktime Player còn có chức năng quay màn hình MacBook cực kỳ hoàn hảo.
Hướng dẫn nhanh: Mở QuickTime Player tại Launchpad → Nhấn New Screen Recording → Nhấn Record → Nhấn thêm một lần nữa Record để kết thúc.
Hướng dẫn chi tiết:
- Cập nhất thiết bị của mình lên MacOS từ 10.1 trở lên.
- Tại màn hình chính, chọn các chức năng bổ sung cho việc quay màn hình.
- Không ghi âm chọn chế độ: None, ghi âm bằng Micro của Macbook: chọn Internal Microphone.
- Chế độ hiển thị kích chuột: chọn Show Mouse Clicks in Recording.
- Sau khi chọn các chế độ, nhấn nút Record để bắt đầu.
- Nhấn nút Record một lần nữa để kết thúc. Sau đó, video vừa quay sẽ được lưu vào mục Download trên Macbook, bạn có thể thêm vào ứng dụng mong muốn.
2.3 Soundflower
Soundflower là phần mở rộng hệ thống âm thanh miễn phí, cho phép ứng dụng truyền âm thanh đến các ứng dụng khác. Nó cho phép các ứng dụng khác tương tác với nhau qua soundcard, hỗ trợ âm thanh 2 và 16 kênh, có thể tiến hành các cuộc phỏng vấn với cả hai giọng nói. Ngoài ra, ứng dụng rất hữu ích cho việc định tuyến âm thanh từ các ứng dụng như iTunes và Spotify đến các ứng dụng và thiết bị khác.
Cách Record màn hình Macbook bằng Soundflower như sau:
Bước 1:
- Cài đặt Soundflower về laptop của bạn.
- Nếu cài đặt không thành công và nó báo lỗi, bạn vào System Preferences > Chọn Security & Privacy.
- Phần dưới đây có thêm 1 dòng Cho phép chạy phần mềm Soundflower này không, lúc này nhấn vào nút Open anyway.
Bước 2:
- Sau khi cài đặt xong, vào System Preferences.
- Mở System Preferences > Bấm chọn Sound.
- Bạn sẽ thấy có thêm 2 mục Soundflower (2ch) và Soundflower (64ch).
Bước 3: Vào Spotlight Search, gõ Audio MIDI Setup.
Bước 4: Liên kết các kênh với nhau bằng cách: Nhấn vào dấu + > Create Aggregate Device > Chọn Built- in Microphone và Soundflower (2ch).
Bước 5: Tiếp tục nhấn vào dấu + > Chọn Create Multi-Output Device > Chọn vào Built-in Output và Soundflower (2ch), bỏ chọn Soundflower (64ch).
Bước 6: Chọn vào System Preferences > Tiếp tục bấm vào Sound > Chọn Output > Multi-Output Device.
Bước 7: Vào File > New Screen Recording hoặc tổ hợp phím Command + Shift + 5 > Click chọn vào Soundflower (2ch) để hoàn thành.
2.4 Camtasia
.jpg)
Camtasia phiên bản dùng cho MacBook. Camtasia là phần mềm quay phim màn hình MacBook có tiếng được đánh giá rất cao trên Windows với khả năng quay kèm theo chỉnh sửa cực kỳ tiện lợi không phải phần mềm quay màn hình MacBook nào cũng có. Vì vậy, không có lý do gì mà chúng ta không sử dụng phần mềm quay phim màn hình Macbook này.
2.5 Phần mềm Jing
Jing for MacBook là phần mềm quay phim màn hình trên Macbook, là công cụ chụp ảnh màn hình tích hợp tính năng ghi hình cực nét hoạt động trên hệ điều hành Mac OS, cho phép người dùng chú thích vào ảnh cực dễ bằng cách thêm text, vẽ đối tượng hoặc đánh dấu trước khi lưu file vào máy hoặc đăng tải lên Screencast.
Có những ưu điểm sau:
- Chụp ảnh màn hình, quay video.
- Kèm theo công cụ chú thích ảnh.
- Tùy chọn vùng màn hình muốn chụp.
- Xem trước video trước khi đăng tải lên screencast.com.
- Hoạt động trên hệ điều hành Mac OS X 10.5.0 trở lên.
2.6 ScreenFlow
ScreenFlow for Mac là một phần mềm quay màn hình trên Macbook và phần mềm quay video cho MacBook hấp dẫn, giúp bạn ghi lại toàn bộ hoạt động của hệ thống thông qua màn hình MacBook với độ chuẩn xác, độ nét cao và chi tiết nhất bao gồm cả âm thanh hệ thống. Bạn có thể xem lại các đoạn video với chất lượng tốt nhất và có thể quan sát được cả những đoạn text ở kích cỡ nhỏ và trung bình trong đoạn video bằng việc thay đổi kích cỡ video theo thuật toán và sức mạnh đồ hoạ đầy mạnh mẽ.
2.7 Screenote

Screenote cho Mac là một trong những phần mềm quay màn hình Macbook tốt nhất hiện nay mà bạn có thể sử dụng ngoài phần mềm mặc định trên máy ra. Với Screenote người dùng dễ dàng ghi lại mọi thao tác trên màn hình và Screenote lại hoàn toàn miễn phí. Nếu như các phần mềm, ứng dụng ở trên chưa đủ sức thuyết phục bạn thì với Screenote sẽ cho bạn một cách nhìn khác về phần mềm ghi màn hình.
2.8 Phần mềm OBS
Đây là phần mềm quay phim màn hình miễn phí trên Macbook được sử dụng để quay video và có thể phát trực tiếp. Ưu điểm của ứng dụng này là mã hóa video bằng H264 và AAC, đầu ra tệp là MP4 hoặc MLV. OBS có mã nguồn mở và hỗ trợ nhiều plugin để mở rộng các chức năng của phần mềm.
2.9 Apowersoft Screen Recorder
Apowersoft Screen Recorder được xem như là một trong những ứng dụng quay phim màn hình tốt nhất cho Macbook. Ưu điểm lớn nhất của Apowersoft Screen Recorder là bạn có thể tùy chỉnh nội dung ghi âm một cách linh hoạt và dễ dàng. Phần mềm còn cho phép thu lại âm thanh từ micro và đồng bộ hóa với âm thanh của video trên màn hình.
Bên cạnh đó, Apowersoft Screen Recorder còn cho phép bạn đặt lịch và tự động ghi lại màn hình theo lịch bạn đã sắp xếp.
2.10 Monosnap
Monosnap là ứng dụng cho phép bạn chụp ảnh màn hình miễn phí dành cho Macbook, giúp bạn chụp ảnh màn hình một cách dễ dàng và cung cấp các công cụ chỉnh sửa hình ảnh trước khi lưu chúng. Ưu điểm của Monosnap là bạn có thể chú thích các chi tiết quan trọng bằng bút vẽ, văn bản, các ký tự,.. một cách dễ dàng, sau đó lưu bạn có thể lưu ảnh nhanh vào bộ nhớ của phần mềm.
Ngoài tính năng chụp ảnh màn hình, Monosnap còn cho phép người dùng quay video, ghi lại màn hình game, ứng dụng đang mở trên máy tính để làm video hướng dẫn, làm bài giảng,... Bạn có thể thiết lập các hiệu ứng trỏ chuột, mũi tên khi ghi hình, làm cho video của bạn trở nên hoàn hảo hơn.
2.11 Phần mềm VLC
VLC là ứng dụng quay màn hình rất phổ biến và thông dụng hiện nay cho cả Windows và Mac OS. Với VLC bạn không những quay lại được nội dung màn hình mà còn có thể ghi âm một cách rõ ràng. Bên cạnh đó, VLC cũng được dùng để phát nhiều loại file hình ảnh và âm thanh, sau đó có thể phát trực tiếp lên mạng Internet.
3. Quay phim màn hình Macbook bằng ứng dụng trả phí
Bên cạnh phần mềm miễn phí, bạn cũng có thể sử dụng phần mềm trả phí để sử dụng nhiều tính năng tuyệt vời hơn. Sau đây là một số ứng dụng nổi bật dùng để quay phim màn hình MacBook có tiếng.
3.1 Snagit
Snagit là phần mềm quay phim màn hình Macbook trả phí tốt nhất trên Macbook với nhiều tùy chọn quay màn hình tuyệt vời. Bên cạnh đó, nó còn cho phép bạn ghi chú những nhận xét, phản hồi của mình vào video ghi lại, giúp bạn dễ dàng trao đổi thông tin khi làm việc nhóm một cách vô cùng đơn giản.
Phần mềm sẽ hỗ trợ bạn ghi lại mọi thứ trên màn hình Macbook và thậm chí cho phép bạn thêm ảnh vào video được ghi một cách dễ dàng.
3.2 Snapz Pro
Snapz Pro là phần mềm do công ty nổi tiếng Ambrosia Software phát triển. Phần mềm này tương đối phổ biến trước đây vì bạn có thể nhanh chóng ghi lại màn hình chỉ với vài click chuột. Bạn cũng có thể chỉnh sửa video trước khi lưu một cách tiện lợi.
3.3 ActivePresenter
ActivePresenter là phần mềm ghi màn hình trên Macbook rất đa dụng. ActivePresenter có tất cả các công cụ cần thiết để bạn quay video màn hình Macbook, chỉnh sửa video và thậm chí có thể dùng chúng để tạo nên các khóa học trực tuyến. Phần mềm còn hỗ trợ quay webcam và tạo hiệu ứng xóa phông nền chủ thể.
3.4 Capto
.jpg)
Capto là công cụ quay màn hình phù hợp với giáo viên, học sinh, những người cần một ứng dụng quay màn hình thuận tiện và dễ sử dụng. Với giao diện thân thiện với người dùng, bạn sẽ dễ dàng quay phim màn hình Macbook của mình, chỉnh sửa đơn giản và chia sẻ nó với mọi người một cách nhanh chóng.
3.5 DemoCreator
DemoCreator là phần mềm quay phim màn hình MacBook với nhiều công cụ chỉnh sửa hình ảnh đi kèm dành cho những streamer, game thủ hay những ai thực hiện các video hướng dẫn trên Youtube.
Phần mềm này cho phép người dùng quay video lên đến 120 FPS, đồng thời cũng ghi lại toàn bộ màn hình và webcam. Dễ dàng kết nối âm thanh và thu lại dữ liệu âm thanh theo thời gian thực. Một trong những ưu điểm khác giúp phần mềm này trở nên ưu việt hơn là các công cụ chỉnh sửa video được tích hợp đem lại trải nghiệm sử dụng mạnh mẽ và nhanh chóng.
4. Các lưu ý khi quay phim màn hình MacBook
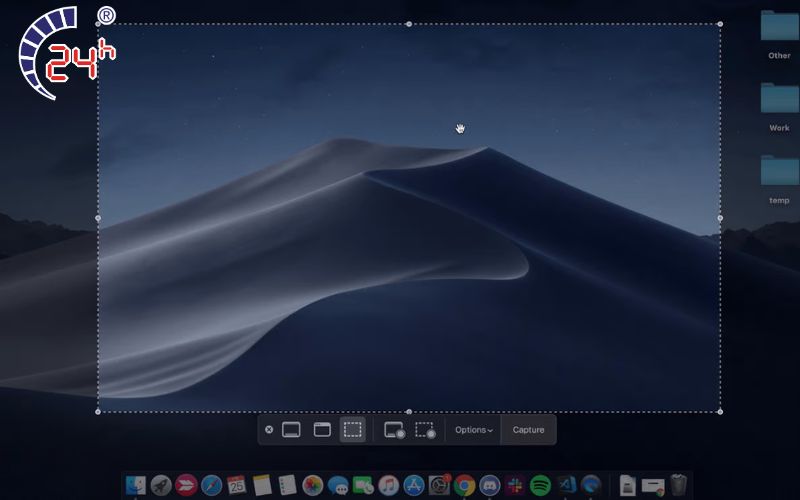
Trong quá trình quay phim màn hình MacBook, bạn cũng cần phải chú ý thêm một vài chi tiết nhỏ dưới đây để quá trình thực hiện được thuận lợi nhất:
- Khi lưu tự động video màn hình vừa quay, MacBook sẽ lưu tệp video dưới dạng tên Screen Recording day (ngày) at time (giờ).mov.
- Để hủy quay lại video màn hình, nhấn Esc trước khi chọn Record.
- Bạn có thể mở file video quay màn hình với QuickTime Player, iMovie hay bất cứ ứng dụng hỗ trợ xem và chỉnh sửa video.
- Một vài ứng dụng như DVD Player sẽ không cho phép người dùng quay lại video màn hình cửa sổ ứng dụng của họ.
Trên đây là tất cả những cách quay phim màn hình MacBook có tiếng và những ứng dụng quay màn hình phổ biến hiện nay. Nếu còn bất kì thắc mắc nào hoặc quá trình sử dụng MacBook gặp các vấn đề về phần cứng hãy liên hệ qua hotline 1900.9123 hoặc đến trực tiếp trung tâm Bệnh Viện Điện Thoại, Laptop 24h để được đội ngũ kỹ thuật viên tại đây hỗ trợ tốt nhất!
>>> Xem thêm:
- Cách khắc phục nút Enter bị liệt đơn giản nhất
- Cách bấm F12 trên Macbook đơn giản nhất
Bài liên quan
Monday, 29/09/2025
Đừng bỏ lỡ chương trình DEAL tháng 10 cực mê - Ghé 24h sửa chữa hời ghê! với những ưu đãi vô cùng hấp dẫn tại Bệnh Viện...
Monday, 29/09/2025
Bài viết giải thích cách iPhone lưu trữ dữ liệu và hướng dẫn tìm video tải về để bạn dễ dàng mở lại khi cần.
Thursday, 25/09/2025
Trong quá trình chơi game trên iPhone, việc bị gián đoạn bởi thông báo tin nhắn, cuộc gọi hay ứng dụng mạng xã hội có...
Friday, 19/09/2025
iPhone 17 dùng sạc gì? iPhone 17 được trang bị cổng USB-C hỗ trợ sạc nhanh lên đến 40W, giúp nạp 50% pin chỉ trong...











 Sửa Điện Thoại
Sửa Điện Thoại
















Hỗ trợ hỏi đáp 24/7 ( 0 bình luận )
Xem thêm
Thu gọn