Làm thế nào phân chia - gộp ổ cứng trên MacBook bằng Disk Utility ?
Nội dung
Sử dụng MacBook đã lâu nhưng không phải thủ thuật nào người dùng cũng có thể nắm rõ hoàn toàn. Điển hình nhất là quá trình phân chia - gộp ổ cứng trên MacBook bằng Disk Utility. Bài viết dưới đây sẽ hướng dẫn bạn đầy đủ các thao tác thực hiện.

1. Disk Utility là gì?
Disk Utility đây là ứng dụng quản lý đĩa cứng đi kèm với hệ điều hành MacBook. Phần mềm ứng dụng này có thể tìm kiếm và sửa chữa các lỗi liên quan đến định dạng và cấu trúc thư mục của đĩa MacBook. Nếu như những lỗi này không được khắc phục có nguy cơ dẫn đến nhiều lỗi phát sinh trong quá trình sử dụng, trong đó sẽ có một số lỗi làm cho MacBook không thể khởi động được và bạn có thể khắc phục tình trạng MacBook bị lỗi bằng ứng dụng này chẳng hạn như:
-
Giúp theo dõi các thông số của ổ cứng của MacBook
-
ứng dụng hỗ trợ sửa chữa ổ cứng, sửa đổi phân quyền cho file và thư mục
-
Chia ổ cứng MacBook thành nhiều phân vùng khác nhau
-
Gộp lại hay xóa các phân vùng trong cùng một ổ cứng
-
Chỉnh sửa Format USB, format ổ cứng.
2. Khi nào bạn nên chia ổ cứng trên MacBook?
-
Trường hợp cần phân chia ổ cứng
Nếu ổ cứng của bạn sở hữu dung lượng lớn hơn 128Gb và cần 1 phân vùng riêng để có thể chứa dữ liệu, hạn chế việc dữ liệu bị mất hoặc gặp lỗi, phải cài lại hệ điều hành.
-
Bạn không nên phân chia ổ cứng trong trường hợp nào?
Nếu ổ cứng MacBook của bạn chỉ có dung lượng 128Gb. Trên thực tế sau khi bạn cài hệ điều hành thì bản thân macOS chiếm khoảng 20gb, cài thêm một số phần mềm thông dụng (Office, Photoshop…) thì dung lượng trống trên ổ cứng MacBook của bạn còn lại khoảng 80gb. Nếu bạn nào sử dụng thêm toàn bộ văn phòng (các file văn bản) thì phân vùng chứa DATA khoảng 50Gb. Tuy nhiên sau 1 thời gian sử dụng, ổ hệ thống sẽ đầy, bạn phải dọn dẹp thường xuyên rất khó chịu và mất nhiều thời gian. Giải pháp tốt nhất bây giờ là lưu trữ trên Cloud hoặc ổ cứng gắn ngoài.
Nếu phiên bản macOS đang dùng thấp hơn Mojave và bạn có ý định cài đặt lên Windows bằng Bootcamp: Do việc cài Windows bằng Bootcamp bắt buộc máy bạn chưa được chia ổ cứng, mà phải chạy chia ổ cứng bằng Bootcamp Assistant, nếu trước đó bạn bạn đã từng chia ổ cứng để cài Windows bằng Bootcamp buộc bạn phải thực hiện việc gộp ổ cứng lại mới có thể cài được. (Trên Mojave 10.14 vẫn cài được Windows bằng Bootcamp nhưng vẫn giữ phân vùng DATA mà không bắt gộp lại).
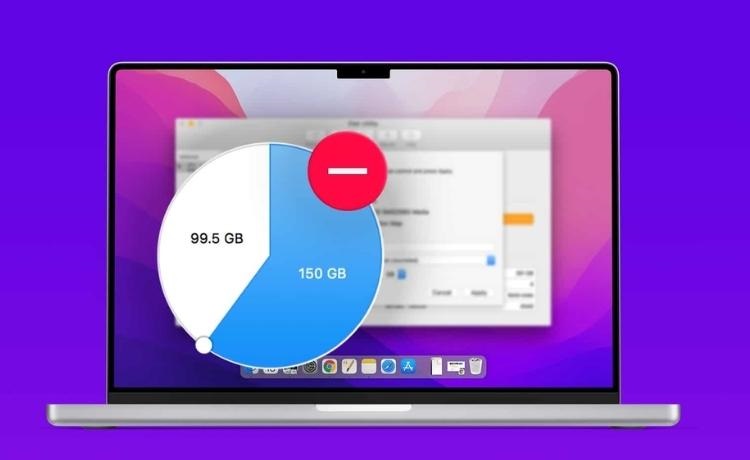
3. Các bước thực hiện phân chia ổ cứng trên MacBook
Chia ổ cứng được định nghĩa là tách một phần của ổ cứng ra và cấp phát phần bộ nhớ đó cho hệ điều hành.
Nói theo cách khác, ổ cứng không hữu ích cho hệ điều hành đến khi nó được chia hay phân vùng. Ngoài ra, bạn không thể lưu trữ file cho đến khi bạn định dạng ổ cứng (đây là một quy trình khác, cũng khá đơn giản). Để thực hiện việc phân chia ổ cứng bạn cần làm theo hướng dẫn dưới đây:
Bước 1: Để có thể sử dụng được bạn cần bật được Disk Utility. Sau đây là 3 cách đơn giản để thực hiện việc mở Disk Utility:
-
Sử dụng Spotlight Search: bạn nhấn tổ hợp cả hai phím “Command + Space”, trên thanh Search gõ một vài ký tự đầu của Disk Utility là bạn sẽ nhìn thấy ngay kết quả đầu tiên xuất hiện luôn.
-
Sử dụng Launchpad: Sử dụng Launchpad: Tương tự như Spotlight, nhấp vào Launchpad trên màn hình nền. Nhập một vài ký tự vào thanh tìm kiếm để hiển thị chúng.
-
Sử dụng Finder: trên màn hình Desktop chọn Finder > Applications > Utilities > Disk Utility.
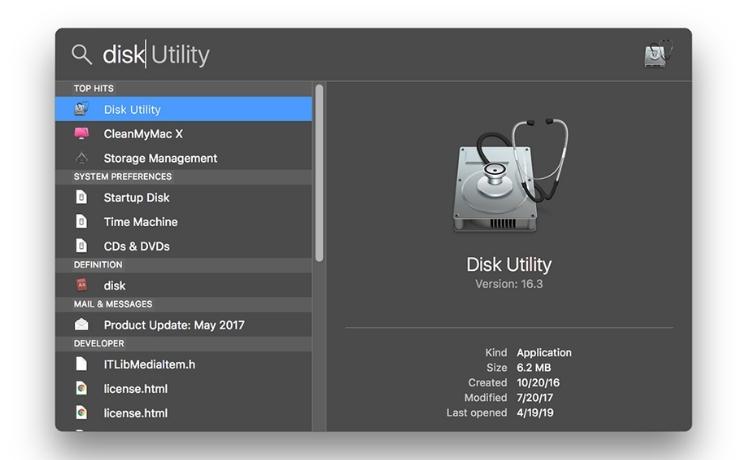
Bước 2: Cả ổ đĩa đều được gắn ngoài và gắn trong được liệt kê ở thanh bên trái. Click chọn vào ổ đĩa mà bạn muốn thực hiện phân vùng.
Bước 3: Click chọn vào biểu tượng “Partition” (Phân vùng), sau đó tiếp tục click chọn vào “Partition”.
Bước 4: Click chọn vào nút có biểu tượng dấu +. Nếu nút này bị mờ hoặc không xuất hiện, nghĩa là ổ đĩa của bạn chọn không thể được phân vùng, còn dấu –nó được bảo vệ để ngăn phân vùng hoặc đã đầy dung lượng trên MacBook.
Bước 5: Nhập tên cho phân vùng mới của bạn trong ô “Name”. Nhập độ dài tên tối đa cho tên phân vùng là 11 ký tự nếu bạn đang tạo phân cùng MS-DOS (FAT) hoặc ExFAT.
Bước 6: Chọn định dạng cho phân vùng mới của bạn trong ô “Format”. Nếu bạn không biết chọn gì, hãy chọn APFS.
Bước 7: Nhập dung lượng mà bạn mong muốn cho phân vùng vừa tạo trong ô “Size”. Ngoài ra, bạn còn có thể chọn dung lượng bằng cách kéo chấm tròn nhỏ bên cạnh biểu đồ bên trái và tiếp đến chọn Partition.
Bước 8: Cuối cùng, click vào nút “Apply”. Phân vùng sẽ được tạo. Nhấp chọn vào “Coutine” sau khi bạn hoàn tất các bước trên.
Sau khi thực hiện 8 bước trên thì một phân vùng mới được tạo ra, nó sẽ xuất hiện trên màn hình macbook. Từ bây giờ, bạn có thể thực hiện các thao tác sao chép, lưu di chuyển file vào phân vùng bạn mới tạo.
4. Các bước thực hiện gộp ổ cứng trên MacBook
Gộp ổ cứng trên MacBook là cách thức tập hợp các phần dữ liệu nhỏ vào trong cùng một nơi lưu trữ, đề người dùng dễ dàng kiểm soát thông tin.Bạn chỉ cần thực hiện theo các bước sau đây
Bước 1: Để sử dụng đầu tiên bạn cần bật được Disk Utility. Sau đây là 3 cách đơn giản nhất để mở Disk Utility:
-
Sử dụng Spotlight Search: nhấn tổ hợp phím “Command + Space”, trên thanh Search gõ một vài kí tự đầu của Disk Utility là bạn sẽ thấy ngay kết quả đầu tiên luôn.
-
Sử dụng Launchpad: Tương tự như Spotlight, nhấp vào Launchpad trên màn hình nền. Nhập một vài ký tự vào thanh tìm kiếm để hiển thị chúng.
-
Sử dụng Finder: Từ màn hình nền, chọn Finder> Applications> Utilities> Disk Utility.
Bước 2: Bạn sẽ nhấn chọn vào phân vùng ổ cứng muốn xóa ở cột bên trái, sau đó nhấn vào nút Erase ở phía trên để gộp ổ cứng.
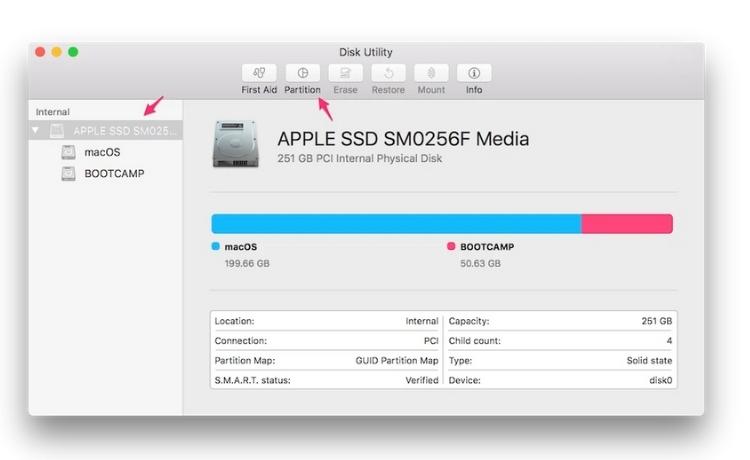
Bước 3: Sau đó một cửa sổ nhỏ sẽ hiện ra, hãy chọn định dạng là "Mac OS Extended (Journaled)" rồi nhấn thêm nút "Erase" để bắt đầu xóa phân vùng đĩa. Cuối cùng, nhấp vào nút Done khi quá trình gỡ bỏ hoàn tất.
Bước 4: Sau khi hợp nhất ổ cứng trên MacBook của bạn, hãy chuyển sang bước tiếp theo là xóa phân vùng và hợp nhất ổ cứng để giải phóng dung lượng mà phân vùng đã chiếm trước đó trên chọn ổ cứng "mẹ" trong Disk Utility ở bên trái, sau đó nhấp vào nút Partition.
Bước 5: Biểu đồ hiển thị dung lượng của từng phân vùng đĩa được sử dụng trên Mac Chúng ta nhấp vào phân vùng đĩa vừa được xóa khỏi máy tính sau đó nhấp vào nút - bên dưới biểu đồ và sau đó nhấn tiếp vào Apply.
Bước 6: Xuất hiện giao diện hộp thoại nhỏ, bạn nhấn nút Partition để hệ thống tiến hành gộp ổ cứng trên MacBook, đồng thời trả lại dung lượng mà ổ đĩa đã sử dụng trên máy.Chờ đợi vài phút để quá trình gộp ổ cứng được hoàn tất.
Lưu ý: khi gộp ổ cứng trên MacBook, dữ liệu bạn lưu trong phân vùng bạn muốn xóa cũng sẽ bay màu luôn. Nên trước khi xóa bạn hãy kiểm tra kỹ lại xem có gì quan trọng không và sao lưu lại hoặc chuyển hết những thứ cần thiết sang phân vùng khác nhé.
4.1. Những lưu ý trước khi tiến hành gộp ổ cứng trên MacBook đúng nhất
Các phân vùng cần gộp ổ cứng phải là các phân vùng của một ổ đĩa vật lý duy nhất. Tức là nếu MacBook của bạn có hai ổ cứng vật lý riêng biệt, thì không thể gộp được bằng cách này mà chúng ta cần phải có cấu hình bằng một cách khác.
Để gộp hai phân vùng lại với nhau thì chúng cần nằm cạnh nhau, ngoài ra bạn cần dọn dẹp sạch sẽ dữ liệu của phân vùng thứ 2 thì mới gộp vào phân vùng trước đó được.
Sau khi đã đảm bảo được 2 yếu tố này, chúng ta sẽ sang bước tiến hành thực hiện các bước như trên.
5. Giải đáp một số thắc mắc về việc phân chia - gộp ổ cứng trên MacBook
- Có thể phân chia - gộp ổ cứng trên MacBook bằng phần mềm không?
Hiện nay người dùng có thể sử dụng một số phần mềm để chia hay gộp ổ cứng MacBook cụ thể như các phần mềm sau: phần mềm EaseUS Partition Master, phần mềm MiniTool Partition Wizard (quản lý phân vùng ổ đĩa), phần mềm AOMEI Partition Assistant (các tính năng và tùy chọn).
- Dung lượng ở ổ đĩa C có ảnh hưởng có tốc độ MacBook không?
Dung lượng bộ nhớ sẽ không ảnh hưởng quá nhiều đến thiết bị, tốc độ MacBook chủ yếu sẽ phụ thuộc vào CPU, RAM và tốc độ ổ cứng.
- Muốn chia hoặc gộp ổ đĩa Recovery được hay không?
Ổ đĩa recovery không thể chia ra để gộp vào cho các ổ đĩa khác.
- Tại sao sau khi chia ổ C sau khi phân vùng xuất hiện màu đỏ?
Vì ổ đĩa C chứa quá nhiều dữ liệu cụ thể như: Hình ảnh, các file tải về, file rác, phần mềm,...Có thể khắc phục bằng cách thực hiện thao tác gỡ các phần mềm không cần thiết hoặc không sử dụng trên ổ đĩa C.
Để được hỗ trợ quản lý dữ liệu trên ổ cứng chuyên nghiệp hơn bạn có thể mang thiết bị đến trực tiếp Bệnh Viện Điện Thoại Laptop 24h hoặc liên hệ trước qua hotline 1900.0213. Đội ngũ nhân viên tại đây luôn tiếp nhận mọi thông tin của bạn
>>> Xem thêm: Cách bật tắt phím chức năng Fn + F1 F2 F3 ... F12 trên Macbook đơn giản nhất
Bài liên quan
Friday, 31/10/2025
Để khắc phục lỗi màn hình Samsung bị vàng bạn thực hiện như sau: Bước 1: Vào Cài đặt -> Chế độ màn hình. Bước 2: Chỉnh...
Friday, 31/10/2025
6 Cách sửa điện thoại samsung bị trắng màn hình: 1. Khởi động lại thiết bị 2. Khôi phục cài đặt gốc 3. Cập nhật hệ điều...
Friday, 31/10/2025
Cách kiểm tra màn hình Samsung chính hãng gồm các bước: Bước 1: Bấm nút “Gọi” Bước 2: Nhập *#0*# và nhấn gọi Bước 3:...
Tuesday, 28/10/2025
Đừng bỏ lỡ chương trình Sửa chữa tháng tri ân - Ghé 24h DEAL chạm trần! với những ưu đãi vô cùng hấp dẫn tại Bệnh Viện...











 Sửa Điện Thoại
Sửa Điện Thoại
















Hỗ trợ hỏi đáp 24/7 ( 0 bình luận )
Xem thêm
Thu gọn