Cách khôi phục dữ liệu iPhone chưa sao lưu nhanh chóng 100%
Nội dung
Chúng ta sử dụng iPhone để lưu trữ những kỷ niệm quý giá, thông tin liên lạc và dữ liệu công việc quan trọng. Tuy nhiên, đôi khi chúng ta vô tình xóa dữ liệu trên điện thoại mà không có bản sao lưu gây ra tình trạng mất mát dữ liệu đáng tiếc. Việc khôi phục dữ liệu chưa được sao lưu có thể trở nên phức tạp và khó khăn. Bệnh Viện Điện Thoại, Laptop 24h hướng dẫn bạn cách khôi phục dữ liệu iPhone chưa sao lưu đơn giản nhất.
1. Cách khôi phục dữ liệu iPhone chưa sao lưu
Nếu bạn vô tình xóa đi một số dữ liệu quan trọng trên iPhone và quên không backup thì đừng quá lo lắng. Bạn vẫn có thể khôi phục lại những dữ liệu đã bị xóa mà không cần phải Jailbreak thiết bị.
Có một số phần mềm hỗ trợ có thể giúp bạn phục hồi dữ liệu iPhone một cách đơn giản và nhanh chóng. Chỉ cần cài đặt phần mềm kết nối iPhone với máy tính và thực hiện một vài bước đơn giản là bạn đã có thể khôi phục lại những dữ liệu quan trọng.
Hướng dẫn khôi phục dữ liệu iPhone iPad và iPod bị mất tại nhà cực kì hiệu quả.
1.1. Khôi phục dữ liệu iPhone chưa sao lưu bằng iMyFone D-Back
Để thực hiện khôi phục dữ liệu iPhone bằng iMyFone D-Back hiệu quả hãy làm theo các bước như sau:
Bước 1: Tải và cài đặt phần mềm iMyFone D-Back lên máy tính. Link tải phần mềm này https://www.imyfone.com/iphone-data-recovery/#iphonehacks.com link cp DB có sẵn cho cả Windows và macOS;
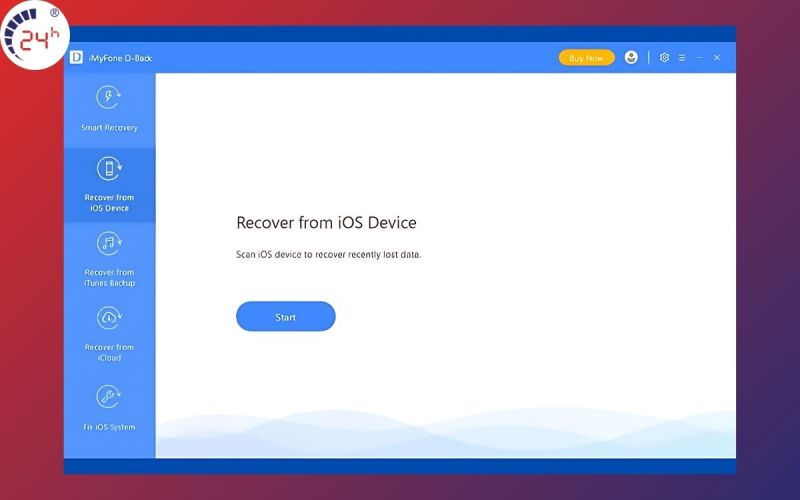
Bước 2: Khởi động iMyFone D-Back > chọn tính năng "Recover from iOS Device". Lưu ý rằng bạn cần có iTunes cài đặt trước, nếu chưa có thì phải tải về từ trang web chính thức của Apple (link tải: https://www.apple.com/itunes/ ) không phải từ Microsoft Store.
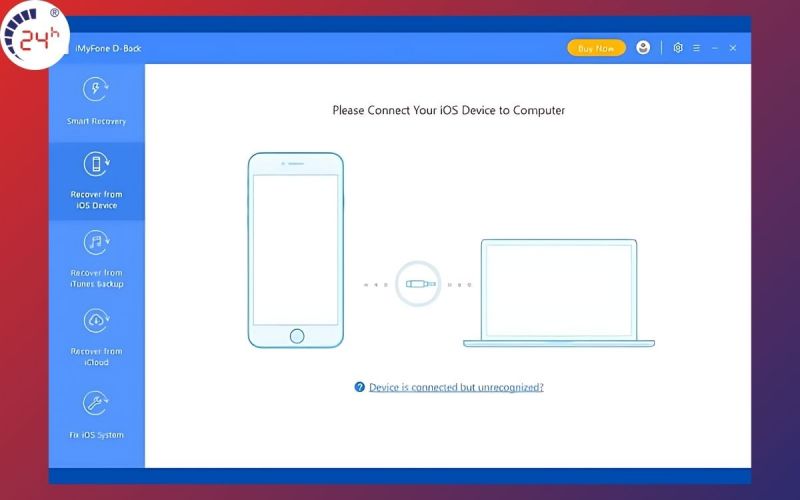
Bước 3: Kết nối iPhone của bạn với máy tính/laptop bằng cáp;
Bước 4: Bạn chọn các loại dữ liệu mà bạn muốn khôi phục, sau đó nhấn "Scan". Quá trình quét sẽ tìm kiếm và hiển thị các dữ liệu đã bị xóa trên thiết bị. Thời gian quét sẽ tùy thuộc vào lượng dữ liệu trên iPhone.
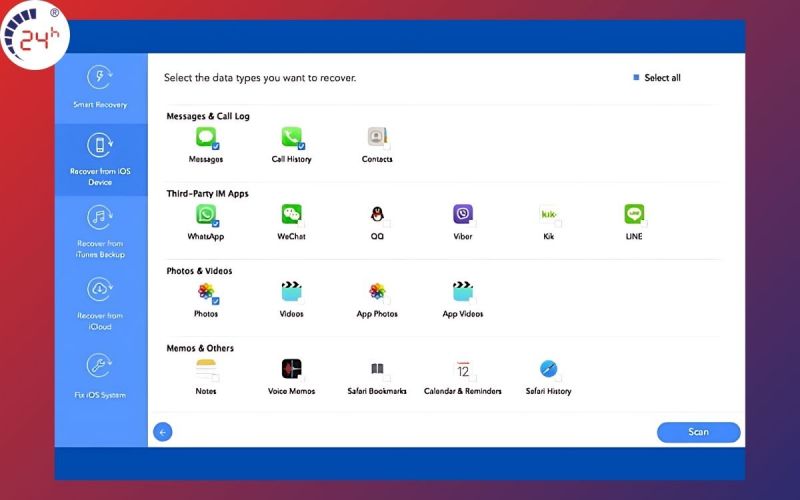
Bước 5: Sau khi quét xong, các dữ liệu tìm thấy sẽ được hiển thị rõ ràng. Bạn có thể xem từng tệp tin hoặc bấm vào Show only deleted files và chọn những tệp tin cần backup, sau đó nhấn "Recover" để khôi phục lại chúng.
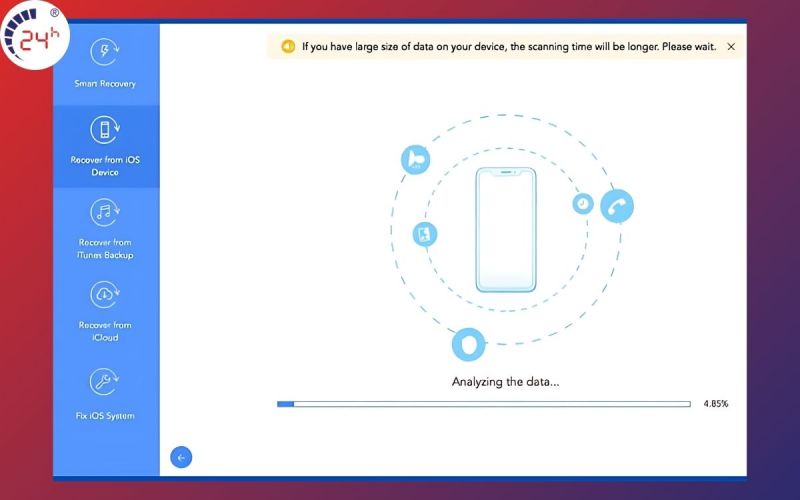
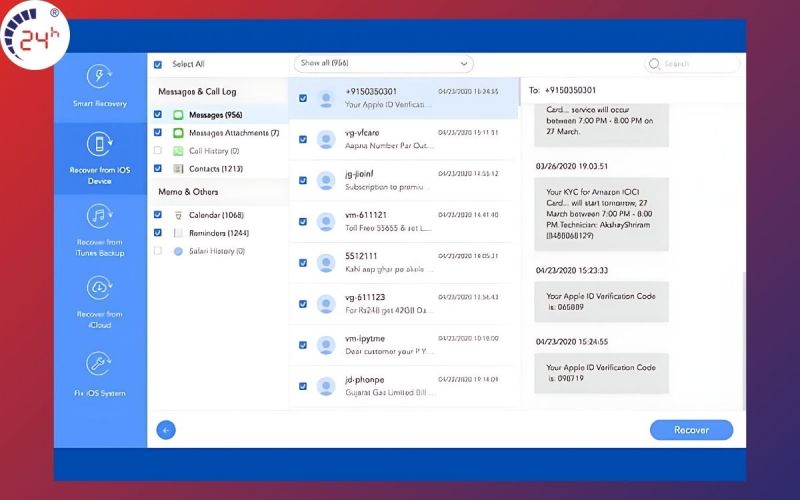
Xem ngay bài viết này để biết mẹo chữa lỗi không thể sao lưu iCloud trên iPhone nhanh nhất, hiệu quả nhất?
1.2. Khôi phục dữ liệu iPhone bị mất từ iTunes Backup
Dưới đây là hướng dẫn từng bước về cách khôi phục dữ liệu iPhone từ bản sao lưu iTunes Backup bằng ứng dụng iMyFone D-Back:
Bước 1: Mở ứng dụng iMyFone D-Back, chọn tính năng Recover From iTunes Backup "Khôi phục từ Backup iTunes" và nhấn Start "Bắt đầu".
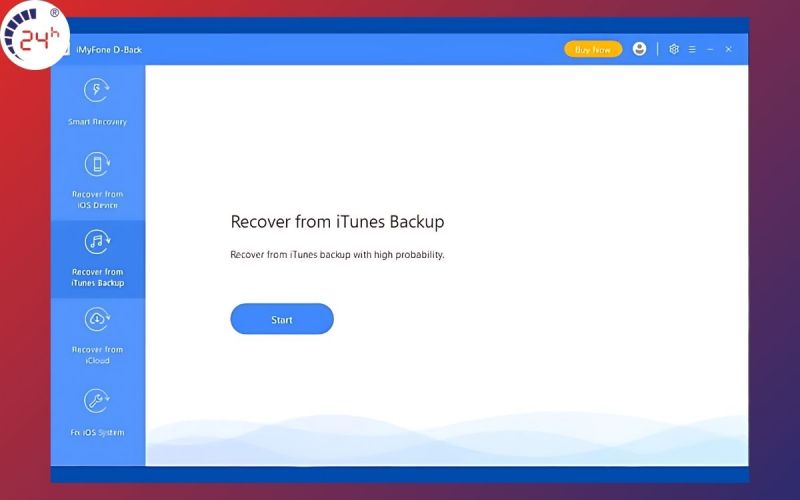
Bước 2: Ứng dụng sẽ hiển thị danh sách các bản sao lưu iTunes. Chọn bản sao lưu mà bạn muốn khôi phục, sau đó nhấn Scan "Quét" để ứng dụng tìm kiếm dữ liệu trong bản sao lưu đó. Trên màn hình sẽ hiện thông tin về bản sao lưu như ngày sao lưu, tên, kiểu máy và số seri của thiết bị.
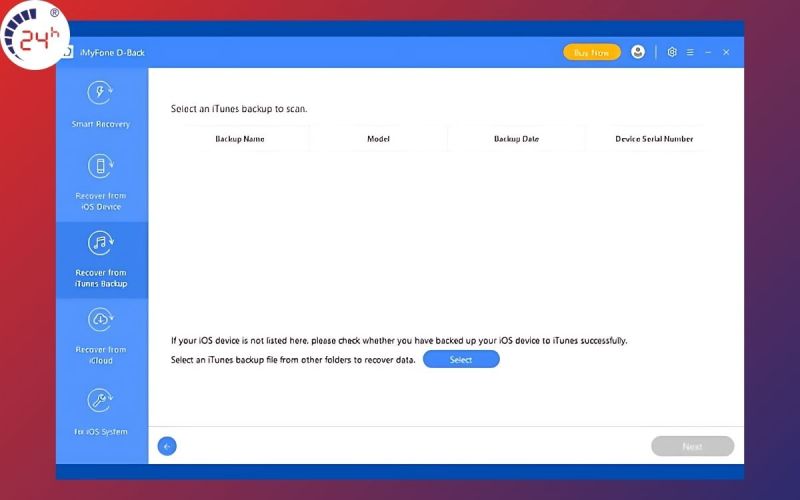
Bước 3: Sau khi quét xong, ứng dụng sẽ hiển thị các tệp tin có thể khôi phục. Bạn chọn các tệp tin cần khôi phục, sau đó nhấn Recover "Khôi phục" để phục hồi chúng.
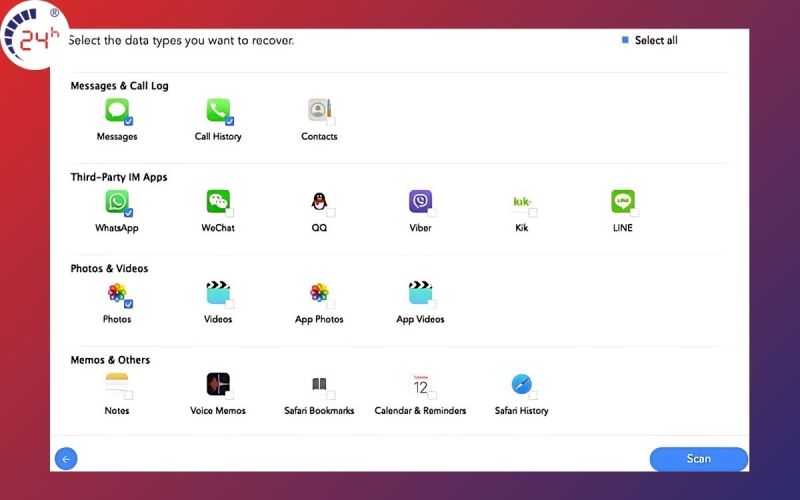
Xem ngay iOS 16: 5 cách khôi phục iPhone bị vô hiệu hóa đơn giản nhất.
2. Cách khôi phục dữ liệu bị mất trên iPhone từ iCloud
Đầu tiên, bạn cần mở ứng dụng iMyFone D-Back và chọn tính năng Recover From iCloud "Khôi phục từ iCloud". Sau đó, ứng dụng sẽ yêu cầu bạn đăng nhập vào tài khoản iCloud của mình bằng Apple ID. Khi đăng nhập thành công, ứng dụng sẽ cung cấp cho bạn hai tính năng backup là iCloud Kit và iCloud Backup:
2.1. Hướng dẫn khôi phục dữ liệu iPhone bị xóa bằng iCloud Kit
Bước 1: Tại giao diện màn hình tìm "Khôi phục dữ liệu từ iCloud". Sau đó, bấm nút "Scan"
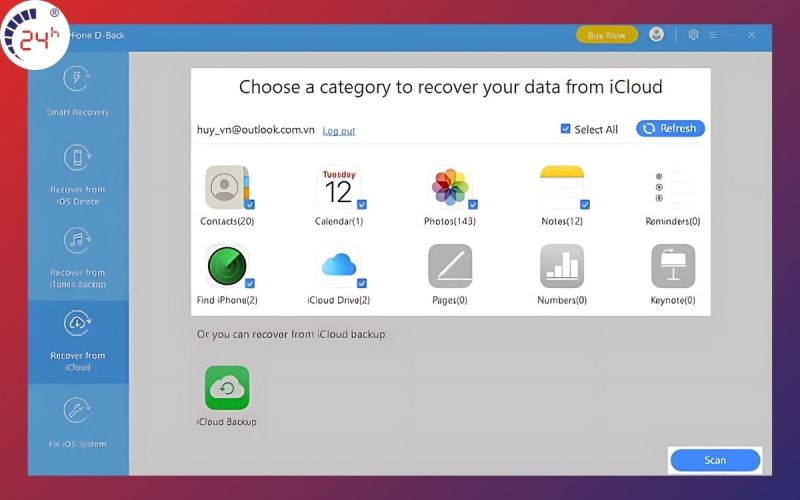
Bước 2: Sau khi quét xong, ứng dụng sẽ hiển thị danh sách các loại dữ liệu có thể khôi phục, như ảnh, tin nhắn, danh bạ, lịch, ghi chú, v.v. Bạn hãy chọn các dữ liệu cần khôi phục bằng cách đánh dấu vào các mục tương ứng và nhấn Recover.
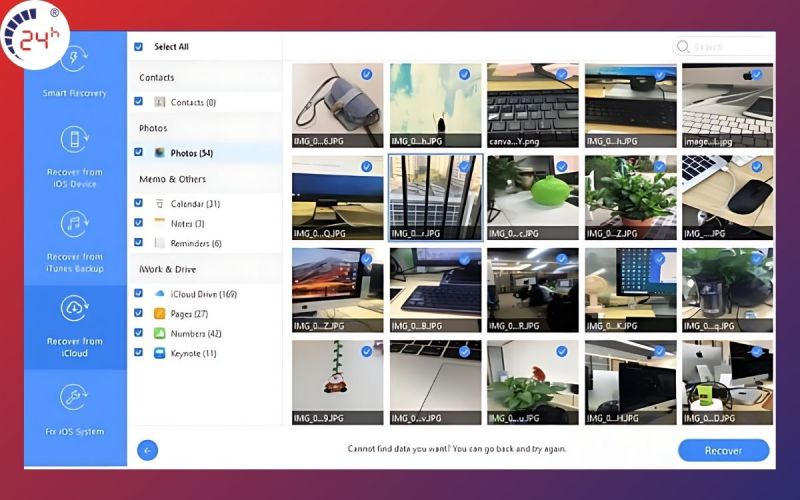
2.2. Back up dữ liệu trên iPhone bằng iCloud Backup
Bước 1: Mở ứng dụng và tìm đến mục Khôi phục từ iCloud (Recover From iCloud) > Bấm vào mục iCloud Backup > Chọn Scan để ứng dụng quét và tìm kiếm các dữ liệu có sẵn trong iCloud. Lưu ý rằng chỉ các thiết bị chạy iOS 11.2 trở lên mới hỗ trợ tính năng này, các bản iOS cũ mới thực hiện thành công > Sau đó bấm "Next" để tiếp tục.
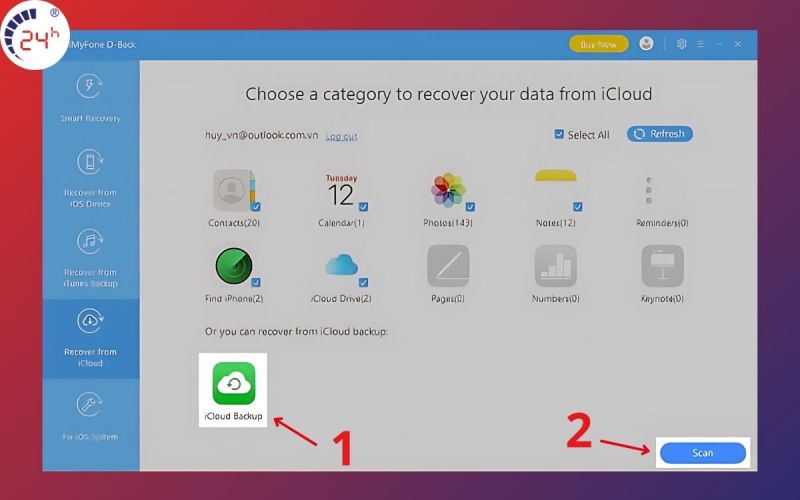
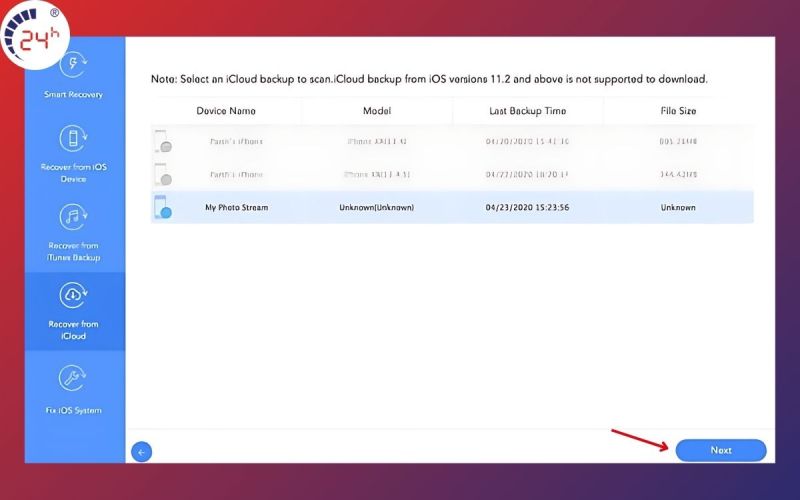
Bước 2: Bạn hãy chọn các dữ liệu cần khôi phục bằng cách đánh dấu vào các mục tương ứng. Sau khi đã chọn xong, bấm "Recover" để hoàn thành.
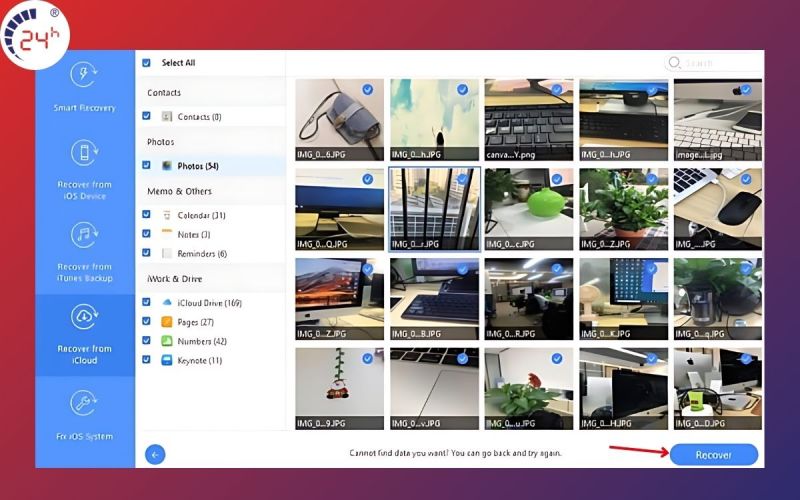
3. Mang iPhone đến trung tâm sửa chữa uy tín

Nếu bạn đã thử các cách khôi phục dữ liệu iPhone từ iCloud như trong hướng dẫn trước đó nhưng vẫn không thành công, thì bạn nên mang thiết bị đến các trung tâm dịch vụ sửa chữa iPhone uy tín. Đặc biệt, trung tâm Bệnh Viện Điện Thoại, Laptop 24h này thường có đội ngũ kỹ thuật viên chuyên sâu về lĩnh vực này.
Các kỹ thuật viên tại đây sẽ tiến hành kiểm tra chi tiết thiết bị của bạn và sử dụng các phương pháp khôi phục dữ liệu chuyên nghiệp hơn. Họ có thể khôi phục lại những dữ liệu mà bạn không thể tự thực hiện được bằng các cách đơn giản.
4. Tại sao khôi phục dữ liệu iPhone chưa sao lưu không thành công?
Sau khi đã thử các cách khôi phục dữ liệu nhanh chóng trên iPhone, dưới đây sẽ điểm qua một số trường hợp có thể và không thể khôi phục được dữ liệu trên máy:
4.1. iPhone bị hư do vô nước

Nếu iPhone của bạn rơi xuống nước nhưng bên trong thiết bị vẫn không bị hư hại, bạn vẫn có thể sử dụng bình thường. Tuy nhiên, nếu bạn tắt máy để lau khô bạn sẽ không thể khôi phục lại thiết bị. iPhone trở về trạng thái ban đầu như mới mua là toàn bộ dữ liệu trong máy sẽ bị mất hết.
Khi này, bạn có thể thử các cách khôi phục dữ liệu đã được giới thiệu trước đó, chẳng hạn như khôi phục từ bản sao lưu trên iTunes hoặc iCloud.
Nếu vẫn không khôi phục được dữ liệu, bạn nên mang máy đến trung tâm sửa chữa uy tín để họ kiểm tra và xem có thể khôi phục được không.
7 Cách xử lý khi iPhone bị vô nước cực kì đơn giản. Xem ngay!
4.2. Do iPhone bị va chạm mạnh

Nếu iPhone của bạn bị vỡ do chịu tác động lực, thì tùy theo mức độ hư hỏng mà có các cách khắc phục khác nhau:
- Nếu chỉ bị nứt màn hình, bạn chỉ cần thay thế màn hình là có thể sửa chữa được dễ dàng.
- Nhưng nếu màn hình không phản hồi, bị hư hỏng nặng hơn bạn có thể thử sử dụng cáp OTG (USB OTG) để kết nối với các thiết bị khác như chuột máy tính.
Khi kết nối được, bạn sẽ có thể điều khiển và truy cập vào các dữ liệu trên iPhone, mặc dù màn hình không thể sử dụng. Bạn chỉ cần kiểm tra xem iPhone của mình có hỗ trợ USB OTG hay không bằng cách tra cứu trên Google hoặc kiểm tra thông tin trên bao bì sản phẩm.
4.3. Do dữ liệu đã bị xóa
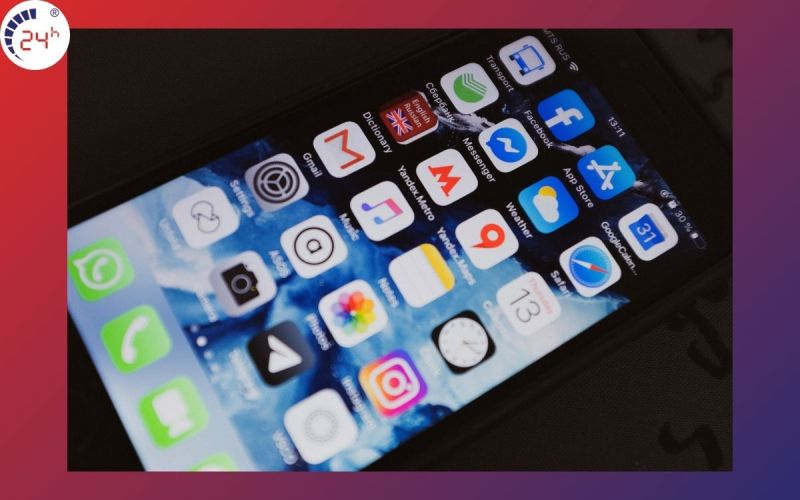
Ví dụ một số trường hợp:
- Ảnh và video trên điện thoại: Sau khi xóa, chúng sẽ được lưu trữ trong thư mục "Đã xóa gần đây" trong 30 ngày trước khi bị xóa vĩnh viễn. Trong thời gian này, bạn vẫn có thể khôi phục chúng dễ dàng.
- Các tệp trong Files App: Tương tự, sau khi xóa chúng sẽ được chuyển vào thư mục "Đã xóa gần đây" bạn có thể tìm và khôi phục chúng từ đây bằng cách mở thư mục Locations > Recently Deleted;
- Các tệp trong iCloud Drive: Cũng giống như ảnh và video, các tệp trong iCloud Drive sẽ được lưu trữ trong 30 ngày trước khi bị xóa vĩnh viễn. Bạn có thể vào Locations > nhấn Recently Deleted, chọn những mục mà bạn muốn giữ lại bấm Recovery để khôi phục.
Những nội dung trên vừa chia sẻ về cách khôi phục dữ liệu iPhone chưa sao lưu, hy vọng bài viết này giúp bạn thực hiện thành công. Đừng quên thường xuyên theo dõi website Bệnh Viện Điện Thoại, Laptop 24h để cập nhật thêm nhiều bài viết hữu ích khác. Bên cạnh đó, cam kết cung cấp dịch vụ sửa chữa điện thoại uy tín giá rẻ nhất thị trường và các chính sách bảo hành khác xin vui lòng liên hệ 1900 0213 để nhận nhiều ưu đãi hấp nhé!
Bài liên quan
Tuesday, 04/11/2025
3 Cách sửa lỗi màn hình Samsung bị bóng mờ: Cách 1: Cài đặt > Hiển thị > Màu sắc. Cách 2: Thường xuyên bật chế độ xoay...
Friday, 31/10/2025
Để khắc phục lỗi màn hình Samsung bị vàng bạn thực hiện như sau: Bước 1: Vào Cài đặt -> Chế độ màn hình. Bước 2: Chỉnh...
Friday, 31/10/2025
6 Cách sửa điện thoại samsung bị trắng màn hình: 1. Khởi động lại thiết bị 2. Khôi phục cài đặt gốc 3. Cập nhật hệ điều...
Friday, 31/10/2025
Cách kiểm tra màn hình Samsung chính hãng gồm các bước: Bước 1: Bấm nút “Gọi” Bước 2: Nhập *#0*# và nhấn gọi Bước 3:...











 Sửa Điện Thoại
Sửa Điện Thoại

















Hỗ trợ hỏi đáp 24/7 ( 0 bình luận )
Xem thêm
Thu gọn