Hướng dẫn điều chỉnh tốc độ quạt MacBook Pro đơn giản nhất
Nội dung
Việc liên tục thực hiện các tác vụ phức tạp có thể khiến MacBook Pro trở nên quá nóng. Khi đó, bộ phận quạt của máy phải hoạt động hết công suất để làm mát máy và xuất hiện âm thanh lớn kêu ù ù, ảnh hưởng đến quá trình trải nghiệm của người dùng. Vì vậy, bạn cần phải có cách điều chỉnh tốc độ quạt MacBook Pro phù hợp để duy trì độ bền cho thiết bị. Hãy cùng bài viết này tìm hiểu ngay bạn nhé.
Tại sao cần điều chỉnh tốc độ quạt MacBook Pro?
1.1 MacBook Pro bị nóng có đáng lo ngại?
Khi sử dụng máy trên thực tế, sẽ có rất nhiều nguyên nhân dẫn đến tình trạng chiếc MacBook bị nóng như thiết bị phải hoạt động liên tục với hiệu năng cao với các công tác vụ nặng như Render hoặc do thiết bị hoạt động trong môi trường có nhiệt độ cao. Gây ảnh hưởng đến tuổi thọ của các linh kiện phần cứng của máy: CPU, RAM, ổ cứng,... khi phải hoạt động tiếp xúc với nhiệt độ cao thường xuyên.

Biểu hiện của tình trạng khi máy bị nóng bạn sẽ dễ nhận thấy các triệu chứng điển hình như máy chạy chậm, bị treo đơ hoặc các ảnh hưởng khác lên hiệu năng tổng thể của máy. Đối với dòng MacBook Pro được trang bị quạt tản nhiệt thì bắt đầu kêu to, gây ồn rất khó chịu. Tệ hơn, máy của bạn sẽ bị quá tải nhiệt dẫn đến việc tự động ngắt nguồn để bảo vệ phần cứng cho máy khỏi việc chịu quá nhiều ảnh hưởng. Điều xấu nhất là bạn có thể sẽ mất dữ liệu của mình khi việc này xảy ra.
1.2 Có nên điều chỉnh tốc độ quạt MacBook Pro?
Nhiệt độ lý tưởng MacBook Pro nên hoạt động trên phổ nhiệt từ 21 - 65 độ C. Mức nhiệt từ 65 - 85 độ C là lúc máy hoạt động liên tục và khởi động nhiều phần mềm nặng vẫn có thể chấp nhận được. Nhưng nếu nhiệt độ cao hơn thì bạn cần xem xét, vệ sinh hoặc sử dụng các giải pháp tản nhiệt hoặc giảm nhiệt bằng cách điều chỉnh tốc độ quạt MacBook Pro, để tránh ảnh hưởng đến linh kiện hay tuổi thọ máy.

Mặc dù với những chiếc MacBook thế hệ mới hiện nay, nhà Apple đã rất cẩn thận cho chúng ta khi điều chỉnh tốc độ quạt và tối ưu điện năng cho từng dòng máy khi sử dụng hệ điều hành MacOS. Tuy nhiên đôi khi trong quá trình sử dụng thực tế thì nhiêu đó là chưa đủ vì mỗi cá nhân sẽ có một cách sử dụng mức độ hiệu năng máy khác nhau. Lúc này chúng ta bắt buộc phải tự điều chỉnh quạt theo nhu cầu, giúp cho máy chạy ổn định hơn, tuổi thọ và độ bền của linh kiện được kéo dài hơn rất nhiều. Để thực hiện tính năng này bạn có thể sử dụng thông qua các phần mềm, tiện ích của bên thứ 3 cài đặt cho máy.
Cách theo dõi nhiệt độ trên MacBook Pro
Việc kiểm tra nhiệt độ MacBook là điều vô cùng quan trọng, sẽ giúp hạn chế hiện tượng quá nhiệt trong thời gian dài sẽ ảnh hưởng tới tuổi thọ các linh kiện phần cứng bên trong máy. Bạn có thể tham khảo các cách dưới đây:
2.1 Theo dõi nhiệt độ bằng Terminal
Để xem được thông số nhiệt độ của máy, bạn có thể dễ dàng thực hiện thông qua ứng dụng Terminal. Cách làm như sau:
Bước 1: Mở ứng dụng Terminal trên máy MacBook.
Bước 2: Tại cửa sổ lệnh hiển thị, bạn nhập vào lệnh dưới đây.
sudo powermetrics --samplers smc |grep -i "CPU die temperature"
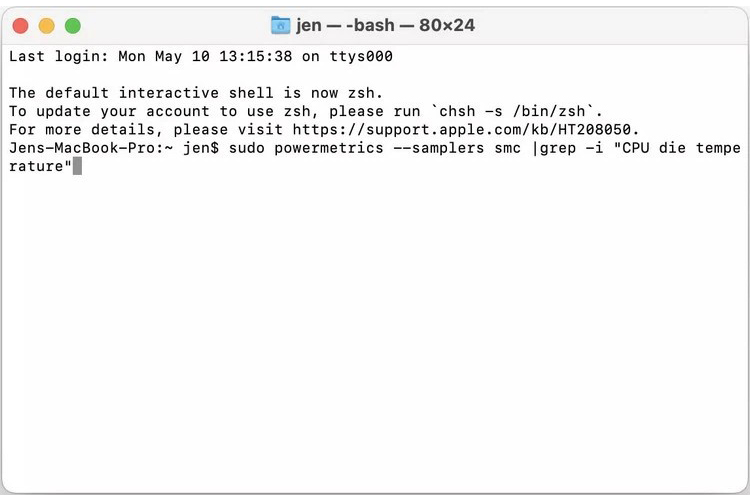
Bước 3: Nhập mật khẩu máy Mac khi được thông báo yêu cầu.
Bước 4: Bạn đợi một lúc để hệ thống kiểm tra và Terminal sẽ hiển thị chi tiết nhiệt độ CPU của hệ thống.
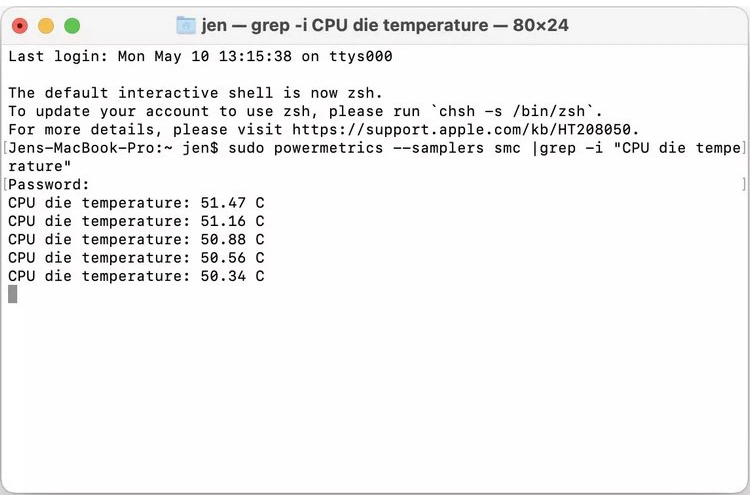
Ưu điểm của việc kiểm tra này là Terminal liên tục cập nhật nhiệt độ của CPU theo thời gian thực và chỉ dừng khi bạn dùng đóng ứng dụng.
Lưu ý: Lệnh trên sẽ không thể hoạt động với máy Mac dựa trên bộ vi xử lý Apple M1 (Apple silicon).
2.2 Kiểm tra nhiệt độ của MacBook bằng ứng dụng Fanny
Nếu bạn muốn theo dõi nhiệt độ trên máy Mac thường xuyên và liên tục, thì có một cách đơn giản và tiện lợi hơn nhiều so với việc sử dụng các lệnh thông qua ứng dụng Terminal, đó là sử dụng một ứng dụng riêng biệt có tên Fanny. Đây là ứng dụng miễn phí được đặt ở Trung tâm thông báo (Notification Center) và menu Bar của máy Mac. Nhờ đó bạn có thể nhanh chóng kiểm tra nhiệt độ của máy Mac chỉ với một cú kích chuột.
Bước 1: Download ứng dụng Fanny từ trang Fanny Widget.
Bước 2: Sau khi tải về, bạn kích đúp vào tệp đã tải xuống và ứng dụng Fanny sẽ đặt biểu tượng trên thanh menu Bar mà không cần cài đặt.

Bước 3: Bây giờ bạn chỉ cần kích vào biểu tượng ứng dụng Fanny trên menu Bar, trong menu xổ xuống bạn sẽ nhiệt độ hiện tại của CPU và GPU.
Ngoài ra thông qua ứng dụng Fanny, bạn còn biết được tốc độ quạt hiện tại của cả CPU và GPU trên máy.
Bạn có thể thêm ứng dụng Fanny vào Notification Center để tiện theo dõi bằng cách:
Bước 1: Mở Notification Center trên máy Mac của bạn.
Bước 2: Kích nút Edit ở dưới cùng để chỉnh sửa danh sách tiện ích con hiện tại.
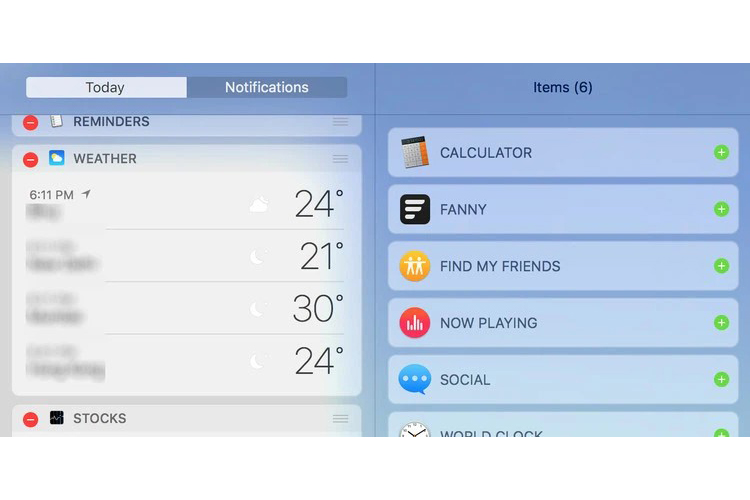
Bước 3: Bạn sẽ tìm thấy Fanny trong danh sách. Bằng cách kích vào dấu Add (+) bên cạnh Fanny để thêm ứng dụng này vào Notification Center của bạn.
Fanny có menu tùy chọn nơi bạn có thể thay đổi một số tùy chọn như đơn vị đo nhiệt độ, khoảng thời gian làm mới và các tùy chọn khác. Ngoài ra nếu bạn muốn tùy chỉnh tốc độ quạt theo từng mức nhiệt độ của máy thì bạn có thể tham khảo phần mềm Macs Fan Control. Đây là thứ cần thiết đối với người dùng MacBook Pro.
Điều chỉnh tốc độ quạt MacBook Pro bằng phần mềm Macs Fan Control
Macbook chạy nóng làm quạt kêu lớn luôn là vấn đề mà khiến người dùng băn khoăn. Nhưng giờ đây với Macs Fan Control sẽ trợ thủ đắc lực giúp chúng ta giải quyết vấn đề này.
3.1 Macs Fan Control là gì?
Macs Fan Control là một ứng dụng hoàn toàn miễn phí, không tốn nhiều tài nguyên, chỉ vài bước thiết lập đơn giản bạn đã có thể dùng được lâu dài. cho phép người dùng theo dõi nhiệt độ và điều chỉnh tốc độ quạt MacBook Pro. Ứng dụng cũng có thể điều khiển tốc độ quạt đến RPM (số vòng quay mỗi phút) mà bạn mong muốn cho từng mức nhiệt độ của máy. Với ứng dụng này, bạn yên tâm vì có thể cài đặt tương thích được tất cả các dòng Mac hiện nay.

Những tính năng nổi bật của ứng dụng có thể kể đến:
- Theo dõi được chi tiết về tốc độ quạt Mac và cảm biến nhiệt bao gồm cả ổ cứng HDD, SSD của bên thứ 3.
- Bạn có thể cài đặt giá trị RPM hay điều khiển tốc độ quạt liên quan đến cảm biến nhiệt tuỳ ý: có thể cài đặt quạt tự động theo hệ thống và ứng dụng chỉ giám sát hoặc tùy chỉnh 1 giá trị RPM không đổi hay có thể dùng cảm biến.
- Dễ dàng tạo mới hoặc lưu lại các cài đặt trước bạn muốn cho tùy chỉnh của quạt tản nhiệt.
3.2 Hướng dẫn cài đặt Macs Fan Control
Việc cài đặt phần mềm Macs Fan Control cũng khá đơn giản, bạn thao tác theo các bước sau nhé:
Bước 1: Tải ngay ứng dụng: Macs Fan Control ( Lưu ý: bạn nên chọn phiên bản phù hợp với máy Mac của mình).
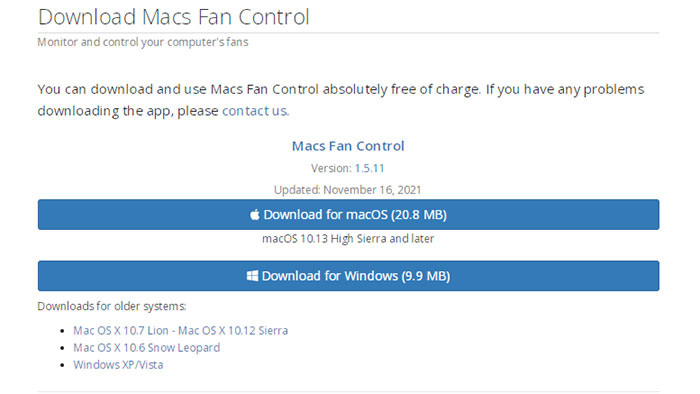
Bước 2: Giải nén File zip mà bạn vừa tải về. Bạn sẽ thấy file này có tên: macsfancontrol.zip.
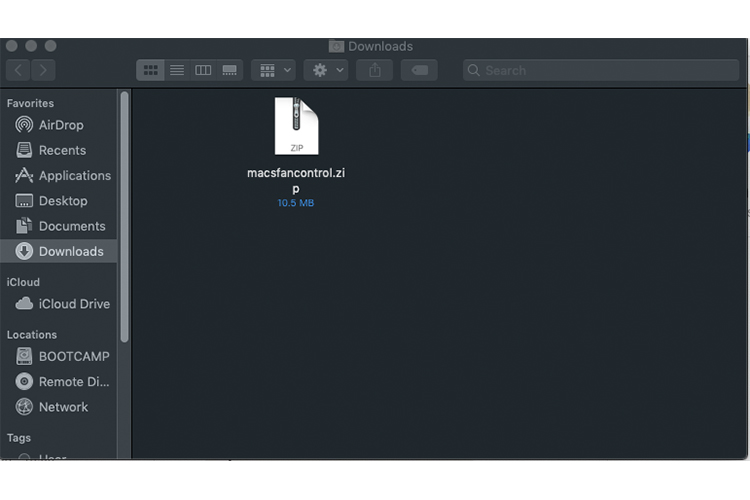
Bước 3: Sau khi hoàn tất giải nén bạn sẽ thấy tệp Macs Fan Control với biểu tượng quạt máy tính. Bạn kéo file đó vào thư mục Application (Ứng dụng). Hoặc trên 1 số máy khi giải nén sẽ hiện lên yêu cầu trên, bạn bấm chọn "Chuyển tới thư mục Application".
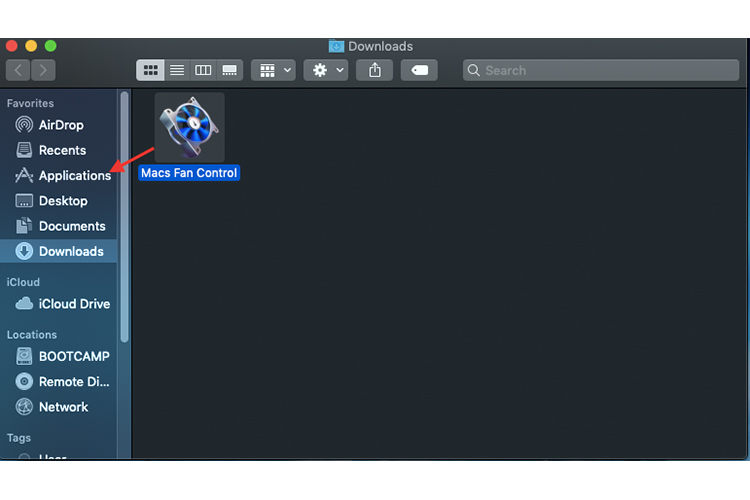
Bước 4: Vào thư mục Application, click vào file Macs Fan Control để chạy phần mềm, sẽ xuất hiện cảnh báo mở, bạn chọn Open và nhập mật khẩu đăng nhập máy Mac của bạn để chạy ứng dụng. (Trong trường hợp không mở được File bạn cần phải tắt SIP và Gatekeeper để có thể mở ứng dụng của bên thứ 3 này)
3.3 Cách tắt SIP MacOS sau khi cài đặt Macs Fan Control
Hướng dẫn tắt SIP trên Terminal, bạn thực hiện như sau:
Bước 1: Restart lại máy đến khi thấy màn đen bạn sẽ bấm giữ phím Command + R để vào chế độ Recovery.
Lưu ý: Với Mac M1 thì sau khi Restart bạn sẽ giữ phím nguồn để vào Recovery.
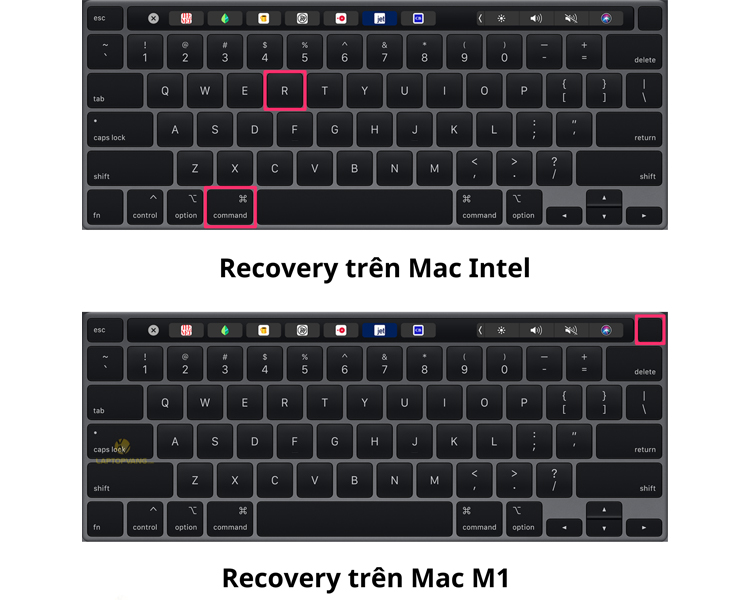
Bước 2: Sau khi máy đã vào Recovery bạn sẽ chọn vào mục Utilities -> Terminal.
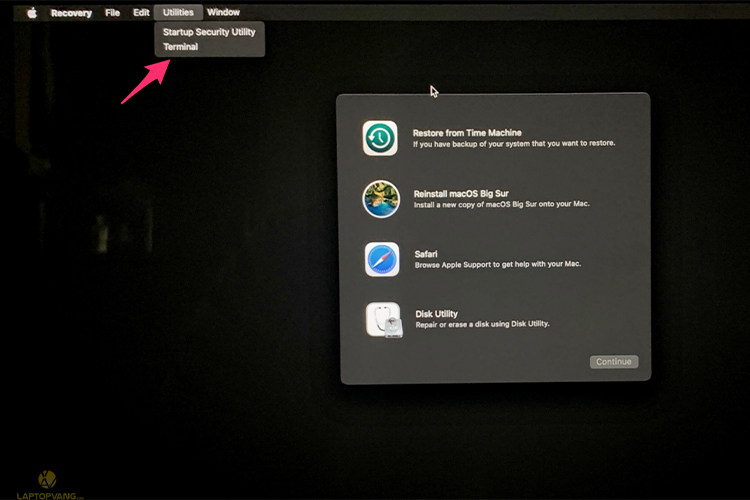
Bước 3: Gõ vào dòng lệnh csrutil disable.
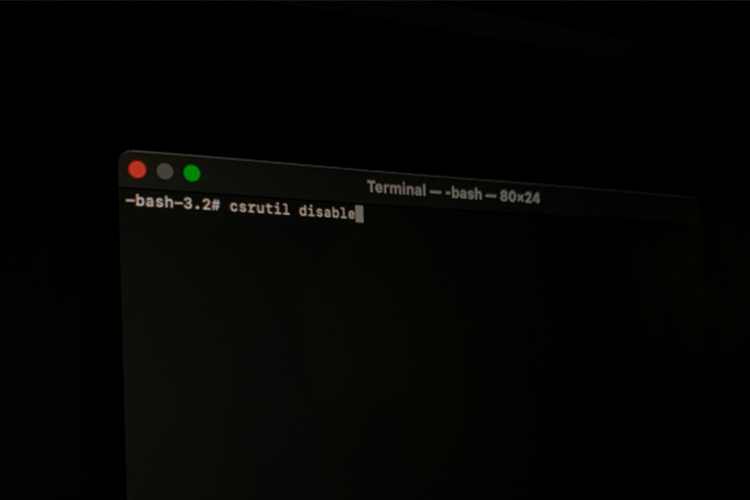
Bước 4: Enter và máy hiện ra System Integrity Protection is off là bạn đã thành công.
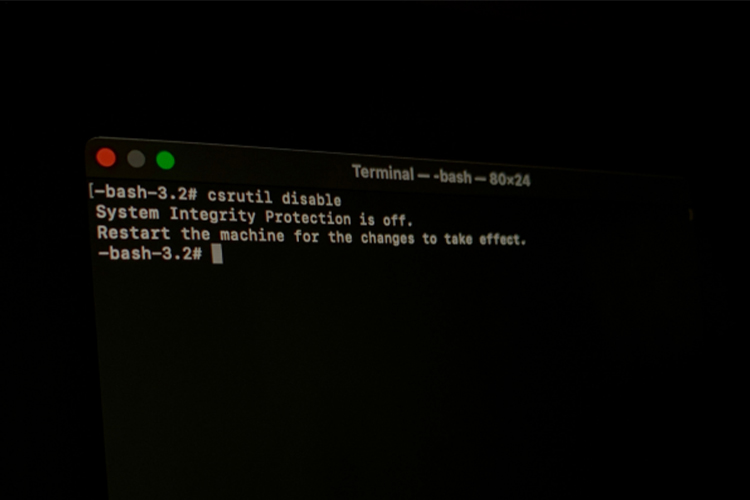
Lưu ý: Để tắt SIP trên Mac M1 bạn sẽ làm theo thứ tự như bên dưới.
Bước 1: Bạn vẫn gõ dòng lệnh csrutil disable vào.
Bước 2: Gõ y để xác nhận.
Bước 3: Bạn nhập Password máy (Lưu ý chỗ này sẽ không hiện ký tự).
Bước 4: System Integrity Protection is off là bạn tắt SIP thành công.
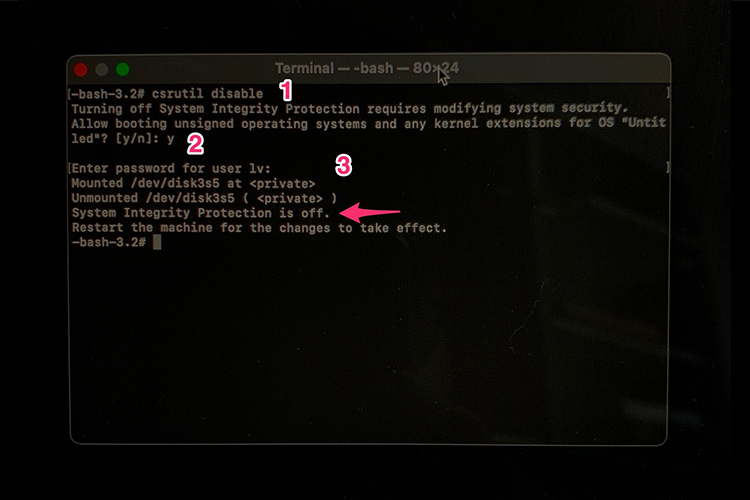
Bước 5: Bạn gõ reboot để máy khởi động lại là xong.
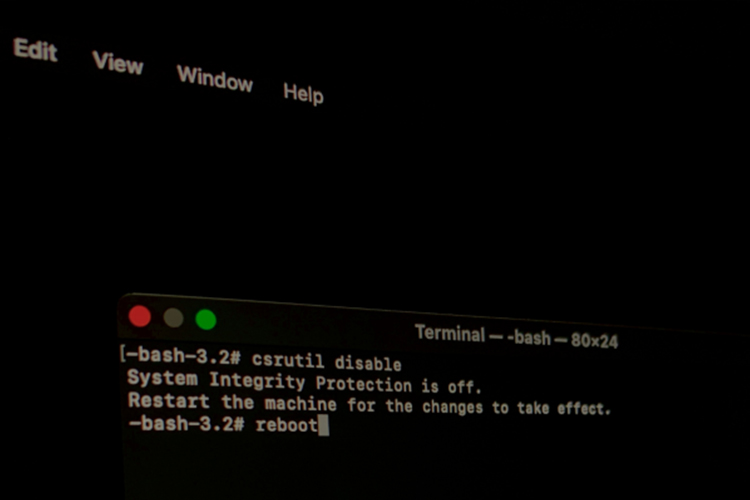
3.4 Cách tắt GateKeeper MacOS sau khi cài đặt Macs Fan Control
Hướng dẫn tắt GateKeeper trên Terminal, bạn thực hiện như sau:
Bước 1: Bật Spotlight (Command +Space) và nhấn tìm kiếm Terminal.
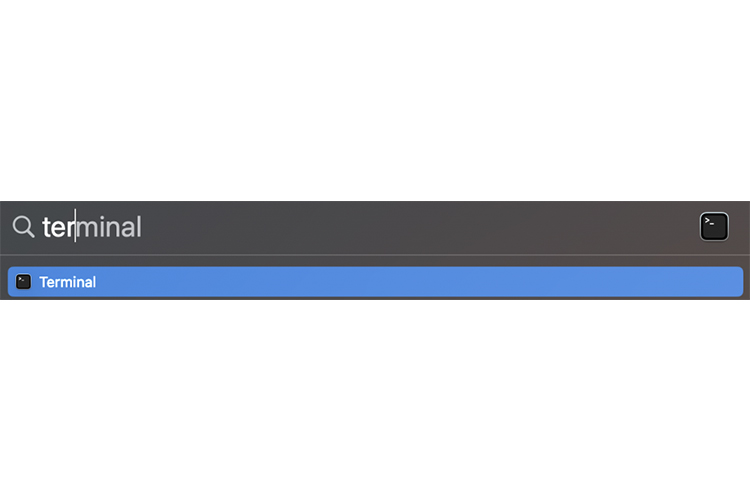
Bước 2: Copy dòng lệnh sudo spctl --master-disable vào Terminal và thực hiện nhập mật khẩu của máy.
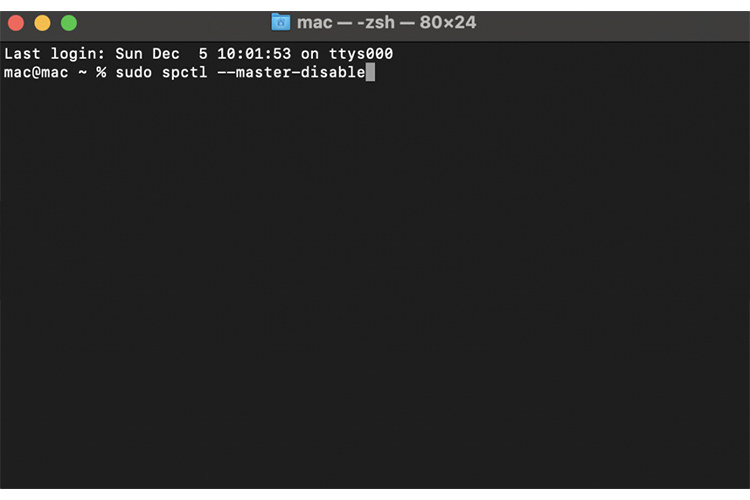
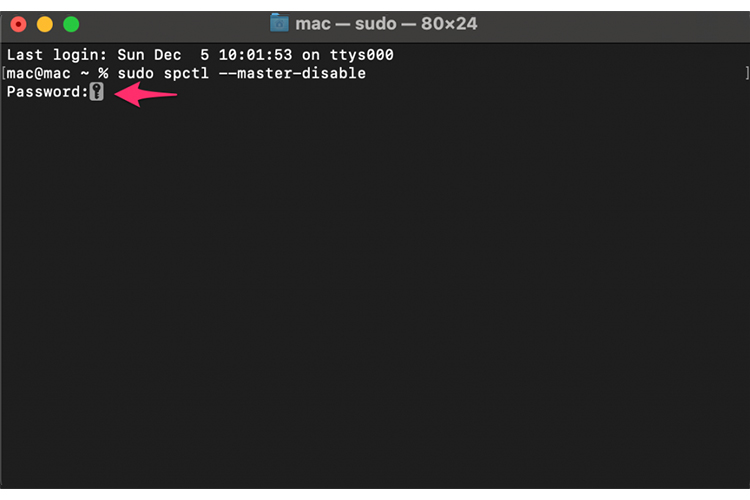
Lưu ý: chỗ nhập Password máy sẽ không hiện ký tự. Bạn chỉ cần gõ đúng là được.
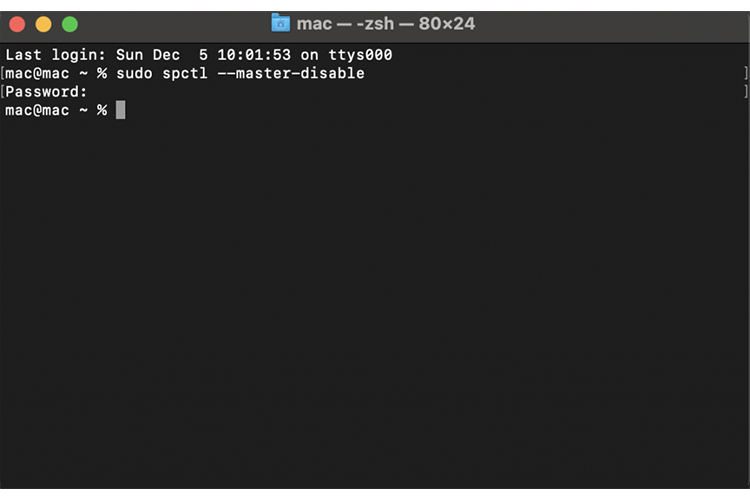
Bước 3: Nhập tiếp spctl --status để xem lệnh đã được thực thi hay chưa.
Bước 4: Nếu giao diện hiển thị assessments disabled có nghĩa là bạn đã tắt Gatekeeper thành công.
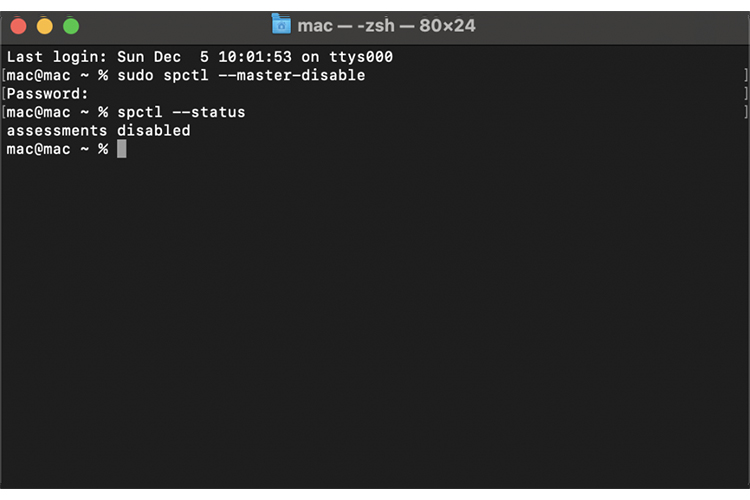
Lưu ý khác về phần mềm Macs Fan Control
Khi mặc định để chế độ Auto thì Macs Fan Control vẫn làm việc tương đối tốt và hiệu quả. Tuy nhiên nếu bạn muốn tinh chỉnh đúng hơn theo ý của mình thì có thể làm như sau:
Bước 1: Bạn để ý sang cột Temperature sensors. Bạn xem cảm biến của thành phần nào trong máy thường xuyên có nhiệt độ cao nhất. Ví dụ là CPU PECI. Bạn nhấn vào "Custom.."

Bước 2: Tại của sổ Custom, các bạn có thể chỉnh tốc độ quạt MacBook Pro (vòng quay/phút) bằng cách gõ số vòng quay hoặc kéo thanh trượt.Hoặc bạn có thể chọn Sensor-based value (tức là điều khiển tốc độ quạt dựa vào cảm biến. Cảm biến nào thì bạn để ý ở bước 1 ở trên. Mình thấy cảm biến hay được sử dụng nhất là CPU PECI.
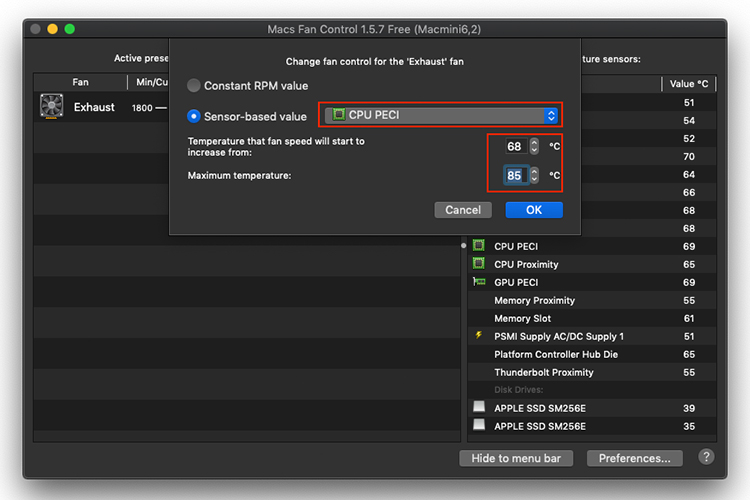
Theo như hình trên thì nếu máy ở mức dưới 68 độ thì quạt sẽ quay ở mức trung bình, và khi nhiệt độ trên 68 độ thì quạt bắt đầu tăng dần và sẽ chạy max công suất quạt nếu nhiệt độ trên 85 độ. Bạn vẫn có thể chỉnh lại ngưỡng nhiệt này tuỳ vào máy và các tác vụ mà bạn hay dùng sao cho phù hợp. Ví dụ bạn nào hay làm tác vụ gì đó chỉ dùng GPU là chủ yếu thì có thể chọn vào dựa vào cảm biến của GPU để set mức giới hạn nhiệt độ cho phù hợp.Sau khi chỉnh xong, bạn sẽ thấy thay đổi rõ rệt do mỗi lật quạt quay max speed thì tiếng xè xè cũng khá lớn rất dễ nhận ra.
Nhiều lợi ích khi lựa chọn học nghề sửa chữa điện thoại tại Bệnh Viện Điện Thoại, Laptop 24h
Với những thao tác đơn giản với Macs Fan Control, giờ đây bạn đã có thể điều chỉnh tốc độ quạt MacBook Pro một cách dễ dàng, giúp bạn an tâm, thoải mái hơn khi sử dụng và làm việc thời gian dài. Tuy nhiên trong trường hợp mà cách chỉ dẫn trên không thể áp dụng hoặc không cải thiện được tình trạng của máy thì hãy thử mang đến trực tiếp Bệnh Viện Điện Thoại Laptop 24h hoặc liên hệ trước qua số hotline 1900.0213 để được hỗ trợ và tư vấn sửa chữa. Trung tâm sẽ chẩn đoán lỗi và đề xuất biện pháp khắc phục phù hợp cho bạn nhé.
>>> Xem thêm: Cách F5 trên Macbook đơn giản nhất
Bài liên quan
Monday, 29/09/2025
Đừng bỏ lỡ chương trình DEAL tháng 10 cực mê - Ghé 24h sửa chữa hời ghê! với những ưu đãi vô cùng hấp dẫn tại Bệnh Viện...
Monday, 29/09/2025
Bài viết giải thích cách iPhone lưu trữ dữ liệu và hướng dẫn tìm video tải về để bạn dễ dàng mở lại khi cần.
Thursday, 25/09/2025
Trong quá trình chơi game trên iPhone, việc bị gián đoạn bởi thông báo tin nhắn, cuộc gọi hay ứng dụng mạng xã hội có...
Friday, 19/09/2025
iPhone 17 dùng sạc gì? iPhone 17 được trang bị cổng USB-C hỗ trợ sạc nhanh lên đến 40W, giúp nạp 50% pin chỉ trong...











 Sửa Điện Thoại
Sửa Điện Thoại
















Hỗ trợ hỏi đáp 24/7 ( 0 bình luận )
Xem thêm
Thu gọn