6 Cách tăng tốc Chromebook chạy chậm HIỆU QUẢ
Nội dung
Sau một thời gian sử dụng, tình trạng Chromebook hoạt động chậm thường khiến người dùng cảm thấy bất tiện trong việc thao tác. Hãy thử khắc phục bằng các gợi ý từ bài việc sau.
6 cách khắc phục lỗi Chromebook hoạt động chậm
Có một số cách sẽ giúp bạn cải thiện hiệu suất Chromebook, chẳng hạn như việc cập nhật phiên bản hệ điều hành mới hoặc gỡ các ứng dụng không cần thiết.
Mở trình quản lý tác vụ trên Chromebook

Đầu tiên, bạn hãy mở Trình quản lý tác vụ trên Chromebook để tìm ra nguyên nhân khiến Chromebook chạy chậm. Nhiều ứng dụng và tiện ích chiếm nhiều tài nguyên có thể là nguyên nhân khiến Chromebook chạy chậm lại.
-
Nhấn tổ hợp phím “Tìm kiếm + Esc” trên Chromebook để mở Trình quản lý tác vụ.
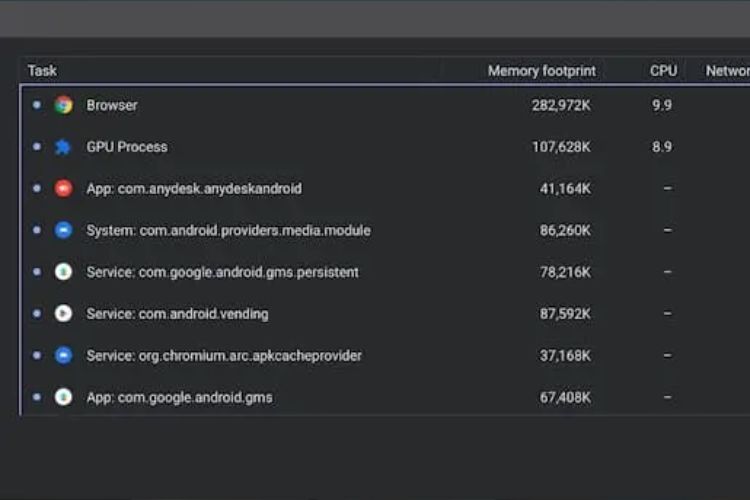
-
Nhấp vào “Dấu chân bộ nhớ” và kiểm tra xem ứng dụng, tiện ích nào đang chiếm nhiều RAM nhất > Nhấp vào “CPU” để tìm ứng dụng chiếm nhiều CPU > Nhấp vào “Mạng” để sắp xếp ứng dụng, tìm các ứng dụng kết nối internet nhiều nhất. Ứng dụng, tiện ích khiến Chromebook chạy chậm chủ yếu do sử dụng nhiều CPU, bộ nhớ và mức sử dụng mạng. Bạn có thể gỡ cài đặt các ứng dụng này nếu muốn.
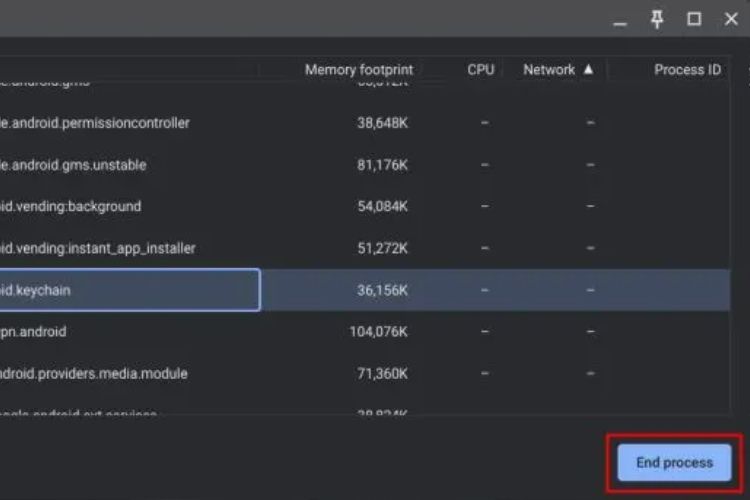
-
Nhấp chuột phải vào ứng dụng muốn gỡ và nhấn “Kết thúc quá trình” ở dưới cùng bên phải. lặp lại thao tác này với các ứng dụng, tiện ích khác mà bạn muốn gỡ. Phương pháp này sẽ tăng tốc đáng kể cho Chromebook.
Gỡ cài đặt các ứng dụng và tiện ích không cần thiết trên Chromebook
Bạn nên xóa bỏ những ứng dụng, tiện ích không cần thiết để giải phóng dung lượng cho máy, giúp Chromebook hoạt động nhanh hơn.
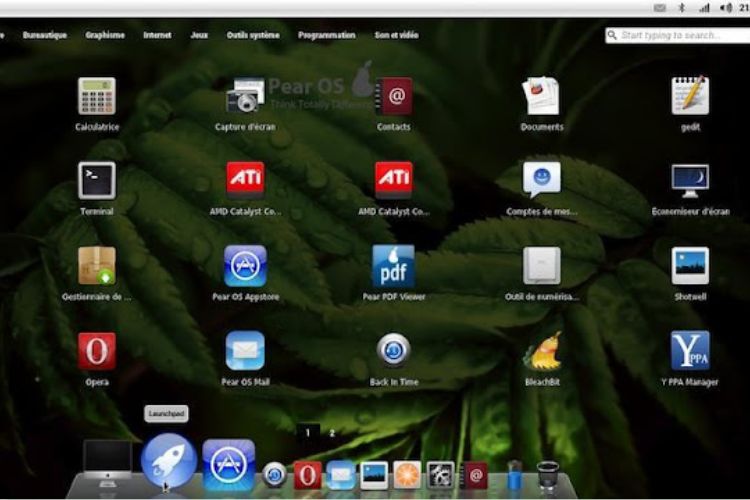
-
Mở Trình khởi chạy ứng dụng Chromebook ở góc dưới cùng bên trái.
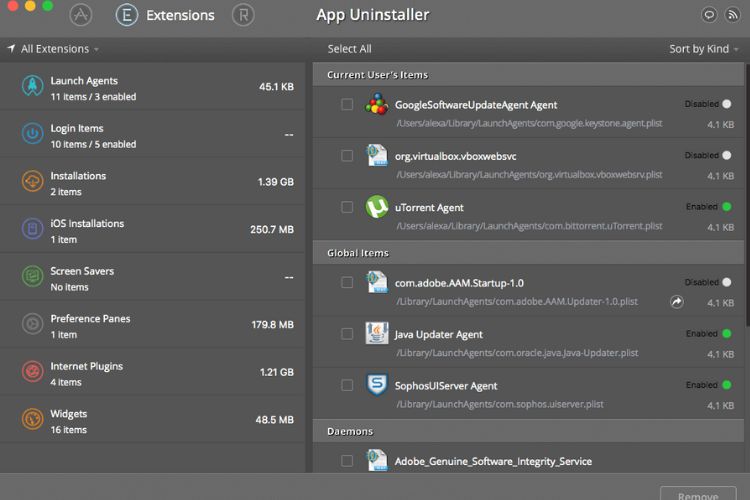
-
Nhấp chuột phải vào ứng dụng gây chậm Chromebook và chọn “Gỡ cài đặt”. Lặp lại thao tác cho tất cả các ứng dụng khác mà bạn muốn gỡ bỏ.
-
Đối với ứng dụng Linux, mở thư mục “Ứng dụng Linux” bên trong Trình khởi chạy ứng dụng > Nhấp chuột phải vào ứng dụng và chọn “Gỡ cài đặt”.
-
Để xóa các tiện ích mở rộng không liên quan, mở Chromebook và nhấp vào biểu tượng “Tiện ích mở rộng” bên thanh địa chỉ > Nhấp vào “Quản lý tiện ích mở rộng” trong menu.
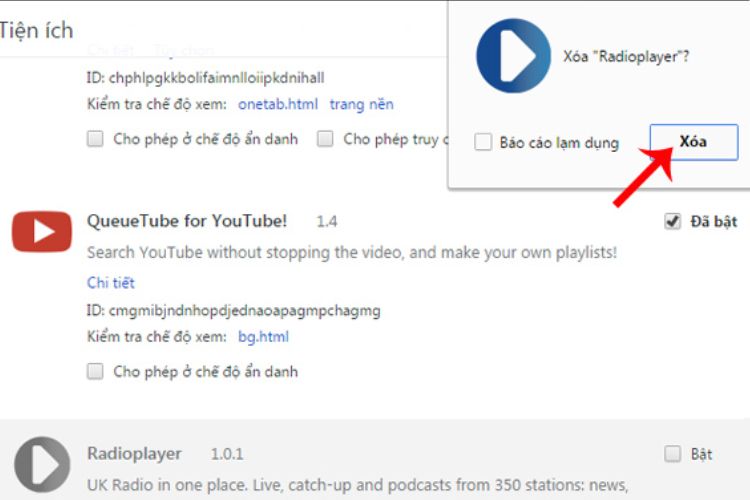
-
Nhấn vào “Xóa” để gỡ cài đặt tiện ích.
Giải phóng bộ nhớ
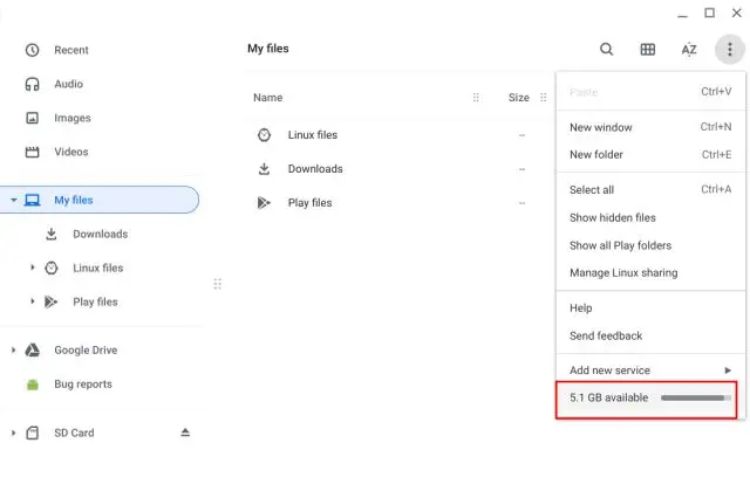
Bộ nhớ bị quá tải rất dễ làm Chromebook hoạt động kém hiệu quả và chậm chạp. Để giải phóng bộ nhớ trên Chromebook, hãy làm theo các bước dưới đây:
-
Mở ứng dụng tệp và nhấp vào menu 3 chấm ở góc phải trên cùng. Ở phía dưới, bạn sẽ thấy không gian đĩa trống.
-
Mở Trình khởi chạy ứng dụng > Nhập “bộ nhớ” trên thanh tìm kiếm > Nhấn vào “Quản lý bộ nhớ”.
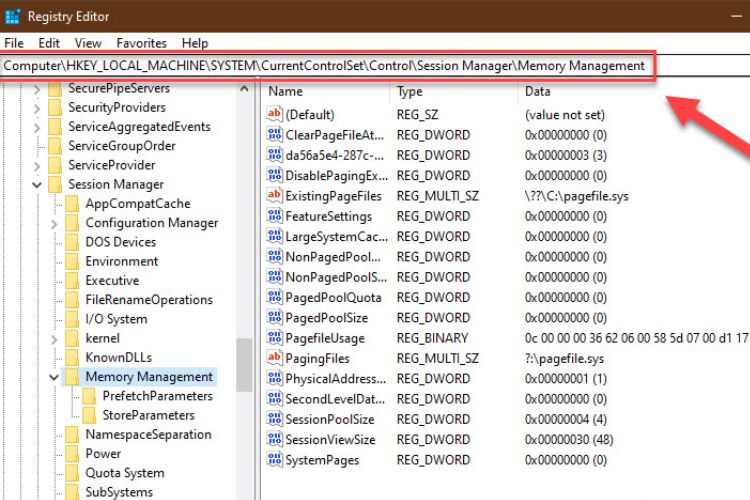
-
Tại đây, bạn có thể thấy tất cả ứng dụng và tiện ích chiếm dụng lượng trên Chormebook. Nhấp vào “Tệp của tôi”.
-
Tại đây, xóa các tệp bạn không cần nữa. Nếu bạn muốn giữ lại một số tệp, di chuyển chúng sang Google Drive hoặc thẻ nhớ microSD.
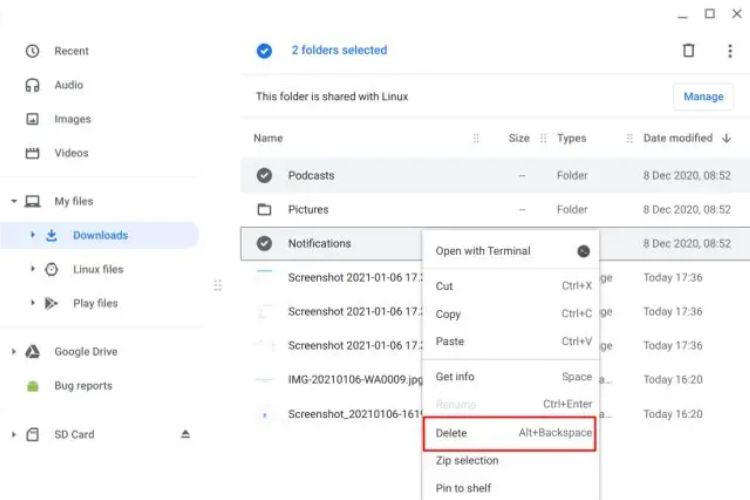
-
Chọn “Dữ liệu duyệt web” cho phép bạn xóa tất cả lịch sử duyệt web, bộ nhớ cache và cookie > Chọn “Hình ảnh và tệp được lưu trong bộ nhớ cache” > Thay đổi Phạm vi thời gian thành “Mọi lúc” > Nhấp vào “Xóa dữ liệu” để giải phóng bộ nhớ.
-
Nhấp vào “Ứng dụng và tiện ích mở rộng” trong cửa sổ cài đặt “Quản lý bộ nhớ”. Khi đó, tất cả ứng dụng, tiện ích sẽ được hiện ra. Bạn có thể gỡ cài đặt tại đây. Nhấn vào ứng dụng và chọn “Gỡ cài đặt”.
Giảm dung lượng đĩa cho Linux trên Chromebook
.jpg)
Để tiết kiệm dung lượng trên Chromebook, bạn có thể hạn chế Linux hoặc đơn giản là xóa cài đặt nếu bạn không sử dụng tiện ích này.
-
Nhấn vào “Bộ nhớ Linux (Beta)” trong Quản lý bộ nhớ.
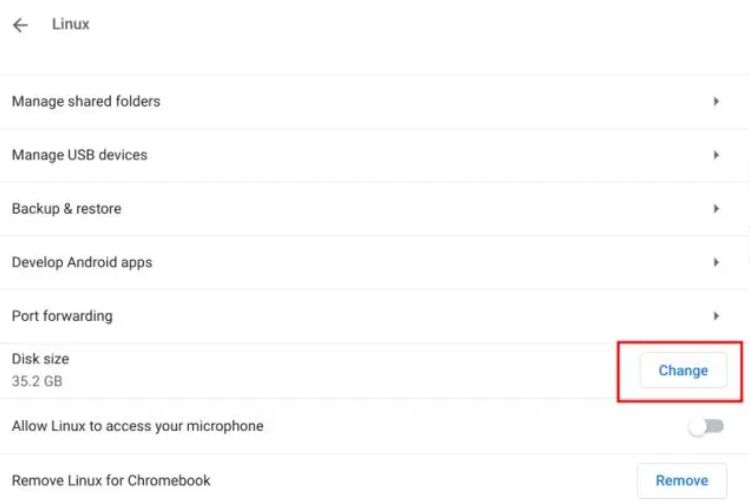
-
Nhấp vào nút “Thay đổi” bên cạnh tùy chọn “Kích thước đĩa” trên màn hình.
-
Giảm dụng lượng lưu trữ Linux bằng thanh trượt. Nếu không sử dụng Linux thường xuyên, bạn có thể giảm dung lượng lưu trữ cần thiết lên đến 8GB mà không gặp bất kỳ sự cố nào.
-
Nếu bạn muốn gỡ Linux, nhấp vào “Xóa” bên cạnh “Xóa Linux cho Chromebook”.
Cập nhật lại ChromeOS
Google thường xuyên phát hành các bản cập nhật ChromeOS đi kèm với các bản sửa lỗi về hiệu suất. Vì thế bạn nên cập nhật ChromeOS thường xuyên để cải thiện tốc độ Chromebook. Cách cấp nhật Chromebook gồm các bước sau:
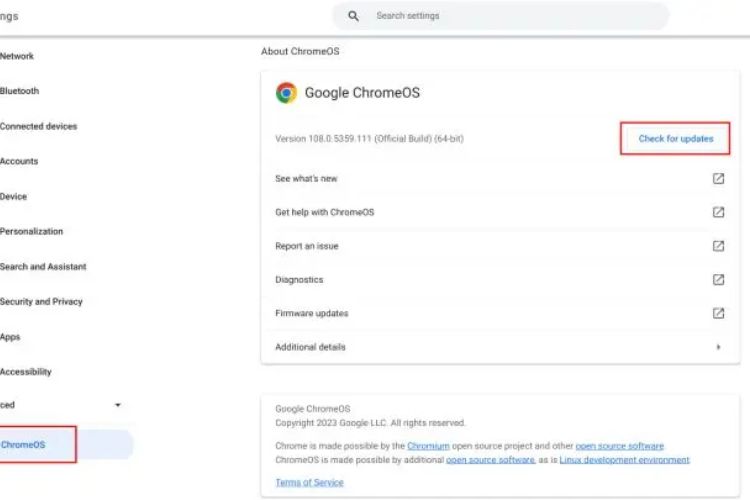
-
Mở Cài đặt.
-
Nhấn vào “Kiểm tra bản cập nhật” trong ngăn bên trái của “Giới thiệu về ChromeOS”.
-
Chromebook sẽ tự động tìm kiếm các bản cập nhật mới nhất nếu có. Bạn chỉ cần khởi động lại Chromebook sau khi quá trình cập nhật hoàn thiện.
Trong trường hợp bản cập nhật mới hoạt động kém hiệu quả và khiến Chromebook chậm hơn phiên bản cũ, bạn có thể cài đặt lại bản cập nhật cũ bằng cách:
-
Mở Cài đặt.
-
Tìm kiếm và mở “powerwash” trên thanh tìm kiếm.
-
Tại đây, nhấn vào “Đặt lại”. Điều này sẽ làm Chromebook khôi phục về cài đặt gốc. Bạn nên sao lưu các tệp, tài liệu quan trọng trước khi thực hiện.
-
Nhấn vào “Khởi động lại” và Chromebook của bạn sẽ khởi động lại ngay lập tức.
Hy vọng, bạn có thể tối ưu hóa tốc độ Chromebook thành công nhờ những cách nêu trên. Nếu bạn nhu cầu trải nghiệm các dịch vụ sửa chữa chuyên nghiệp, hãy thử đem máy đến trực tiếp Bệnh Viện Điện Thoại Laptop 24h. Nơi đây đã sở hữu đội ngũ kỹ thuật viên giàu chuyên môn, không ngừng mang tới giải pháp xử lý phù hợp theo từng tình trạng phát sinh trên thiết bị của khách. Ngoài ra, bạn có thể liên hệ trước tới 1900.0213 để được hỗ trợ tư vấn thông tin chi tiết!
Bài liên quan
Tuesday, 04/11/2025
3 Cách sửa lỗi màn hình Samsung bị bóng mờ: Cách 1: Cài đặt > Hiển thị > Màu sắc. Cách 2: Thường xuyên bật chế độ xoay...
Friday, 31/10/2025
Để khắc phục lỗi màn hình Samsung bị vàng bạn thực hiện như sau: Bước 1: Vào Cài đặt -> Chế độ màn hình. Bước 2: Chỉnh...
Friday, 31/10/2025
6 Cách sửa điện thoại samsung bị trắng màn hình: 1. Khởi động lại thiết bị 2. Khôi phục cài đặt gốc 3. Cập nhật hệ điều...
Friday, 31/10/2025
Cách kiểm tra màn hình Samsung chính hãng gồm các bước: Bước 1: Bấm nút “Gọi” Bước 2: Nhập *#0*# và nhấn gọi Bước 3:...











 Sửa Điện Thoại
Sửa Điện Thoại
















Hỗ trợ hỏi đáp 24/7 ( 0 bình luận )
Xem thêm
Thu gọn