Cách kiểm tra nhiệt độ MacBook đơn giản và chính xác, có thể bạn chưa biết
Nội dung
Đối với người dùng MacBook thì việc giữ nhiệt độ của CPU chạy ở mức ổn định là yếu tố được đặt lên hàng đầu để giữ máy có tuổi thọ cao nhất. Tuy nhiên, bạn lại không biết cách để kiểm tra chính xác nhiệt độ CPU MacBook. Bệnh Viện Điện Thoại, Laptop 24h gửi đến bạn 5 ứng dụng hỗ trợ kiểm tra nhiệt độ của CPU trên thiết bị của mình cực đơn giản.

1. Vì sao người dùng cần theo dõi nhiệt độ CPU của MacBook
Theo dõi nhiệt độ CPU của MacBook là điều cần thiết bởi có nhiều lý do:
Thứ 1: Bạn mới mua máy và đang muốn biết thiết bị chạy hết công suất để chấm điểm hiệu năng. Thông qua chỉ số nhiệt độ CPU mà bạn có thể kiểm tra xem quạt có hoạt động hiệu quả không.
Thứ 2: Bạn muốn kiểm tra để biết chính xác tác vụ nào đang làm cho CPU của bạn nóng lên quá mức. Từ đây có thể điểm đúng huyệt, nếu do chơi game, chỉnh sửa video làm máy nóng thì bạn sẽ tìm cách khắc phục phù hợp.

2. Theo bạn, nhiệt độ CPU MacBook thích hợp nhất là bao nhiêu?
Mỗi MacBook sẽ có mức nhiệt độ lý tưởng của CPU khác nhau, vì vậy không có con số quy định nào chính xác cụ thể. Thế nhưng bạn cần lưu ý rằng tuổi thọ của máy cao chỉ khi CPU được giữ ở mức có nhiệt độ thấp.
Nhiệt độ của CPU nên rơi vào khoảng 45-65 độ C đối với loại MacBook thường sử dụng các tác vụ thông thường thì MacBook được xem là đang hoạt động bình thường và hiệu quả.
Nhiệt độ của CPU chỉ nên nằm ở khoảng từ 60-85 độ C đối với máy sử dụng các tác vụ nặng như chỉnh sửa video 4K thì đây là nhiệt độ phù hợp.
Lưu ý, trong trường hợp nhiệt độ của thiết bị đã đạt nhiệt độ cao thì bạn nên hạn chế để quá nhiều ứng dụng hoặc làm việc trong quãng thời gian dài. Nên để máy được nghỉ ngơi sau thời gian sử dụng để máy được làm mát và sẽ đảm bảo độ ổn định, lâu bền của máy.
Hướng dẫn cách kiểm tra nhiệt độ CPU MacBook
Cách 1: Đo nhiệt độ CPU bằng Fanny
Fanny hẳn sẽ là ứng dụng đầu tiên được người dùng nghĩ đến khi có nhu cầu đo nhiệt độ CPU trên MacBook. Bạn chỉ cần click biểu tượng của Fanny trên thanh menu là đã có thể thấy được nhiệt độ CPU lẫn GPU trên máy. Hơn thế nữa, hiện nay, ứng dụng Fanny hoàn toàn miễn phí đối với người dùng macOS, càng giúp người dùng thoải mái sử dụng.
Hướng dẫn cách cài đặt Fanny
- Bước 1: Trước hết phải tải ứng dụng Fanny ( Link tải: TẠI ĐÂY) > Nhấp hai lần liên tiếp vào file FannyWidget.zip để giải nén > Sau đó mở folder vừa được giải nén.
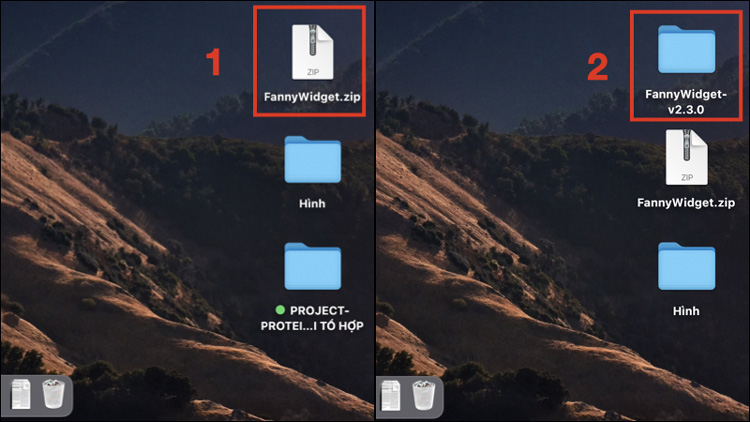
- Bước 2: Nhấn tiếp vào ứng dụng Fanny > Nhấn vào Mở để cấp phép cho ứng dụng.
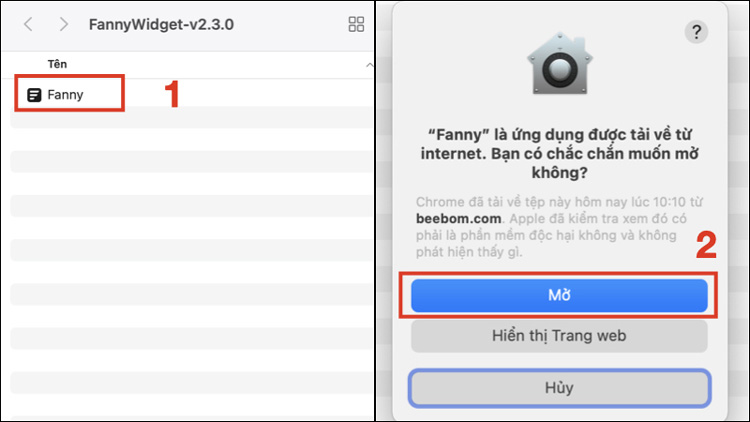
Hướng dẫn cách sử dụng Fanny
Nhấn vào biểu tượng của Fanny trên thanh menu là một bước đơn giản giúp bạn thể xem được nhiệt độ của cả CPU và GPU.
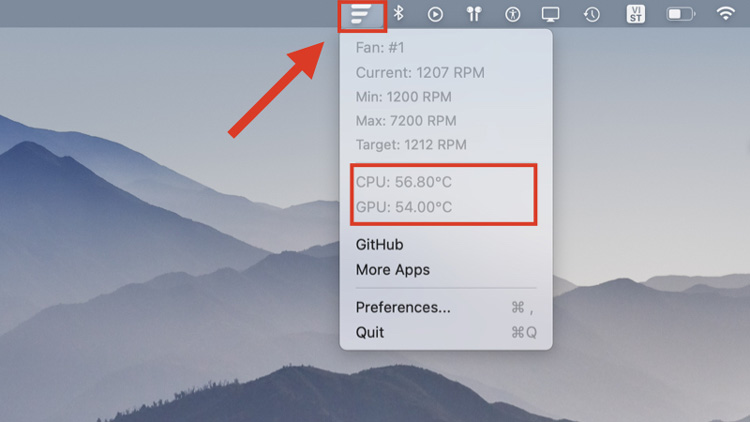
Cách 2: Đo nhiệt độ CPU bằng Temp Monitor
Ứng dụng Temp Monitor không chỉ hiển thị thông tin nhiệt độ của từng nhân có trong chipset mà thiết bị còn đưa ra cảnh báo. Khi máy nóng quá mức, nhiệt độ vượt mức khuyến cáo của ứng dụng, bạn có thể biết và tìm cách giải quyết ngay vấn đề, tránh để máy hỏng.
Với ứng dụng này, bạn chỉ được sử dụng kiểm tra nhiệt độ MacBook thử trong vòng 14 ngày, nếu muốn dùng tiếp bạn cần trả phí bản quyền là $4,99 (115.000 VNĐ).
Hướng dẫn cách cài đặt Temp Monitor
Tải ứng dụng Temp Monitor ( Tải ứng dụng: TẠI ĐÂY) > Nhấp hai lần liên tiếp vào file Temp Monitor.zip để giải nén > Nhấn vào ứng dụng tên Temp Monitor > Nhấn chọn Mở để cấp phép cho ứng dụng.
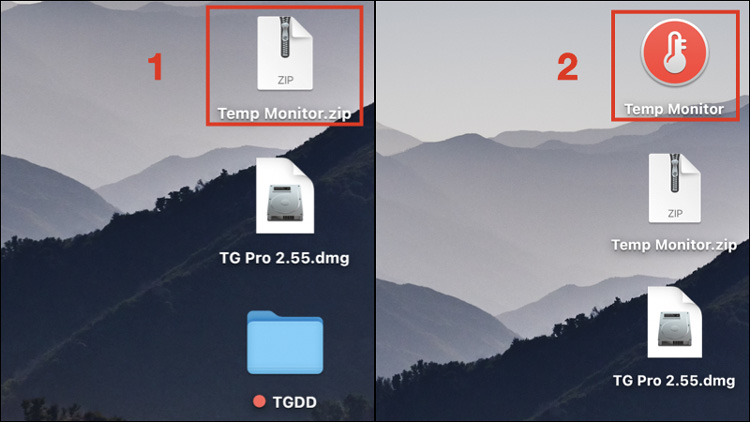
Hướng dẫn cách sử dụng Temp Monitor
Để xem nhiệt độ của các thành phần linh kiện có trong máy, bao gồm cả CPU và các nhân bên trong bạn chỉ cần nhấn vào biểu tượng thanh đo nhiệt độ trên thanh menu.
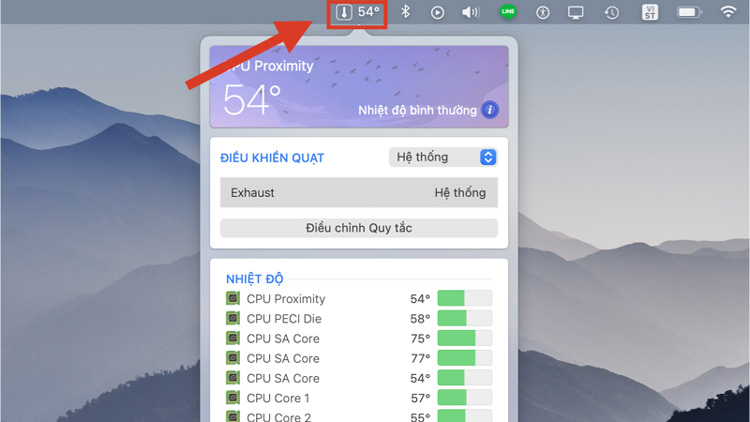
Cách 3: Đo nhiệt độ CPU bằng TG Pro
Một ứng dụng cho phép người dùng xem được nhiệt độ của các nhân trên CPU là TG Pro. Với ứng dụng bạn cũng có thể kiểm tra được tình trạng hoạt động của quạt trong máy hoạt động hay đang có vấn đề.
Giống với Temp Monitor, để dùng lâu dài bạn phải trả tiền bản quyền là $20 (461.000 VNĐ) và chỉ dùng miễn phí trong vòng 14 ngày.
Hướng dẫn cách cài đặt TG Pro
Bạn phải tải ứng dụng TG Pro, bạn hãy nhấn TẠI ĐÂY > thực hiện kéo ứng dụng TG Pro vào trong mục Applications.

Hướng dẫn cách sử dụng TG Pro
- Bước 1: Đầu tiên hãy thao tác mở ứng dụng TG Pro > Chọn vào Mở để cấp quyền cho ứng dụng.
- Bước 2: Nhấn vào Skip > Chọn Continue Trial nếu đang dùng gói dùng thử, nếu dùng gói bản quyền thì chọn Activate License. Hoặc bạn chọn Buy Now để mua ngay và sử dụng ứng dụng.
- Bước 3: Từ đây bạn nhấn vào biểu tượng có hiển thị nhiệt độ ở trên thanh menu và xem nhanh các thông số về nhiệt độ của CPU hay pin trên máy.
Cách 4: Đo nhiệt độ CPU bằng MONIT
Nếu bạn muốn biết phần trăm hoạt động của CPU, bộ nhớ, các tác vụ nào đang “ngốn” CPU chính như thế nào thì có thể sử dụng ứng dụng MONIT. Ứng dụng MONIT hiện tại đang có giá là $2,99 (69.000 VNĐ).
Hướng dẫn cách sử dụng MONIT
Bạn chỉ cần truy cập lại thanh thông báo, nhấn mục Today là có thể xem nhanh được các thông số liên quan đến CPU.
Hướng dẫn cài đặt MONIT
- Bước 1: Nhấn Mở App Store tìm MONIT > Nhấn tiếp vào Giá tiền để cài đặt.
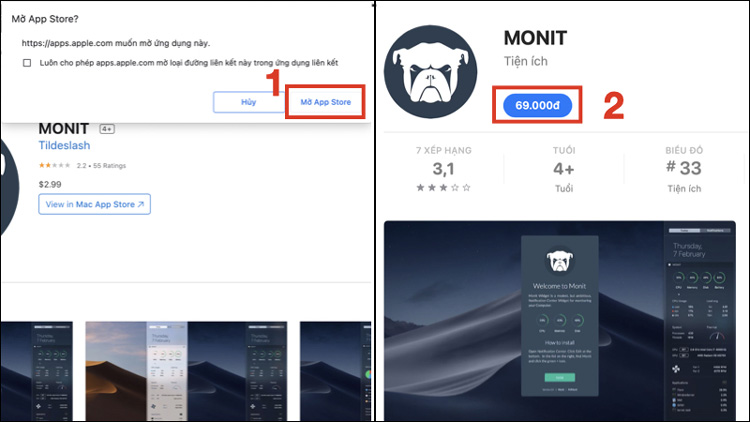
-Bước 2: Nhấn vào thanh thông báo > Chọn vào Today > Nhấn Edit.
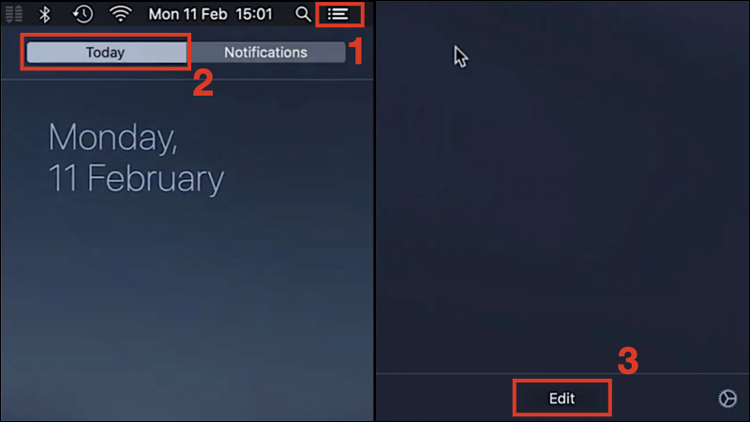
Bước 3: Nhấn chọn thêm MONIT > Chọn Done để hoàn thành.
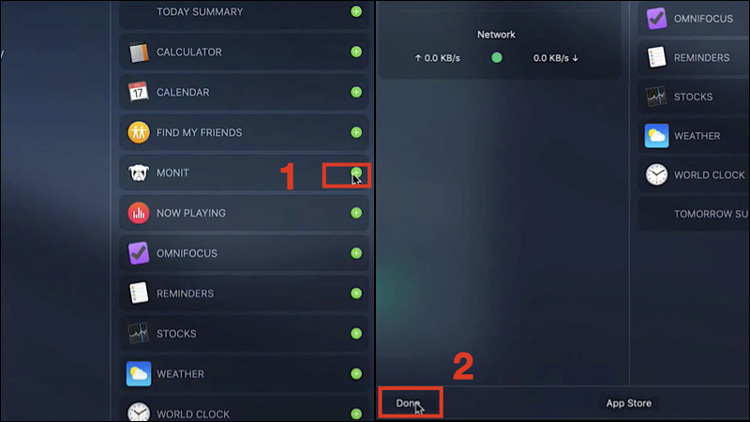
Cách 5: Đo nhiệt độ CPU bằng iStat Menus
Để sử dụng ứng dụng kiểm tra nhiệt độ MacBook này bạn chỉ cần truy cập lại thanh thông báo, nhấn mục Today và đo nhiệt độ CPU bằng iStat Menus.
Hiện nay, để sử dụng ứng dụng iStat Menus bạn cũng cần trả phí với mức giá là $9,99 (219.000 VNĐ).
Hướng dẫn cài đặt iStat Menus
Tải ứng dụng và Nhấn Mở App Store tìm iStat Menus > Nhấn vào Giá tiền để cài đặt.
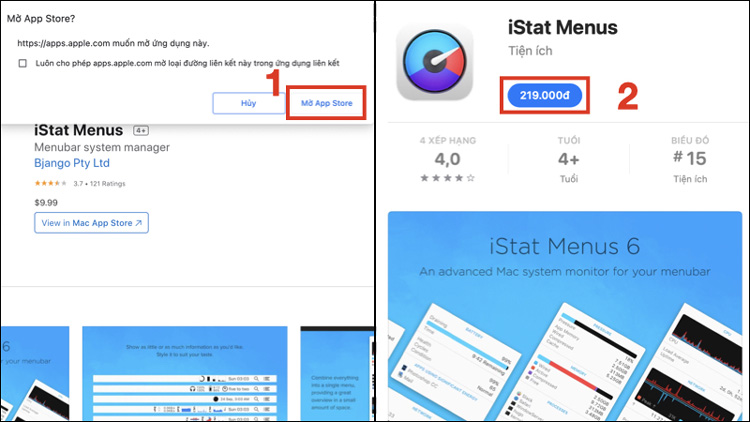
Hướng dẫn sử dụng iStat Menus
Khi mở ứng dụng iStat Menus sẽ cho phép bạn lựa chọn các tùy chỉnh hiển thị thông tin bạn chỉ cần chỉnh theo ý của bạn.
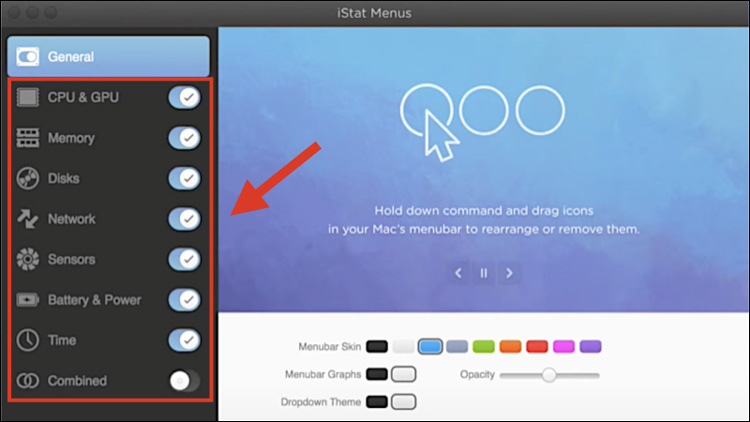
Đưa chuột tới mục Sensors (SEN) để xem nhiệt độ của CPU.
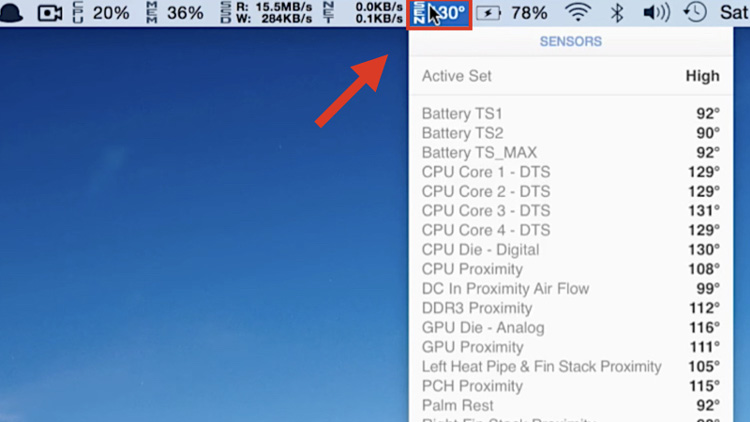
Trên đây là những cách kiểm tra nhiệt độ MacBook đơn giản giúp bạn có thể biết được CPU đang hoạt động thế nào và có cách điều chỉnh hợp lý. Nếu MacBook bị nóng hoặc CPU có chỉ số nhiệt độ quá cao bạn nên mang máy đến Bệnh Viện Điện Thoại, Laptop 24h để được kiểm tra và khắc phục lỗi MacBook bị nóng nhanh chóng. Liên hệ đặt lịch 1900.0213 để được tư vấn miễn phí, báo giá chính xác.
>>> Có thể bạn quan tâm: Cách bật tắt phím chức năng Fn + F1 F2 F3 ... F12 trên Macbook đơn giản nhất
Bài liên quan
Thursday, 06/11/2025
Cách chặn FaceTime trên iPhone giúp bạn ngăn cuộc gọi làm phiền từ người lạ, bảo vệ quyền riêng tư và duy trì sự thoải...
Thursday, 06/11/2025
4 bước sửa màn hình Samsung chảy mực: Bước 1: Chuẩn bị khăn lau chuyên dụng. Bước 2: Điều chỉnh độ sáng màn hình tối...
Wednesday, 05/11/2025
6 cách sửa điện thoại Samsung bị đen màn hình gồm: Cách 1: Sạc pin. Cách 2: Khôi phục cài đặt gốc. Cách 3: Khởi động...
Tuesday, 04/11/2025
3 Cách sửa lỗi màn hình Samsung bị bóng mờ: Cách 1: Cài đặt > Hiển thị > Màu sắc. Cách 2: Thường xuyên bật chế độ xoay...











 Sửa Điện Thoại
Sửa Điện Thoại
















Hỗ trợ hỏi đáp 24/7 ( 0 bình luận )
Xem thêm
Thu gọn