Cách ghi âm cuộc gọi Messenger trên điện thoại và máy tính mà bạn cần biết
Nội dung
Sẽ thật khó ghi lại một số cuộc gọi dạng thoại thông thường lẫn video trên Messenger với những người thân yêu của bạn do các nền tảng hệ điều hành khác nhau. Tuy vậy, có một số trình ghi âm cuộc gọi Messenger tuyệt vời có thể giúp người dùng ghi lại một số khoảnh khắc quý giá và có giá trị nhất. Bạn có thể khám phá cách ghi âm cuộc gọi Facebook Messenger trên điện thoại lẫn máy tính cụ thể hơn thông qua bài viết sau.
Cách ghi âm cuộc gọi Messenger trên máy tính
Ngày nay, mọi người có thói quen thực hiện các cuộc gọi Facebook Messenger thường xuyên hơn thay vì liên lạc theo kiểu truyền thống. Nhu cầu ghi lại chúng cũng rất nhiều. Đó là lý do nhiều ứng dụng được phát triển để hỗ trợ người dùng ghi lại cuộc gọi âm thanh và video trên Facebook.
Đây là các lợi ích tiêu biểu của các trình ghi âm cuộc gọi Messenger:
- Ghi lại âm thanh internet và âm thanh phát trực tuyến với chất lượng âm thanh cực ổn.
- Ghi lại bất kỳ âm thanh nào từ máy tính, micrô hoặc thành phần âm thanh tùy theo sở thích và nhu cầu của bạn.
- Chụp ảnh từ màn hình và ghi lại âm thanh từ Facebook ở chế độ tùy chỉnh hoặc toàn màn hình.
Tải xuống bất kỳ một trong các trình ghi cuộc gọi Messenger của Facebook để hoàn tất quá trình ghi âm của bạn. Một trình ghi cuộc gọi điển hình mà bạn có thể sử dụng là Aiseesoft (AKA DataKit Screen Recorder). Nó là một ứng dụng cho phép ghi lại cuộc gọi video và âm thanh trên Windows & Mac. Hãy thực hiện các bước dưới đây để bắt đầu ghi âm cuộc gọi Messenger của bạn.
Bước 1: Khởi chạy trình ghi âm cuộc gọi Messenger
Đầu tiên, bạn cần tải xuống, cài đặt và kích hoạt ứng dụng Aiseesoft trên máy tính Windows hoặc máy Mac của mình. Ở đó, bạn sẽ tìm thấy các tab biểu tượng khác nhau bao gồm: Trình ghi video, Trình ghi âm thanh, Chụp ảnh màn hình và hơn thế nữa. Nhấn vào Trình ghi video nếu bạn cần ghi lại cuộc gọi video trên Messenger, nếu không, bạn có thể chọn Trình ghi âm để ghi lại cuộc gọi dạng thoại trên Messenger.
Khi tab đã mở ra, bạn sẽ thấy màn hình hiển thị nhiều tùy chọn ghi âm cuộc gọi. Bạn hãy kiểm tra cài đặt để điều chỉnh chúng tùy theo sở thích của mình. Trình ghi lại cuộc gọi Messenger này cho phép một người chụp các thành phần micrô và âm thanh. Để ghi lại tất cả âm thanh trong khi gọi, người ta có thể bật cả hai nguồn âm thanh. Nếu bạn đã hoàn tất các cài đặt, thì bạn đã sẵn sàng để bắt đầu cuộc gọi.
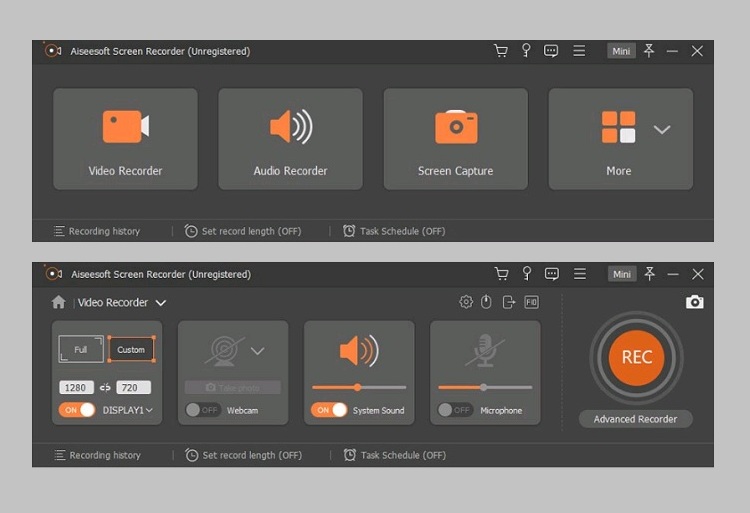
Bước 2: Tạo cuộc gọi từ Messenger
Mở trình duyệt web của bạn để vào trang Facebook cá nhân. Bạn cũng có thể sử dụng ứng dụng Messenger của Facebook để thực hiện cuộc gọi. Đối với những người sẽ sử dụng trình duyệt web cho cuộc gọi Facebook, việc ghi chú hag trình chặn cửa sổ bật lên có thể gây trở ngại cho cuộc gọi của bạn.
Để kết nối với bạn bè, bạn cần phải liên kết thiết bị video và âm thanh với máy tính. Nếu không, thì kết nối thích hợp sẽ không được thiết lập với phía bên kia. Bạn bè của bạn sẽ không thể nghe thấy bạn hoặc nhìn thấy bạn nếu kết nối bị lỏng. Vì vậy, hãy đảm bảo rằng chúng được gắn kết chắc chắn và trình duyệt của bạn được quyền chia sẻ âm thanh và video với bên kia.
Khi thực hiện cuộc gọi, bạn có thể thấy thông báo trên trình duyệt yêu cầu quyền sử dụng các thiết bị được đính kèm. Cuộc gọi của bạn sẽ chỉ được liên kết nếu bạn đã cho phép nó làm như vậy. Chỉ sau đó, bạn đang gọi điện với bạn của mình.
Bước 3: Bắt đầu ghi âm cuộc gọi Messenger
Trong quá trình gọi điện, bạn sẽ thấy tùy chọn ghi âm cuộc gọi hiện diện trên tiện ích Aiseesoft. Nhấp vào nút và ứng dụng sẽ tự động bắt đầu ghi âm cuộc gọi của bạn.
Nó ghi lại mọi thứ khi xuất hiện trên màn hình, bao gồm cả ảnh nền và các chi tiết khác. Vì vậy, hãy ghi nhớ điều đó trong khi bạn đang ghi âm cuộc gọi.
Trong khi bạn đang quay, giống như bất kỳ đầu ghi camera nào, bạn sẽ thấy nút dừng, bắt đầu và tạm dừng. Bạn có thể sử dụng các tùy chọn này để kiểm soát thời lượng bạn muốn ghi.
Sau khi bạn nhấn nút dừng hẳn, một tệp video sẽ tự động được lưu vào thư viện máy tính của bạn. Hãy yên tâm rằng không có giới hạn thời gian cho việc ghi âm. Tệp bản ghi của bạn sẽ chỉ được lưu khi bạn nhấn nút dừng.
Bước 4: Chỉnh sửa và lưu tệp ghi âm
Sau khi bạn nhấn nút dừng, tệp video hoặc âm thanh sẽ được lưu trong thư viện dưới dạng tệp .mp4 hoặc .mp3. Vậy là bạn có thể chỉnh sửa, phiên âm, chia sẻ, tệp này. Định dạng tệp là một trong những định dạng phổ biến nhất để bất kỳ trình phát nào cũng có thể được sử dụng để phát tệp.
Một số tính năng bổ sung của ứng dụng
Ngoài lưu lại video, đa số các ứng dụng ghi âm đều có tùy chọn cho các công cụ chỉnh sửa video, lưu trữ đám mây, phiên âm hoặc thêm biểu tượng cảm xúc. Bạn có thể có rất nhiều niềm vui hơn khi thử trải nghiệm tất cả.
Tất cả những công cụ này được thêm vào để giúp bạn làm cho video hấp dẫn hơn. Bạn có thể lưu nó suốt đời trên điện toán đám mây. Vì vậy, bạn sẽ nhận được rất nhiều lựa chọn để hồi tưởng lại khoảnh khắc đó.
Xem thêm: Cách dịch tin nhắn của người nước ngoài trên Messenger
Hướng dẫn cách ghi âm cuộc gọi Messenger trên iPhone
Kể từ iOS 11, Apple đã thêm tính năng quay phim màn hình vào iPhone, iPad hoặc iPod touch của bạn. Giúp quay video màn hình iPhone hoặc ghi âm trên thiết bị cầm tay iOS của bạn dễ dàng hơn. Để ghi lại cuộc gọi Messenger trên iPhone, đây là một vài bước bạn cần thực hiện theo.
Bước 1: Mở khóa thiết bị di động của bạn và đi tới khu vực Cài đặt.
Bước 2: Tìm kiếm và nhấn vào khu vực Trung tâm điều khiển. Sau đó, chọn Customize Controls.

Bước 3: Cuộn xuống bên dưới và tìm mục Ghi màn hình. Để thêm trình ghi màn hình trên trung tâm điều khiển, hãy nhấn vào dấu cộng màu xanh lá cây.
Bước 4: Nhấn vào trung tâm điều khiển và sau đó chọn phím ghi âm để yêu cầu, nhắn tin cuộc gọi hoặc video. Để bắt cuộc gọi âm thanh, bạn chỉ cần chạm vào Âm thanh micrô.
Bước 5: Để hoàn tất quá trình ghi, hãy nhấp vào thanh trạng thái màu đỏ ở trên và nhấp vào dừng.
Làm thế nào để ghi âm cuộc gọi Messenger trên thiết bị chạy Android?
Các thiết bị di động được thiết lập với hệ điều hành Android không có sẵn ứng dụng ghi âm hỗ trợ. Vì vậy, bạn cần tải xuống một ứng dụng ghi âm cuộc gọi Messenger hỗ trợ để ghi lại các cuộc gọi âm thanh và video cần thiết. Tuy nhiên, một số công cụ này là có thể chứa đầy quảng cáo. Để tận hưởng trải nghiệm dễ dàng trong quá trình ghi âm của bạn, bạn có thể tận dụng các trình ghi âm đáng tin cậy để ghi lại các cuộc gọi Facebook Messenger. Một trong số ứng dụng ghi âm cuộc gọi Messenger tuyệt vời đó là trình ghi DU và ghi màn hình AZ.
Trình ghi DU
Đây là một ứng dụng ghi màn hình Facebook khá thú vị dành cho điện thoại thuộc hệ Android, giúp ghi lại các cuộc gọi thoại Messenger của bạn một cách trơn tru và hiệu quả. Ứng dụng ghi âm cũng cung cấp khả năng ghi lại nhiều thứ và hoạt động khác nhau trên thiết bị di động như video trực tuyến, chương trình trực tiếp và trò chơi điện tử.
Trình ghi màn hình AZ
Máy ghi âm này thường được sử dụng để ghi lại các yếu tố giọng nói và màn hình trong các thiết bị di động chạy Android. Nó cho phép người ta ghi lại các cuộc gọi thoại mà không can thiệp vào các cài đặt và chức năng của điện thoại. Nó cũng có khả năng ghi lại âm thanh và hình ảnh trong một khung hình duy nhất. Ghi lại các cuộc gọi thoại chất lượng cao và cung cấp các tính năng tiếp tục và tạm dừng để người dùng dễ dàng làm chủ quá trình ghi âm.
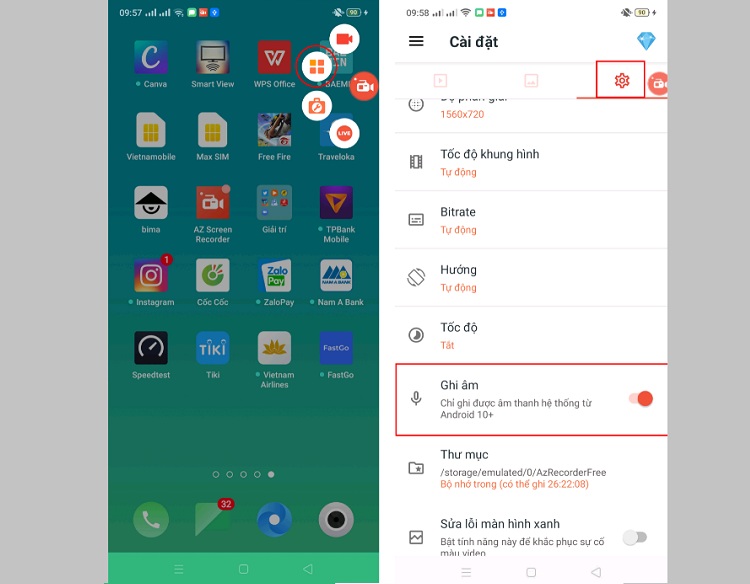
Khi sử dụng các chương trình đáng tin cậy như vậy, nó cho phép bạn ghi âm thanh nội bộ hoặc âm thanh micrô thông qua loa âm thanh từ thiết bị chạy Android của bạn. Ngoài ra, bạn có thể nhấn vào cài đặt nằm ở góc trên cùng bên trái của màn hình chính của ứng dụng.
Kế tiếp. bạn có thể điều chỉnh nhiều cấu hình ghi âm như:
1. Tốc độ bit
2. Hiển thị các liên lạc
3. Độ phân giải
4. Tỷ lệ khung hình và nhiều tính năng hơn nữa
Ngoài ra, bạn có thể khai thác chức năng phát trực tuyến cho phép người dùng truyền trực tuyến bản ghi từ Android xuống PC.
Đó là các cách ghi âm cuộc gọi Messenger trên thiết bị mà bạn nên “bỏ túi”. Vẫn còn rất nhiều ứng dụng khác có thể hỗ trợ bạn lưu trữ âm thanh và hình ảnh. Bạn cần kiểm tra chúng bằng cách đọc mô tả của các ứng dụng. Vì có rất nhiều sự cạnh tranh giữa các ứng dụng này, họ sẽ cố gắng cung cấp cho bạn nhiều tính năng nhất để khiến bạn trở thành người dùng trung thành của ứng dụng, hãy lựa chọn những gì bạn cảm thấy tiện lợi nhất.
Nếu điện thoại hay máy tính của bạn đang gặp các sự cố như màn hình bị hỏng, pin chai… khiến bạn không thể sử dụng được các ứng dụng nào, hãy mang máy đến Bệnh Viện Điện Thoại, Laptop 24h để kiểm tra và khôi phục hiện trạng ban đầu nhanh chóng.
>>> Xem thêm: Cách tạo sticker trên iPhone iOS 16 đơn giản nhất
Bài liên quan
Thursday, 06/11/2025
Cách chặn FaceTime trên iPhone giúp bạn ngăn cuộc gọi làm phiền từ người lạ, bảo vệ quyền riêng tư và duy trì sự thoải...
Thursday, 06/11/2025
4 bước sửa màn hình Samsung chảy mực: Bước 1: Chuẩn bị khăn lau chuyên dụng. Bước 2: Điều chỉnh độ sáng màn hình tối...
Wednesday, 05/11/2025
6 cách sửa điện thoại Samsung bị đen màn hình gồm: Cách 1: Sạc pin. Cách 2: Khôi phục cài đặt gốc. Cách 3: Khởi động...
Tuesday, 04/11/2025
3 Cách sửa lỗi màn hình Samsung bị bóng mờ: Cách 1: Cài đặt > Hiển thị > Màu sắc. Cách 2: Thường xuyên bật chế độ xoay...











 Sửa Điện Thoại
Sửa Điện Thoại
















Hỗ trợ hỏi đáp 24/7 ( 0 bình luận )
Xem thêm
Thu gọn