iOS 16: Cách tạo Sticker cực thú vị trên iMessage
Nội dung
iOS 16 tích hợp những tính năng thú vị mà có thể bạn chưa khám phá, đó là xóa nền và tạo Sticker tùy chỉnh gửi cho bạn bè, gia đình trên iMessage hoặc đơn giản là làm để giải trí. Cùng tìm hiểu thông tin kỹ hơn qua bài viết bên dưới nhé!
Những cách tạo Sticker trên iMessage siêu dễ
Nếu như trước kia bạn phải dùng sự hỗ trợ từ các App để xóa nền và tạo Sticker iMessage thì giờ đây với tính năng mới của iOS 16, bạn chỉ cần thực hiện vài thao tác đơn giản là có thể làm ngay được điều này.
Cách tạo Sticker trên iMessage từ ứng dụng Ảnh
Với iOS 16 trên iPhone, bạn chỉ có một cách để nâng chủ thể ra khỏi ảnh. Tuy nhiên, bạn có thể gặp phải trường hợp không xác định được đúng đối tượng khi làm vậy từ ứng dụng Ảnh. Trong trường hợp đó, có một cách khác hiệu quả hơn là bạn có thể lưu hình ảnh vào ứng dụng Tệp trên iPhone. Dưới đây là các bước để bạn thực hiện:
- Bước 1: Mở ứng dụng “Photo” (Ảnh) trên iPhone của bạn.
- Bước 2: Định vị và chọn hình ảnh mà bạn muốn sử dụng để tạo Sticker trên iMessage.
- Bước 3: Chạm vào nút “Share” (Chia sẻ) ở góc dưới cùng bên trái của bản xem trước hình ảnh.
- Bước 4: Từ Trang chia sẻ, cuộn xuống và nhấn vào Lưu vào Tệp (Save to Files).
- Bước 5: Mở ứng dụng “File” (Tệp) trên iPhone của bạn.
- Bước 6: Điều hướng đến vị trí bạn đã lưu ảnh.
- Bước 7: Nhấn và giữ vào ảnh bạn muốn sử dụng để tạo Sticker trên iMessage.
- Bước 8: Từ menu đang xuất hiện, hãy nhấn vào Tác vụ nhanh (Quick Actions).
- Bước 9: Chọn Xóa nền (Remove Background) ở cuối danh sách.
Một phương pháp truyền thống hơn mà cũng được nhiều người dùng sử dụng, bạn có thể thử thực hiện theo các bước dưới đây:
- Bước 1: Mở ứng dụng “Photo” (Ảnh) trên iPhone của bạn.
- Bước 2: Định vị và chọn hình ảnh mà bạn muốn sử dụng để tạo Sticker trên iMessage.
- Bước 3: Nhấn và giữ vào đối tượng của ảnh.
- Bước 4: Từ menu xuất hiện trên màn hình, hãy nhấn vào “Copy” (Sao chép).
Khi đối tượng đã được sao chép, bạn có thể mở một ứng dụng khác, chẳng hạn như Tin nhắn hoặc thậm chí Apple Notes và dán vào trường văn bản. Biết cách xóa nền để nhấc đối tượng ra khỏi ảnh là điều quan trọng nếu bạn muốn tạo Sticker trên iMessage ở hệ điều hành iOS 16.
Xem thêm: Cách dịch tin nhắn trên Messenger.
Tham khảo ngay địa chỉ uy tín để Thay pin iPhone 16 Pro Max giá rẻ tại TP.HCM.
Hướng dẫn sử dụng Sticker Drop để tùy chỉnh hình ảnh
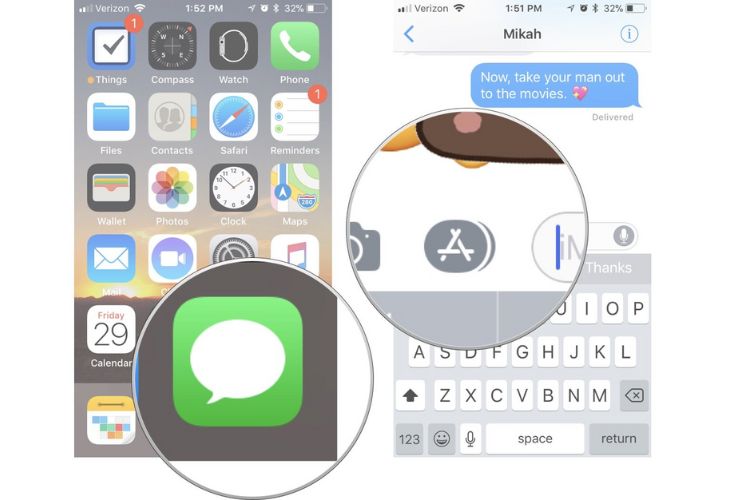
Sau khi khả năng xóa nền và nâng đối tượng ra khỏi ảnh được phát hiện trên phiên bản hệ điều hành iOS 16, một ứng dụng mới đã cập bến App Store. Bạn có thể dễ dàng thực hiện các bước trên để nâng đối tượng khỏi ảnh hoặc video của mình, nhưng sau đó bạn sẽ phải tìm ra nơi để "dự trữ" hình ảnh nhằm cho mục đích sử dụng sau này. Ở Sticker Drop bạn có thể tạo các gói Sticker tùy chỉnh và có thể dễ dàng truy cập từ ứng dụng Tin nhắn. Điều này đã giải quyết được vấn đề trên. Dưới đây là cách bạn có thể tạo gói Sticker trên iMessage bằng app Sticker Drop:
- Bước 1: Tải xuống Sticker Drop từ App Store. Đây là Ứng dụng Sticker Drop để bạn có thể tải trực tiếp về thiết bị.
- Bước 2: Sau khi cài đặt, hãy mở Sticker Drop và thực hiện thiết lập ban đầu cho ứng dụng.
- Bước 3: Mở ứng dụng “Photo” (Ảnh) trên iPhone của bạn.
- Bước 4: Định vị và chọn hình ảnh mà bạn muốn sử dụng để tạo Sticker trên iMessage.
- Bước 5: Nhấn và giữ vào đối tượng của ảnh.
- Bước 6: ừ menu đang xuất hiện, hãy nhấn vào “Copy” (Sao chép).
- Bước 7: Sau khi sao chép, hãy mở ứng dụng Sticker Drop.
- Bước 8: Nhấp vào nút + ở góc trên cùng bên trái.
- Bước 9: Chạm vào “Image Gallery” (Thư viện hình ảnh).
- Bước 10: Chọn hình ảnh bạn muốn sử dụng để tạo Sticker trên iMessage.
- Bước 11: Nhấn vào nút “Add” (Thêm) ở góc trên cùng bên phải.
- Bước 12: Từ menu xuất hiện trên màn hình, hãy nhấn vào “Paste” (Dán).
Sau khi bạn đã dán hình ảnh, nó sẽ xuất hiện trong phần “Default Sticker Pack” (Gói nhãn dán mặc định) trên app Sticker Drop. Nếu bạn muốn, ứng dụng cho phép bạn tùy chỉnh Sticker mới tạo trước khi bắt đầu gửi chúng cho bạn bè của mình. Sau khi nhấn vào Sticker mà bạn muốn chỉnh sửa, bạn sẽ thấy các tùy chọn sau:
-
Description (Mô tả)
-
Emoji Shortcut (Phím tắt biểu tượng cảm xúc)
-
Border (Viền)
-
Border Width (Chiều rộng viền)
-
Border Color (Màu viền)
-
Drop Shadow (Đổ bóng)
-
Corner Curl (Góc cuộn tròn)
-
Sticker Pack (Gói nhãn dán)
Ở góc dưới cùng bên trái của bảng “Edit Sticker”, bạn sẽ tìm thấy một hình vuông có mũi tên ở góc. Điều này cho phép bạn xoay Sticker nếu bạn thấy cần phải làm như vậy. Ngoài ra, có một nút menu tràn ở góc dưới cùng bên phải của trang Edit Sticker. Nhấn vào đây cho phép bạn Reset Sticker về mặc định hoặc bạn có thể chọn Delete "Xóa" hoàn toàn Sticker.
Nhận ngay ưu đãi khi sử dụng thay pin iPhone 16 Pro giá rẻ tại Bệnh Viện Điện Thoại, Laptop 24h
Cách sử dụng Sticker ngay trên iMessage
Dù bạn sử dụng Sticker Drop để tạo toàn bộ gói Sticker hay chỉ muốn nó là một ứng dụng nhằm dự trữ tất cả những thứ bạn muốn từ kho Ảnh, bạn đều có thể sử dụng chúng trong các cuộc trò chuyện của mình. Bởi vì Sticker Drop cũng là một ứng dụng tích hợp với iMessage, nên việc sử dụng Sticker ở iMessage trên iOS 16 không thể dễ dàng hơn:
- Bước 1: Mở ứng dụng Tin nhắn trên iPhone của bạn.
- Bước 2: Định vị và chọn hội thoại iMessage mà bạn muốn gửi Sticker.
- Bước 3: Trong thanh công cụ xuất hiện phía trên bàn phím, hãy vuốt từ phải sang trái cho đến khi bạn thấy biểu tượng ứng dụng Sticker Drop.
- Bước 4: Nhấn vào biểu tượng ứng dụng Sticker Drop.
- Bước 5: Kéo và thả Sticker vào nơi mà bạn muốn.
- Bước 6: Ngoài ra, bạn chỉ cần nhấn vào Sticker mà bạn muốn gửi và nó sẽ xuất hiện trong hộp Thông báo.
- Bước 7: Sau đó, nhấn vào nút Gửi để gửi Sticker.
Trên đây là một số cách giúp bạn tạo Sticker trên iMessage. Hy vọng là bạn sẽ có những giây phút vui vẻ và dễ dàng tạo nên bộ Sticker riêng biệt, độc đáo cho bản thân.
Tuy nhiên, nếu bạn không thể thực hiện được điều này do máy của mình đang gặp bất kỳ sự cố nào, hãy mang đến Bệnh Viện Điện Thoại, Laptop 24h. Trung tâm sẽ nhanh chóng kiểm tra và đề xuất hướng xử lý phù hợp. Bạn cũng có thể gọi trước qua hotline 1900.0213 để được nhân viên hỗ trợ tư vấn và nhận kèm ưu đãi đặc biệt.
Xem ngay các dịch vụ thay pin iPhone chính hãng, giá cực tốt tại Bệnh Viện Điện Thoại, Laptop 24h
- Thay pin iPhone 16
- Thay kính lưng iPhone 12 Mini
- Thay mặt kính iPhone 16 Pro
- Thay kính lưng iPhone 13 Pro Max
- Thay pin iPhone 15 thường
- Thay pin iPhone 15 Plus giá rẻ
- Thay pin iPhone 15 Pro
- Thay pin iPhone 15 Pro Max
- Thay pin iPhone 14 Plus
- Thay pin iPhone 14 Pro
- Thay pin iPhone 14 Pro Max
- Thay pin iPhone 12 thường
- Dịch vụ thay pin iPhone 12 Pro Max giá bao nhiêu
- Thay pin iPhone 13 Pro gần đây
- Thay pin iPhone 11 Pro Max
- Giá thay pin iPhone 11 Pro
Bài liên quan
Monday, 29/09/2025
Đừng bỏ lỡ chương trình DEAL tháng 10 cực mê - Ghé 24h sửa chữa hời ghê! với những ưu đãi vô cùng hấp dẫn tại Bệnh Viện...
Monday, 29/09/2025
Bài viết giải thích cách iPhone lưu trữ dữ liệu và hướng dẫn tìm video tải về để bạn dễ dàng mở lại khi cần.
Thursday, 25/09/2025
Trong quá trình chơi game trên iPhone, việc bị gián đoạn bởi thông báo tin nhắn, cuộc gọi hay ứng dụng mạng xã hội có...
Friday, 19/09/2025
iPhone 17 dùng sạc gì? iPhone 17 được trang bị cổng USB-C hỗ trợ sạc nhanh lên đến 40W, giúp nạp 50% pin chỉ trong...











 Sửa Điện Thoại
Sửa Điện Thoại

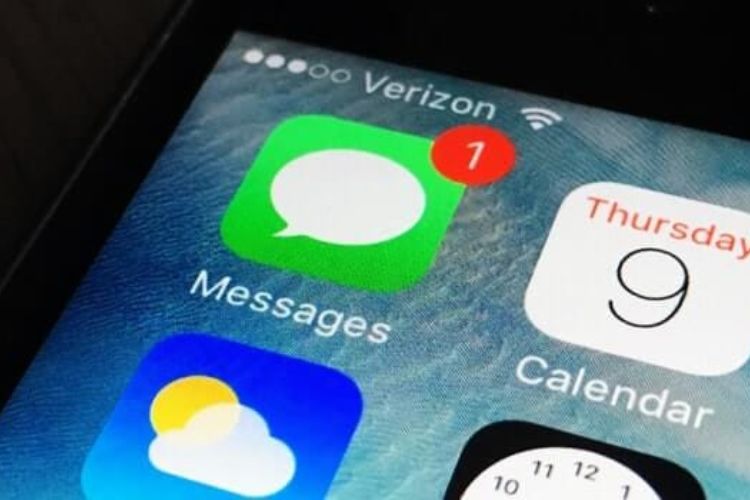















Hỗ trợ hỏi đáp 24/7 ( 0 bình luận )
Xem thêm
Thu gọn