Cách chỉnh độ sáng màn hình MacBook cực chuẩn
Nội dung
Thông thường, các dòng MacBook đều có chức năng tự động điều chỉnh độ sáng màn hình. Vậy còn cách chỉnh độ sáng màn hình MacBook theo ý muốn mình thì như thế nào? Chắc hẳn còn nhiều bạn vẫn đang loay hoay chưa biết làm sao để điều chỉnh. Vậy thì bài viết này của Bệnh Viện Điện Thoại Laptop 24h sẽ giúp bạn xử lý một cách đơn giản và nhanh nhất. Cùng tham khảo nhé!
1. Cách chỉnh độ sáng màn hình MacBook đơn giản và nhanh chóng
Cách chỉnh độ sáng màn hình MacBook thật ra rất dễ dàng. Cách chỉnh độ sáng màn hình nhanh và cơ bản nhất là chọn Menu Apple > Chọn Cài đặt hệ thống > Bấm vào Màn hình trong thanh bên. (Có thể bạn cần phải cuộn xuống). Sau đó kéo thanh trượt Độ sáng ở bên phải và tự điều chỉnh độ sáng của màn hình. Bạn cũng có thể tự thay đổi độ sáng từ System Preferences bằng cách điều hướng đến phần Display và thay đổi mức độ sáng.

1.1 Cách chỉnh độ sáng màn hình MacBook bằng bàn phím
Trên MacBook, để tăng hoặc giảm độ sáng màn hình, bạn có thể bấm phím F1 hoặc F2. Tuỳ thuộc vào việc cài đặt của người dùng mà phím F1, F2 mà có thể kết hợp hoặc không kết hợp với phím Fn để tăng hoặc giảm độ sáng.
1.1.1 Phím F1 và F2 không được thiết lập là phím chức năng
Bạn chỉ cần nhấn phím F1 để giảm độ sáng, nhấn phím F2 để tăng độ sáng. Điều này bạn có thể thực hiện được khi các phím này không có thiết lập sử dụng như một phím chức năng thông thường. Để kiểm tra xem các phím này đã được thiết lập hay chưa, bạn chỉ cần Click vào System Preferences > Click vào Keyboard (Bàn phím) > Quan sát tại ô Use F1, F2, etc keys as standard function keys.
Nếu ô này chưa được đánh dấu nghĩa là bạn chỉ cần nhấn phím F1, F2 để tăng hoặc giảm độ sáng.

1.1.2 Phím F1, F2 được thiết lập là phím chức năng
Nếu ô ở trên đã được đánh dấu, tức là phím F1, F2 đã được thiết lập là phím chức năng. Bạn có thể bỏ đánh đấu rồi nhấn F1, F2 mỗi khi muốn tăng hoặc giảm độ sáng màn hình.
Tuy nhiên, bạn không cần phải bỏ đánh dấu mới có thể sử dụng được phím F1, F2. Trong trường hợp này, bạn chỉ cần nhấn đồng thời tổ hợp phím Fn + F1/F2 để tăng hoặc giảm độ sáng.
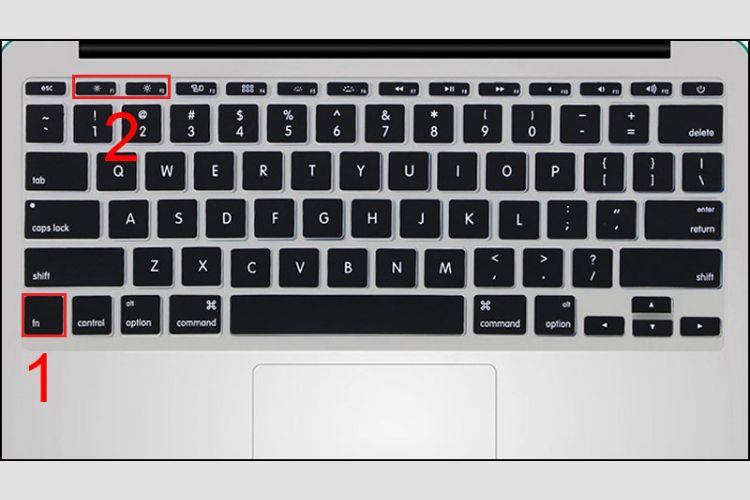
Đối với các dòng MacBook có Touch Bar, bạn phải chỉnh độ sáng màn hình máy tính thông qua tính năng Control Strip (ở phía đầu bên phải của Touch Bar). Để điều chỉnh độ sáng, bạn nhấn vào biểu tượng độ sáng và kéo thanh trượt độ sáng để điều chỉnh theo ý muốn.
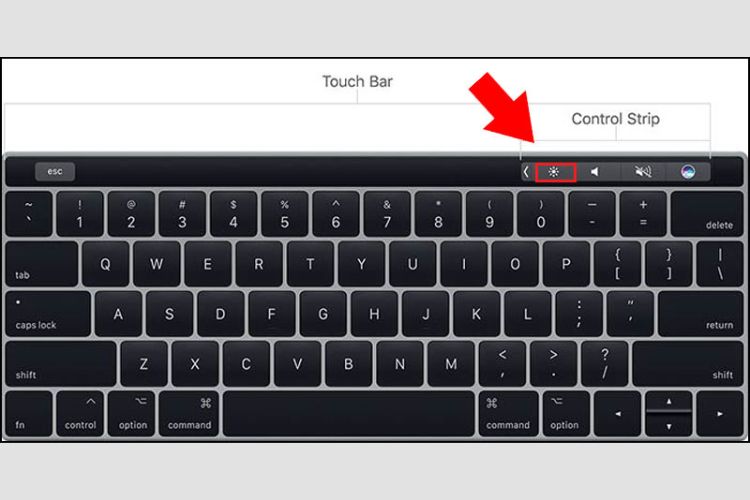
Bạn đã biết những thủ thuật tối ưu thời gian pin cho Macbook đơn giản mà hiệu quả ít ai tiết lộ cho bạn chưa?
1.2 Điều chỉnh độ sáng màn hình bằng Cài đặt
Ngoài ra, cách chỉnh độ sáng màn hình MacBook có thể được thực hiện như sau: Mở System Preferences > Click vào Display > Điều chỉnh độ sáng màn hình bằng cách kéo thanh trượt tùy chỉnh độ sáng Brightness.
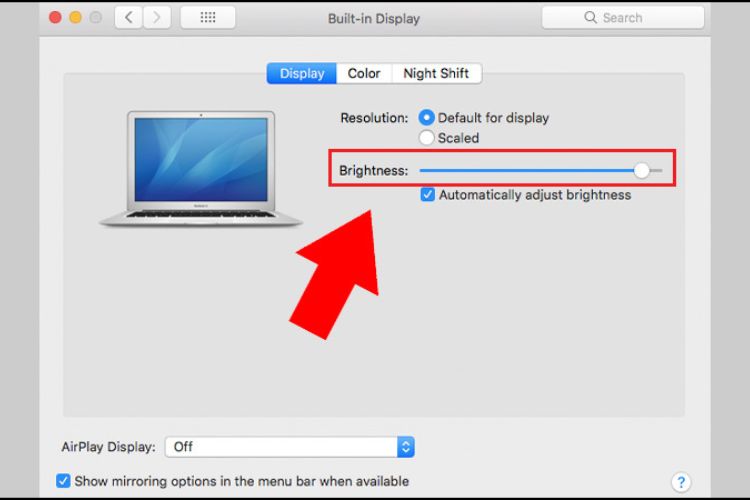
1.3 Thiết lập độ sáng màn hình tự động
MacBook có khả năng phát hiện, theo dõi ánh sáng của môi trường xung quanh và tự động điều chỉnh ánh sáng màn hình sao cho phù hợp nhất, đồng thời giúp bảo vệ mắt của người dùng, do được trang bị bộ cảm biến ánh sáng tích hợp. Cụ thể, nếu ở môi trường bên ngoài có nhiều ánh sáng, máy tính sẽ tự động tăng độ sáng của màn hình lên và sẽ tự động chuyển về độ sáng thấp hơn khi bạn ở trong môi trường có ít ánh sáng hơn.
Để sử dụng tính năng này, bạn mở System Preferences > Click vào Display > Tích vào ô ngay mục Automatically adjust brightness để kích hoạt tính năng này.
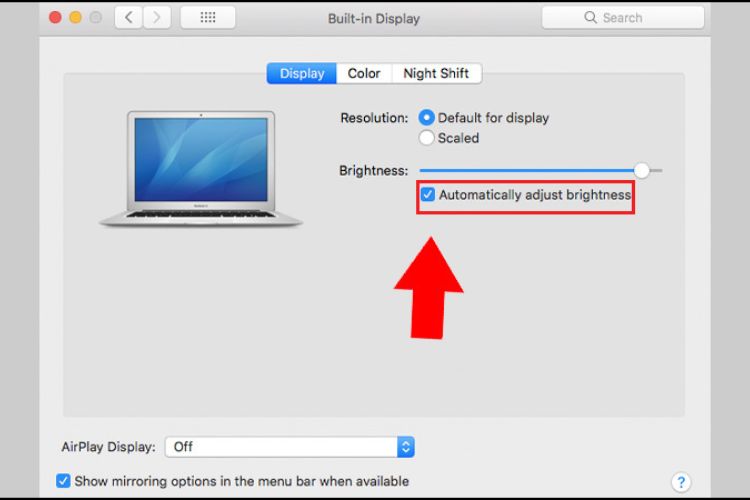
Trên đây chúng tôi đã hướng dẫn bạn cách chỉnh độ sáng màn hình MacBook. Vậy còn MacBook Pro thì sao? Nó có gì khác so với MacBook không? Câu trả lời sẽ có ngay trong nội dung dưới đây.
2. Cách điều chỉnh độ sáng màn hình MacBook Pro đơn giản
Cũng giống như MacBook, MacBook Pro cũng có khả năng tự nhận biết ánh sáng môi trường xung quanh và tự động điều chỉnh độ sáng. Tuy nhiên, sẽ có trường hợp ánh sáng quá mạnh hoặc quá yếu, MacBook có thể sẽ điều chỉnh độ sáng màn hình chưa phù hợp, sẽ ảnh hưởng rất nhiều đến thị lực mắt của bạn cũng như thời gian gian sử dụng pin. Chính vì vậy, điều chỉnh độ sáng màn hình máy tính ở mức phù hợp là điều vô cùng quan trọng.
2.1 Điều chỉnh độ sáng màn hình bằng bàn phím
Để giảm hoặc tăng độ sáng màn hình MacBook Pro, bạn cần phải nhấn phím F1 hoặc F2. Tùy thuộc vào cài đặt của người dùng mà phím F1, F2 có thể kết hợp hoặc không cần kết hợp phím Fn để tăng hoặc giảm độ sáng.
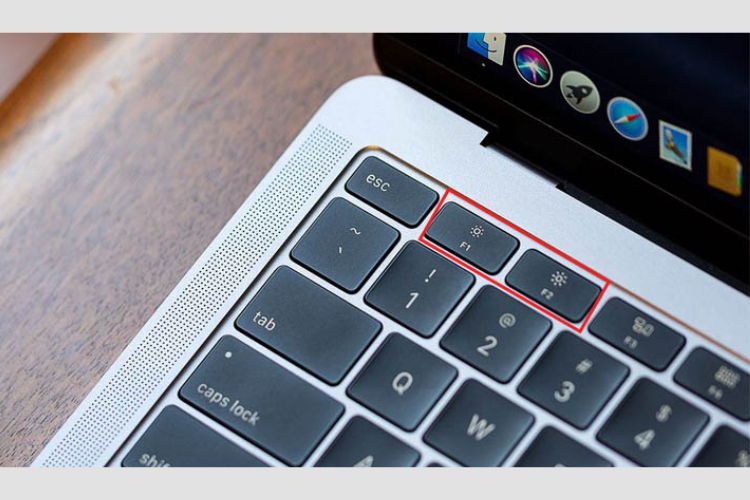
Nếu mà phím F1 và F2 của bạn không được thiết lập chức năng. Thì bạn chỉ cần nhấn F1 hoặc F2 để tăng hoặc giảm độ sáng màn hình. Điều này bạn có thể thực hiện được khi các phím này không có thiết lập sử dụng như một phím chức năng thông thường. Để kiểm tra xem các phím này đã được thiết lập hay chưa? Bạn hãy Click vào System Preferences > Click Keyboard > Quan sát vào ô Use F1, F2, etc keys as standard function keys.
Nếu ô này chưa được đánh dấu nghĩa là bạn chỉ cần nhấn phím F1, F2 để tăng hoặc giảm độ sáng.
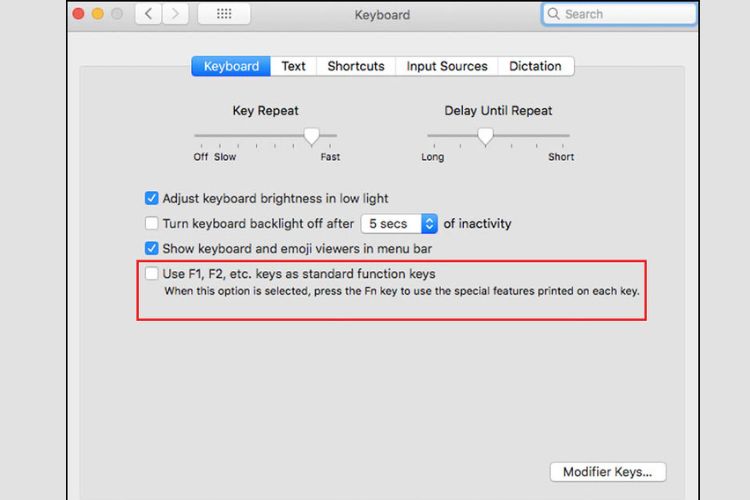
Nếu ô này đã được đánh dấu thì nghĩa là phím F1, F2 đã được thiết lập là phím chức năng. Bạn có thể bỏ đánh đấu rồi nhấn F1, F2 mỗi khi muốn tăng hoặc giảm độ sáng màn hình.
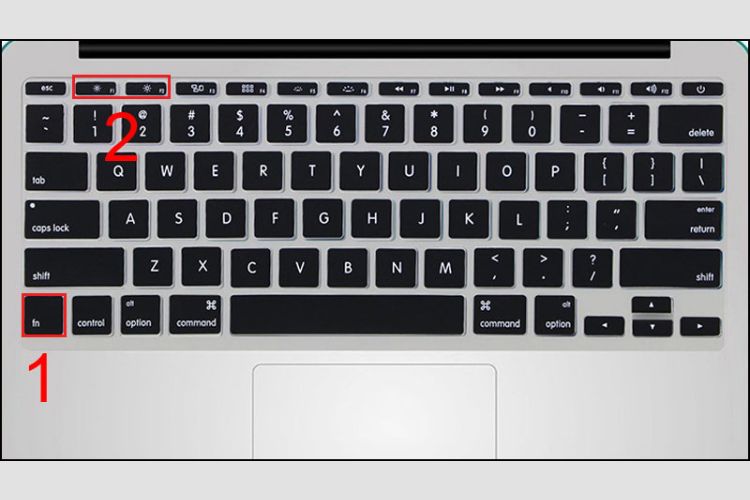
Tuy nhiên, bạn không cần phải bỏ đánh dấu mới sử dụng được phím F1, F2. Trong trường hợp này, bạn chỉ cần nhấn đồng thời tổ hợp phím Fn + F1/F2 để tăng hoặc giảm độ sáng màn hình.
2.2 Điều chỉnh độ sáng màn hình bằng Cài đặt
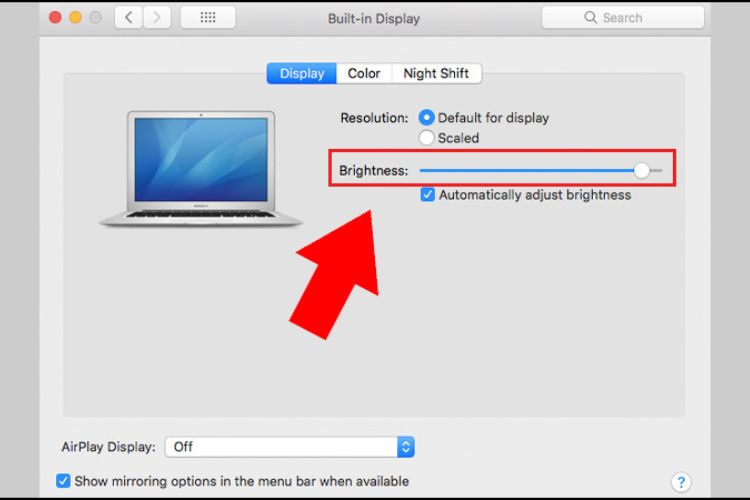
Ngoài ra, bạn cũng có thể điều chỉnh độ sáng màn hình trong phần cài đặt thiết bị. Bạn chỉ cần mở System Preferences, sau đó tìm và Click vào Display. Tại đây, sẽ có một thanh Brightness để cho bạn có thể kéo để chỉnh độ sáng màn hình cho phù hợp.
2.3 Thiết lập độ sáng màn hình tự động
Macbook Pro cũng được trang bị bộ cảm biến ánh sáng tích hợp, nhờ đó mà máy tính có thể phát hiện, theo dõi ánh sáng của môi trường xung quanh và tự động điều chỉnh ánh sáng màn hình sao cho phù hợp nhất, đồng thời, nó cũng giúp bảo vệ mắt người dùng. Cụ thể là, nếu môi trường ở bên ngoài có nhiều ánh sáng, thì máy tính sẽ tự động tăng độ sáng của màn hình lên và sẽ tự động chuyển về độ sáng thấp hơn khi bạn ở trong môi trường ít ánh sáng hơn.
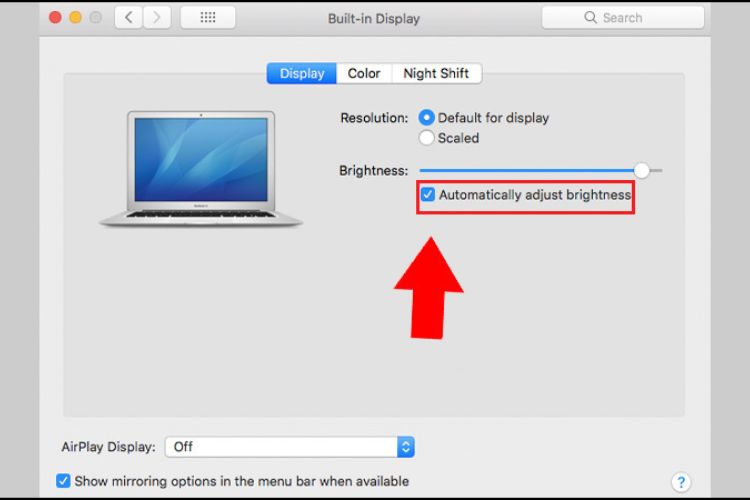
Để sử dụng được tính năng này, bạn mở System Preferences > Click vào Display > Tích vào ô ngay mục Automatically adjust brightness để kích hoạt tính năng này.
Như vậy, ta có thể thấy cách điều chỉnh độ sáng màn hình MacBook Pro giống với cách chỉnh độ sáng màn hình MacBook. Bạn có thể thực hiện các thao tác một cách nhanh chóng để thay đổi ánh sáng phù hợp với mình, giúp bảo vệ đôi mắt của chúng ta, cũng như có thể bảo vệ pin của máy tính.
XEM THÊM: Mẹo điều chỉnh độ phân giải 1440p trên màn hình Macbook giúp bạn có được trải nghiệm sử dụng máy tính chất lượng và tuyệt vời nhất!
3. Nên làm gì khi màn hình MacBook hư hỏng?
Nếu bạn gặp bất cứ vấn đề gì về màn hình MacBook thì hãy đến ngay trung tâm Bệnh Viện Điện Thoại Laptop 24h - đây là đơn vị sửa chữa uy tín luôn được khách hàng ưu tiên lựa chọn hàng đầu.

Bệnh Viện Điện Thoại Laptop 24h có lẽ là cái tên không còn xa lạ với mọi người. Đơn vị đã gặt hái được không ít thành công trong thời gian hoạt động tại TP HCM. Trải qua hơn một thập kỷ hình thành và phát triển, trung tâm đã hỗ trợ xử lý vô vàn tình trạng hư hỏng trên nhiều dòng máy đến từ các thương hiệu khác nhau cho khách hàng. Với việc quy tụ đội ngũ làm việc có trình độ kỹ thuật cao, vừa tận dụng tốt hệ thống máy móc tiên tiến, trung tâm luôn cố gắng cung cấp dịch vụ sửa chữa hiệu quả đến khách hàng dùng công nghệ.
Trong khi kỹ thuật viên thực hiện các bước sửa chữa, khách hàng hoàn toàn có thể quan sát toàn bộ thao tác tháo lắp của kỹ thuật viên ngay tại chỗ trên chiếc máy của mình. Không quá nửa ngày, thiết bị của bạn sẽ trở lại dáng vẻ như một chiếc thiết bị mới, nên bạn không cần e ngại rằng mình sẽ phải chờ đợi trong thời gian quá lâu đâu nhé.
Trung tâm đảm bảo các linh kiện sẽ thay cho khách hàng đều là hàng chính hãng, đã xác minh cẩn thận về nguồn gốc xuất xứ.
Sau khi sửa chữa xong, khách hàng cũng có thể áp dụng chính sách 1 đổi 1 trong vòng 7 ngày của trung tâm nếu linh kiện bị lỗi. Trung tâm sẵn sàng hoàn trọn 100% phí dịch vụ cho quý khách khi có một số sơ xuất trong quá trình kỹ thuật viên thực hiện công đoạn lắp đặt máy.
Nếu đang sử dụng laptop làm việc mà đột nhiên bàn phím laptop bị liệt thì hãy thử ngay các cách sửa lỗi bàn phím laptop bị liệt hiệu quả mà nhanh chóng.
4. Quy trình thay màn hình MacBook tại Bệnh Viện Điện Thoại Laptop 24h
Có nhiều khách hàng thắc quy trình thay màn hình MacBook tại Bệnh Viện Điện Thoại 24h như thế nào? Có nhanh chóng, có đảm bảo không?....Để có thể hình dung rõ ràng hơn, Bệnh Viện Điện Thoại Laptop 24h cung cấp cho bạn các công đoạn của quy trình thay màn hình như sau:
-
Cập nhật vấn đề của khách hàng: Bộ phận tiếp tân sẽ nhận Laptop từ khách hàng để ghi nhận những gì đang xảy ra trên máy. Sau đó, sẽ kiểm tra và đề xuất giá cả + thời gian sửa chữa chi tiết cho khách hàng. Nếu khách hàng đồng ý lựa chọn dịch vụ, trung tâm mới tiến hành tháo máy và cho khách ký tên lên các linh kiện khách đã chọn.
-
Chuyển máy tới bộ phận điều phối: Sau khi hoàn tất thao tác niêm phong thiết bị, điều phối viên sẽ cập nhật lại lỗi thêm một lần nữa. Tiếp đó, sẽ đưa thiết bị cho kỹ thuật viên có trình độ chuyên môn sửa chữa phù hợp.
-
Hoàn thiện khâu sửa chữa: Sau khi tiếp nhận thiết bị, kỹ thuật viên sẽ kiểm soát nhanh chóng lỗi của máy đúng với tiến độ đã trao đổi với khách hàng trước đó.
-
Kiểm tra thiết bị sau khi sửa chữa: Nhân viên ở tổ kiểm tra chất lượng sửa chữa sẽ xác định chắc chắn tình trạng hoạt động của thiết bị bình thường hay chưa sau khi kỹ thuật viên hoàn tất các bước sửa chữa.
-
Giao máy: Trước khi giao trả thiết bị, trung tâm còn kiểm tra kỹ càng thêm một lần nữa để đảm bảo máy đầy đủ phụ kiện bên trong. Sau đó, sẽ sắp xếp nhân viên bên bộ phận giao nhận đưa lại máy về tận tay cho khách hàng.
Xem thêm: Hướng dẫn chỉnh độ sáng màn hình máy tính cực kỳ đơn giản
Đặc biệt, trung tâm còn bảo hành lên tới 6 tháng, vì vậy, khách hàng có thể hoàn toàn yên tâm nhé!
Trong quá trình sử dụng, nếu có thắc mắc về cách chỉnh độ sáng màn hình MacBook hoặc gặp phải bất cứ vấn đề nào của máy. Hãy nhấc điện thoại lên và gọi tới Hotline 1900.0213 hoặc đến trực tiếp trung tâm Bệnh Viện Điện Thoại Laptop 24h để được đội ngũ kỹ thuật viên 17 năm kinh nghiệm hỗ trợ sửa chữa kịp thời tránh làm ảnh hưởng đến quá trình trải nghiệm của bạn.
Bài liên quan
Thursday, 06/11/2025
Cách chặn FaceTime trên iPhone giúp bạn ngăn cuộc gọi làm phiền từ người lạ, bảo vệ quyền riêng tư và duy trì sự thoải...
Thursday, 06/11/2025
4 bước sửa màn hình Samsung chảy mực: Bước 1: Chuẩn bị khăn lau chuyên dụng. Bước 2: Điều chỉnh độ sáng màn hình tối...
Wednesday, 05/11/2025
6 cách sửa điện thoại Samsung bị đen màn hình gồm: Cách 1: Sạc pin. Cách 2: Khôi phục cài đặt gốc. Cách 3: Khởi động...
Tuesday, 04/11/2025
3 Cách sửa lỗi màn hình Samsung bị bóng mờ: Cách 1: Cài đặt > Hiển thị > Màu sắc. Cách 2: Thường xuyên bật chế độ xoay...











 Sửa Điện Thoại
Sửa Điện Thoại
















Hỗ trợ hỏi đáp 24/7 ( 0 bình luận )
Xem thêm
Thu gọn