Chỉnh độ sáng màn hình máy tính tốt cho mắt BẰNG PHÍM TẮT
Nội dung
Chỉnh độ sáng màn hình máy tính phù hợp là cách bảo vệ mắt hiệu quả trong nhiều giờ liền làm việc mệt mỏi trên máy tính. Trong bài viết này, Bệnh Viện Điện Thoại Laptop 24h sẽ hướng dẫn bạn cách tăng độ sáng màn hình máy tính Win 7, 10, 11 và Macbook đơn giản và nhanh chóng để bảo vệ đôi mắt cũng như kéo dài tuổi thọ pin laptop.
1. Tổ hợp phím tăng độ sáng màn hình PC và laptop
Để tăng giảm độ sáng màn hình máy tính nhanh nhất, bạn nên sử dụng các tổ hợp phím tắt để tiết kiệm thời gian. Sau đây là tổ hợp phím tăng giảm độ sáng màn hình thường gặp trên các dòng máy tính khác nhau (áp dụng cho Windowns 7, 10, 11):
Laptop Acer: Fn + F5 (tăng), Fn + F4 (giảm).
Laptop HP: Fn + F3 (tăng), Fn + F2 (giảm).
Laptop Asus: Fn + F6 (tăng), Fn + F5 (giảm).
Laptop Lenovo: Fn + F12 (tăng), Fn + F11 (giảm). Ngoài ra, có một số dòng F5 giảm, F6 tăng độ sáng.
Laptop Dell: Fn + F5 (tăng), Fn + F4 (giảm).
Macbook: Fn + F2 (tăng), Fn + F1 (giảm).
Trên đây là những tổ hợp phím phổ biến trên những thương hiệu máy tính khác nhau. Trên thực tế có những dòng máy được cài đặt tổ hợp phím tăng giảm độ sáng khác. Bạn nên quan sát biểu tượng độ sáng trên bàn phím để có thể điều chỉnh chính xác nhất.
2. Mức chỉnh độ sáng màn hình tốt cho mắt
Việc chỉnh độ sáng màn hình laptop, máy tính ở mức vừa phải là rất quan trọng để bảo vệ sức khỏe của mắt. Mức độ sáng tối ưu thường nằm trong khoảng 50-70% độ sáng tối đa. Bên cạnh đó, nó còn tùy thuộc vào điều kiện ánh sáng xung quanh.
Điều chỉnh độ sáng ở mức vừa phải sẽ giúp giảm tải cho mắt, tránh tình trạng mỏi mắt, nhức đầu và các vấn đề về thị lực lâu dài. Người dùng nên thường xuyên theo dõi và chỉnh độ sáng màn hình phù hợp để bảo vệ sức khỏe mắt trong quá trình làm việc trên máy tính.
3. Chỉnh độ sáng màn hình máy tính bàn và laptop Windows 7, 10, 11
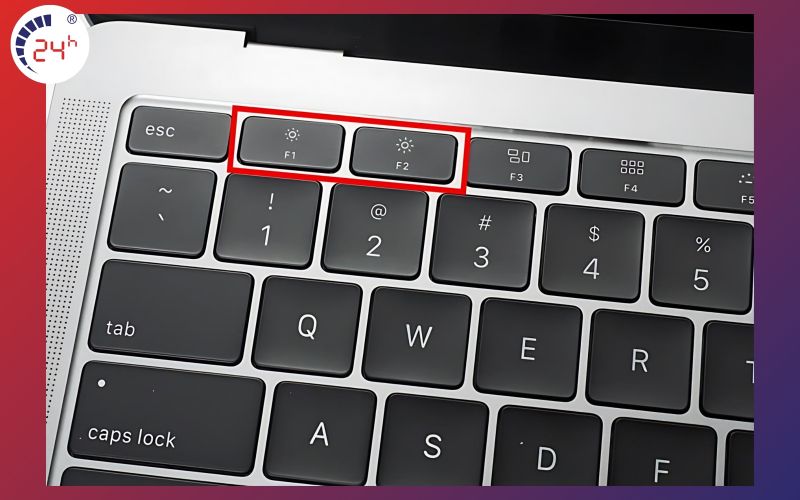
Tìm hiểu ngay: 3 cách điều chỉnh độ sáng màn hình Win 7 dành cho PC và Laptop nhanh chóng và hiệu quả nhất
3.1. Điều chỉnh độ sáng màn hình PC bằng các nút vật lý trên màn hình
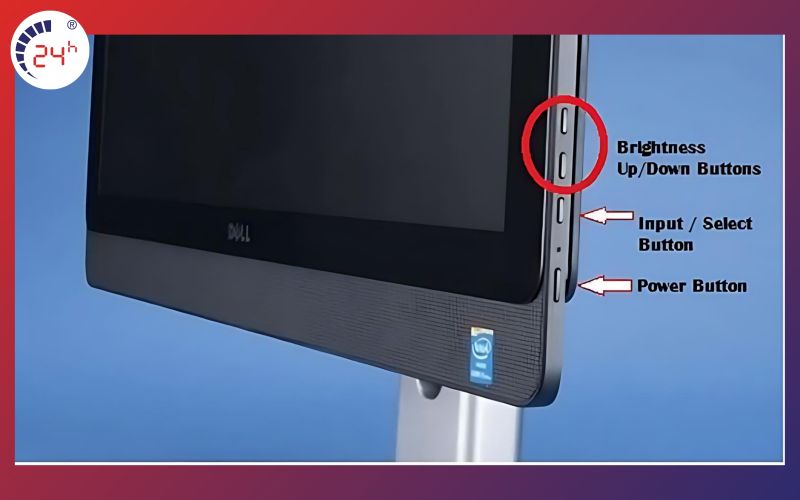
Trong khi một số màn hình có các nút chuyên dụng dành cho việc điều chỉnh độ sáng (thường nằm ở phía trước hoặc ở một trong các cạnh của màn hình). Những cũng có một số loại màn hình khác, bạn phải xem qua menu cụ thể để tìm các cài đặt tăng giảm độ sáng màn hình máy tính. Hãy tham khảo hướng dẫn sử dụng cho màn hình của mình để điều hướng qua các menu và tìm cài đặt thích hợp nhé.
3.2. Sử dụng Action Center để chỉnh độ sáng màn hình máy tính bàn
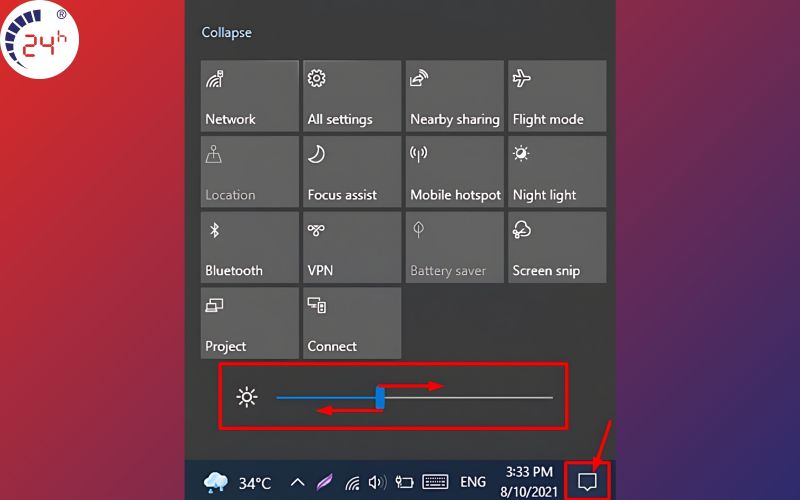
Với các bản Windows 10, 11 cập nhật gần đây, thanh điều chỉnh độ sáng màn hình trong Action Center được nằm ở ngay dưới các tính năng, thường là ở phía dưới cùng. Bạn hãy kéo thanh trượt sang phía bên trái để giảm độ sáng màn hình và để tăng độ sáng màn hình thì kéo sang phía bên phải. Cụ thể là:
- Bước 1: Bạn click chọn biểu tượng Action Center trên thanh Taskbar để mở ra bảng Action Center.
- Bước 2: Trên bảng điều khiển Action Center, bạn hãy click chọn tile Brightness để tăng hoặc giảm độ sáng màn hình. Nếu không nhìn thấy tile Brightness, bạn hãy click chọn nút Expand.
3.3. Điều chỉnh độ sáng màn hình máy tính bàn thông qua cài đặt Settings
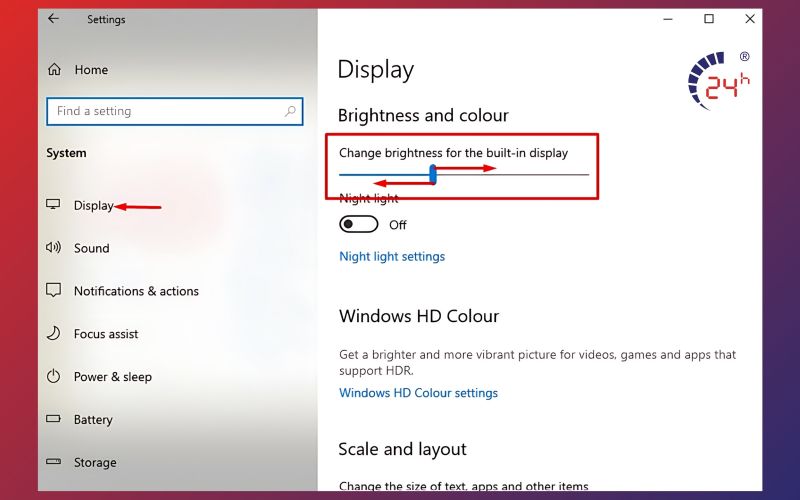
Để chỉnh độ sáng màn hình máy tính trong phần Cài đặt (Settings), bạn có thể thực hiện theo các bước sau:
- Bước 1: Nhấn tổ hợp phím Windows + I để mở Settings.
- Bước 2: Vào mục System > Display.
- Bước 3: Bên dưới dòng chữ "Brightness and color", sử dụng thanh trượt "Change brightness" để chỉnh độ sáng.
- Bước 4: Di chuyển thanh trượt sang trái để làm màn hình mờ hơn, di chuyển sang phải để làm màn hình sáng hơn.
Trong trường hợp thanh trượt "Change brightness" không có sẵn, bạn hãy làm theo các bước sau:
- Bước 1: Nếu bạn sử dụng màn hình ngoài, bạn có thể sử dụng các nút trên màn hình để thay đổi độ sáng.
- Bước 2: Nếu không, bạn cần cập nhật Driver Display.
- Bước 3: Để cập nhật Driver Display, nhấn tổ hợp phím Windows + X, chọn Device Manager.
- Bước 4: Mở rộng mục "Display adapters", nhấp chuột phải vào card đồ họa và chọn "Update Driver".
- Bước 5: Làm theo hướng dẫn để cập nhật Driver Display.
3.4. Sử dụng Control Panel để chỉnh độ sáng màn hình máy tính Win 10
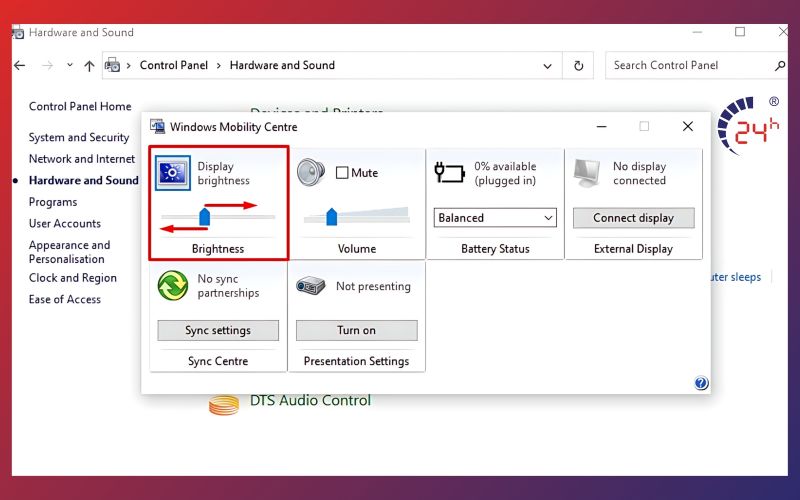
Bên cạnh những tổ hợp phím tăng độ sáng màn hình PC Win 10, bạn cũng có thể điều chỉnh độ sáng trên Control Panel. Hãy thực hiện theo các bước sau:
- Bước 1: Máy tính có thể có những độ sáng khác nhau tùy vào việc máy tính đang được sạc hay sắp hết pin. Để tiết kiệm pin, bạn hãy đặt mức độ sáng mờ hơn khi máy không cắm sạc.
- Bước 2: Nhấn tổ hợp phím Windows + R để mở Run, sau đó nhập Control Panel rồi bấm OK.
- Bước 3: Chuyển đến Hardware and Sound > Power Options và nhấp vào phần Change plan settings bên cạnh cài đặt mà bạn đã chọn.
- Bước 4: Sử dụng thanh trượt Adjust plan brightness để đặt mức độ sáng khác nhau cho khi máy On battery và Plugged in.
- Bước 5: Sau khi đặt hoàn tất, nhấp vào Save changes để lưu lại cài đặt.
3.5. Chỉnh độ sáng màn hình PC bằng tính năng độ sáng thích ứng

Độ sáng lý tưởng nhất là độ sáng màn hình phù hợp với ánh sáng xung quanh. Một cách để đảm bảo việc này là thiết lập độ sáng tự động thay đổi dựa trên ánh sáng xung quanh. Cách bật/tắt tính năng thay đổi độ sáng tự động trên Windows 7, 10, 11 là:
- Bước 1: Nhiều máy tính được trang bị cảm biến độ sáng xung quanh, Windows 10 có thể tự động điều chỉnh độ sáng màn hình dựa vào ánh sáng xung quanh.
- Bước 2: Tuy tiện lợi, nhưng một số người dùng cảm thấy tính năng này khá khó chịu, vì có thể tự động thay đổi độ sáng ngay cả khi không muốn.
- Bước 3: Vào Settings > System > Display, bạn có thể bật/tắt tùy chọn "Change brightness automatically when lighting changes".
- Bước 4: Hoặc từ Control Panel > Hardware and Sound > Power Options, bạn có thể điều chỉnh cài đặt này thông qua "Enable adaptive brightness".
- Bước 5: Tại đây, bạn có thể kiểm soát độ sáng thích ứng khi sử dụng pin hay khi cắm sạc.
3.6. Cách chỉnh độ sáng màn hình máy tính Win 10 PC bằng PowerShell
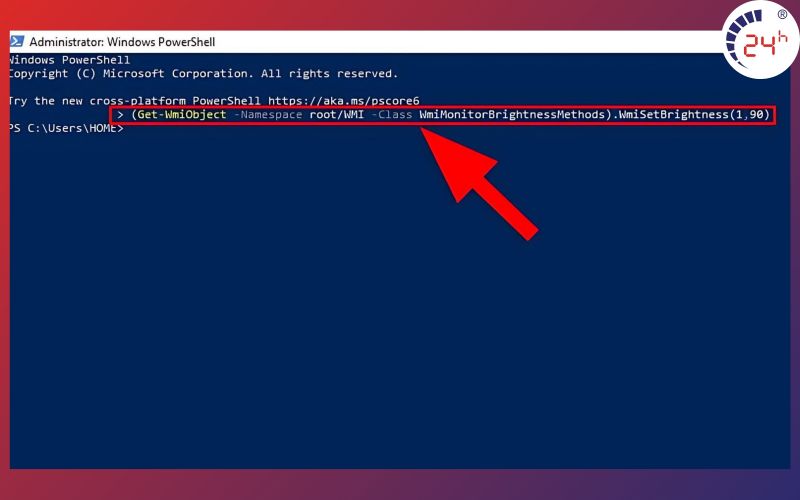
Bạn có thể sử dụng PowerShell để thay đổi độ sáng của màn hình trong Windows 10. Bạn hãy mở PowerShell bằng cách nhập cụm từ "powershell" vào trường tìm kiếm của thanh tác vụ, sau đó bạn nhấn vào Windows PowerShell.
Để thay đổi độ sáng, bạn cần nhập lệnh sau:
(Get-WmiObject -Namespace root/WMI -Class WmiMonitorBrightnessMethods).WmiSetBrightness(1,no)
Bạn thay thế no bằng giá trị phần trăm (%) từ 0 đến 100 mà bạn muốn cho độ sáng màn hình của mình. Ví dụ để đặt độ sáng ở mức 90%, bạn hãy nhập lệnh sau:
(Get-WmiObject -Namespace root/WMI -Class WmiMonitorBrightnessMethods).WmiSetBrightness(1,90)
Ngay sau khi bạn nhấn Enter, thì độ sáng sẽ được điều chỉnh theo sở thích của bạn.
Xem thêm: Tại sai màn hình máy tính bị vàng và cách khắc phục triệt để
4. Câu hỏi thường gặp khi tăng giảm độ sáng màn hình máy tính
Ngoài những thắc mắc về cách chỉnh độ sáng màn hình máy tính thì người dùng còn gặp một số câu hỏi và tình huống. Hãy xem qua để rút kinh nghiệm cho bản thân khi điều chỉnh độ sáng trên màn hình laptop hoặc máy tính nhé!
4.1. Khi nào nên tăng giảm độ sáng màn hình máy tính?
Người dùng nên chỉnh độ sáng màn hình khi làm việc trong điều kiện ánh sáng thay đổi, cảm thấy mỏi mắt do độ sáng không phù hợp, hoặc muốn tiết kiệm pin khi sử dụng máy tính không cắm sạc. Việc điều chỉnh độ sáng hợp lý sẽ giúp tối ưu hóa trải nghiệm người dùng và hiệu quả làm việc.
4.2. Tại sao không chỉnh được độ sáng màn hình?
Trong một số trường hợp, người dùng không thể chỉnh độ sáng màn hình do máy tính không có tính năng này, driver màn hình cần được cập nhật, hoặc các nút/phím chỉnh độ sáng không hoạt động. Trong trường hợp này, người dùng cần kiểm tra lại cài đặt phần cứng và phần mềm của máy tính.
4.3. Làm thế nào để tiết kiệm pin khi chỉnh độ sáng màn hình?
Để tiết kiệm pin khi sử dụng máy tính không cắm sạc, người dùng có thể giảm độ sáng màn hình, bật tính năng điều chỉnh độ sáng tự động dựa trên điều kiện ánh sáng, và tắt các tính năng không cần thiết khác trên máy tính. Việc này giúp kéo dài thời gian sử dụng máy khi pin yếu.
Xem thêm: Cách chỉnh độ sáng màn hình MacBook cực kỳ đơn giản
Trên đây là những cách chỉnh độ sáng màn hình máy tính nhanh và dễ làm mà Bệnh Viện Điện Thoại, Laptop 24h đã tổng hợp đến bạn. Hy vọng có thể giúp bạn điều chỉnh màn hình máy tính đúng theo ý muốn của mình. Ngoài ra, nếu bạn nhận thấy màn hình máy tính của mình bị hư hỏng hoặc muốn được kiểm tra chính xác xem màn hình có bị lỗi hay không, hãy liên hệ ngay đến hotline 1900.0213 - dịch vụ sửa chữa Laptop để được tư vấn thay màn hình laptop chính hãng, uy tín, giá tốt nhất.
Xem thêm: Tìm hiểu chi phí thay màn hình iPhone 12 bao nhiêu tiền để chuẩn bị.
Bài liên quan
Monday, 29/09/2025
Đừng bỏ lỡ chương trình DEAL tháng 10 cực mê - Ghé 24h sửa chữa hời ghê! với những ưu đãi vô cùng hấp dẫn tại Bệnh Viện...
Monday, 29/09/2025
Bài viết giải thích cách iPhone lưu trữ dữ liệu và hướng dẫn tìm video tải về để bạn dễ dàng mở lại khi cần.
Thursday, 25/09/2025
Trong quá trình chơi game trên iPhone, việc bị gián đoạn bởi thông báo tin nhắn, cuộc gọi hay ứng dụng mạng xã hội có...
Friday, 19/09/2025
iPhone 17 dùng sạc gì? iPhone 17 được trang bị cổng USB-C hỗ trợ sạc nhanh lên đến 40W, giúp nạp 50% pin chỉ trong...











 Sửa Điện Thoại
Sửa Điện Thoại
















Hỗ trợ hỏi đáp 24/7 ( 0 bình luận )
Xem thêm
Thu gọn