Làm gì khi bàn phím laptop bị chậm?
Nội dung
Nếu bạn là một nhà văn, lập trình viên,... có thể dành hàng giờ đồng hồ để đánh máy, việc các ký tự xuất hiện trên màn hình vài giây sau khi bạn nhập chúng từ bàn phím có thể làm bạn khó chịu và giảm năng suất làm việc. Nhiều yếu tố khiến việc nhập chữ có cảm giác không đồng bộ trên các thiết bị Windows. Dưới đây là một số nguyên nhân và cách khắc phục để bạn có thể thử khi bàn phím laptop bị chậm.

Nguyên nhân làm bàn phím laptop bị chậm
Memory Module

Một trong những nguyên nhân khiến cho bàn phím bị chậm chính là Memory Module bị lỗi. Với một số loại máy tính cũ thì cấu hình yếu chắc chắn sẽ xảy ra tình trạng bàn phím gõ chậm này. Nếu bị vậy thì người dùng không còn cách nào khác là mang máy ra trung tâm sửa chữa để thay mới Module. Không còn cách nào khác vì chỉ khi thay đổi Module mới thì mới mang lại hiệu quả gõ bàn phím cách tốt nhất.
Thiếu dung lượng lưu trữ
Nguyên nhân thứ 2 khiến bàn phím máy tính bị chậm chính là thiếu dung lượng lưu trữ. Nếu máy tính của bạn có bộ nhớ RAM và CPU sử dụng hết 100% thì nên nhớ rằng việc nhập dữ liệu máy tính bị chậm hơn rất nhiều. Muốn biết máy tính của bạn có bị đầy bộ nhớ hay không thì hãy kiểm tra xem thử bộ nhớ của bạn đã sử dụng bao nhiêu bằng cách:
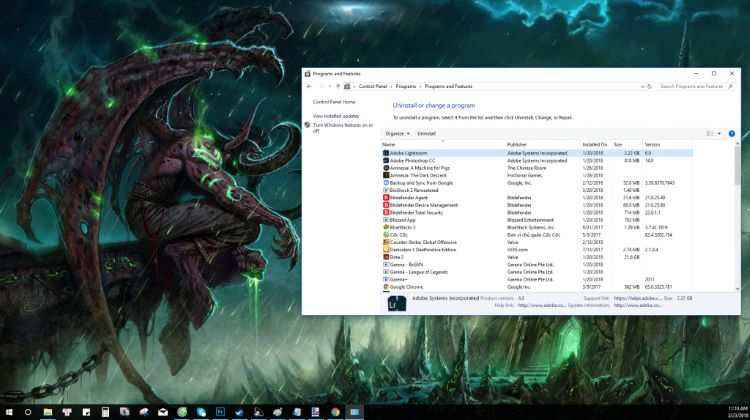
Bước 01: Mở Task Manager bằng tổ hợp phím CTRL + SHIFT + ESC.
Bước 02: Nhấn vào tab Performance, bạn sẽ nhìn thấy đồ thị mà CPU và RAM đang sử dụng.
Bước 03: Quan sát phần màn hình máy tính vừa xuất hiện. Nếu ở cột % liên tục hoạt động trên mức 60%, thì có nghĩa là laptop của bạn đang làm việc quá tải và bạn cần phải xóa hoặc vô hiệu hóa một vài phần mềm đang chạy. Còn nếu cột % màu xanh tăng cao đột biến thì hãy kiểm tra lại máy tính. Có thể lúc này máy tính đã bị nhiễm phần mềm độc hại, nhiễm virus… Cho nên hãy kiểm tra thật chắc chắn máy tính của mình trước khi mang máy tới các đơn vị sửa chữa để “tránh mất tiền oan”.
Thùng rác chứa quá nhiều dữ liệu không cần thiết

Phương pháp làm sạch thùng rác này khác đơn giản nhưng lại mang tới hiệu quả. Dọn dẹp và xóa sạch rác sẽ giúp máy tính hoạt động nhẹ nhàng hơn, tốc độ gõ bàn phím được cải thiện và bàn phím không bị chậm. Bạn nên kiểm tra mọi thứ trên laptop của mình xem tệp nào không cần thiết, đặc biệt là trên màn hình desktop của mình.
Do PIN
Thông thường PIN laptop được đặt ở ngay dưới bàn phím, nó có thể gây ra lỗi loạn chức năng cho bàn phím. Đôi khi do bạn sử dụng laptop ở cường độ cao hoặc vừa dùng vừa sạc nhiều lần làm cho PIN bị chai phồng làm ảnh hưởng đến bàn phím laptop.
Tác động bên ngoài bàn phím

Bàn phím bị chậm có thể do các tác động từ bên ngoài ảnh hưởng đến máy, những tác động này như rơi máy, va chạm với bề mặt cứng, chập điện,... Đều có ảnh hưởng đến các vi mạch trong máy, làm rối loạn chức năng khiến bàn phím laptop bị chậm.
Do ứng dụng driver
Trong một số trường hợp, bàn phím không hoạt động đúng chức năng bởi vì driver bàn phím chưa được cài đặt hoặc phiên bản driver đã cũ và cần được cập nhập lên phiên bản mới.
Bật mí thêm những nguyên nhân và cách sửa bàn phím laptop bị liệt nhanh chóng, hiệu quả không cần mang đến trung tâm sửa chữa.
Cách khắc phục tình trạng bàn phím laptop bị chậm
Nếu bạn vô tình rơi vào trường hợp này, hãy thử tham khảo và thực hiện các hướng giải pháp dưới đây:
Tắt Filter keys
Filter keys là một tính năng trợ năng hướng dẫn Windows bỏ qua các lần nhấn phím ngắn hoặc lặp lại, giúp điều chỉnh phản hồi của bàn phím khi thao tác tổ hợp phím lặp đi lặp lại sẽ được hạn chế. Filter keys ngăn chặn các lần gõ phím không mong muốn bằng cách giảm tốc độ nhập bàn phím. Tiện ích này xuất hiện khi bạn giữ phím Shift trong 8 giây. Đây có thể là nguyên nhân gây ra độ trễ của bàn phím.
Microsoft đã thiết kế chức năng này để giúp những người bị khuyết tật về thần kinh như run hoặc cứng tay gõ phím dễ dàng hơn. Nếu Filter keys đang hoạt động trên máy tính của bạn, hãy tắt nó và kiểm tra xem có bình thường hóa tốc độ phản hồi của bàn phím hay không.
-
Mở Windows settings lên bằng cách nhấn tổ hợp phím Win + I, hoặc tìm kiếm “settings” trong menu Start.
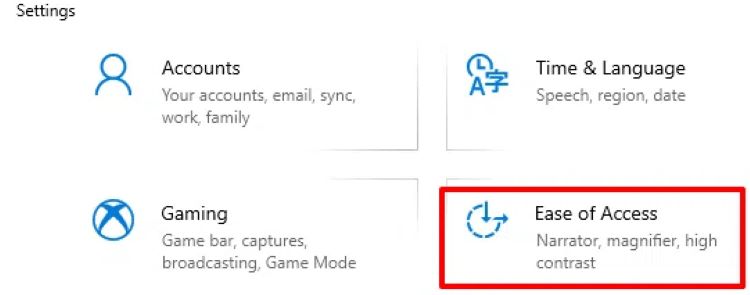
-
Chọn Ease of Access và cuộn xuống phần Keyboard từ bên phải. Nhấp vào Keyboard và tìm Use Filter Keys.
-
Dưới tiêu đề phía trên bạn sẽ tìm thấy một công tắc bật tắt. Nếu công tắc này được bật hãy tắt nó và đóng ứng dụng settings
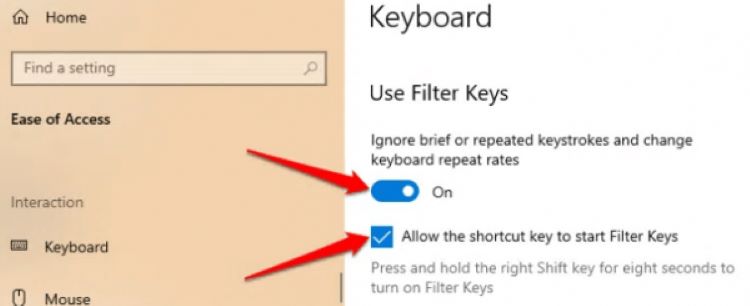
-
Ngoài ra, bạn có thể truy cập Control Panel, chọn Ease of Access Center và chọn Make the computer easier to use. Bỏ tùy chọn Turn on filter keys và nhấn OK để lưu thay đổi.
Cài đặt lại driver bàn phím
Driver hệ thống cho biết cách xử lý phần cứng bên trong và bên ngoài như bàn phím, loa, ổ đĩa,... Nếu driver bàn phím đã bị lỗi thời, máy tính sẽ gặp khó khăn trong việc giao tiếp với phần cứng. Do đó, driver lỗi thời có thể là nguyên nhân gây ra độ trễ khi nhập bàn phím.
-
Nhấn tổ hợp phím Win + X, sau đó nhấn vào Device Manager. Bạn tìm đến Driver bàn phím rồi nhấn đúp chuột vào nó.
-
Sau bạn vào tab Driver, nhấn vào Update Driver. Chọn search automatically for drivers. Đợi một lúc để Update Driver.
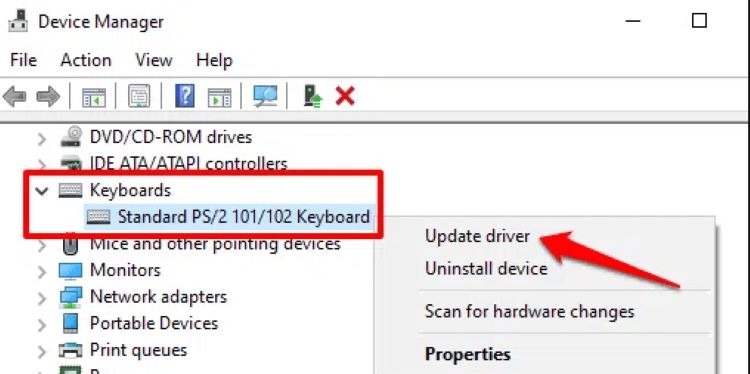
Kết nối internet để cài đặt hoàn thiện nhất, chờ đến khi Windows hoàn tất việc kiểm tra và cài đặt bản cập nhập Driver mới nhất. Nếu Windows cho biết bạn đang sử dụng Driver mới nhất thì hãy thử gõ Drive và thử cài đặt lại.
Thay đổi thuộc tính bàn phím
Thay đổi vài chỗ trong thuộc tính bàn phím có thể giúp giải quyết độ trễ đầu vào. Bắt đầu bằng cách nhấn Win + R, nhập “control keyboard” và nhấn Enter. Thao tác này sẽ mở cửa sổ thuộc tính bàn phím, ở đây bạn sẽ thấy tùy chọn để điều chỉnh Repeat delay và Repeat rate.
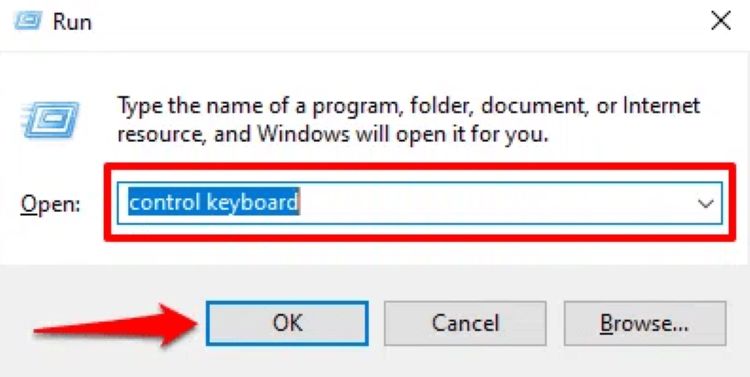
-
Repeat delay (độ trễ lặp lại) cho phép bạn đặt thời gian trễ khi nhấn và giữ một phím, cũng như khi khởi tạo đầu ra lặp lại của phím.
-
Repeat rate (độ nhạy lặp lại) cho phép bạn điều chỉnh tốc độ lặp lại đầu ra này.
Để khắc phục bàn phím bị chậm, hãy tăng “Repeat rate” (từ chậm đến nhanh) và rút ngắn “Repeat rate” (từ dài xuống ngắn). Khi điều chỉnh cũng có thể dẫn đến sự trùng lặp không chủ ý của làn nhấn phím, thử lại nhiều lần cho tới khi bạn tốc độ đúng như ý bạn muốn.
Bên dưới có một hộp thoại Click here and hole down a key to test repeat rate, dùng để kiểm tra tốc độ lặp lại của bàn phím trước khi đóng cửa sổ. Chọn OK để lưu các thay đổi.
Chạy Keyboard Troubleshooter
Windows đi kèm với một số công cụ khắc phục sự cố tích hợp sẵn, cho dù bạn đang gặp phải độ trễ khi nhập liệu bàn phím, trình khắc phục sự cố bàn phím đều có thể cung cấp cho bạn giả pháp.
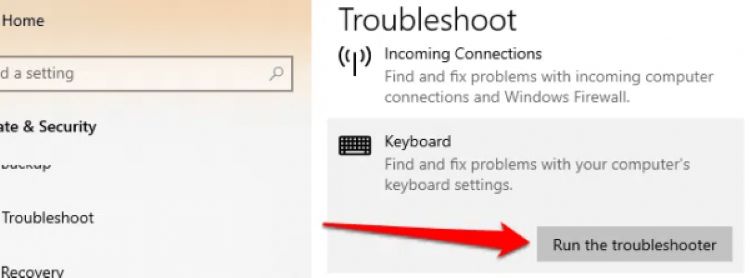
Mở ứng dụng Settings để sử dụng Keyboard Troubleshooter, tiếp theo, điều hướng đến Update & Security > Troubleshooter và bạn sẽ thấy danh sách các trình khắc phục sự cố được đề xuất. Chỉ cần nhấn vào Additional Troubleshooters và tìm Keyboard. Nhấp vào nó và chọn Run the Troubleshooter.
Sử dụng dòng lệnh DISM
Đây là một công cụ dòng lệnh cấp quản trị mà bạn có thể sử dụng để sửa chữa Windows . Công cụ này có thể giúp giải quyết độ trễ khi nhập bàn phím, nếu lỗi bắt nguồn từ Windows và System File Checker không thể sửa chữa. Bắt đầu bằng cách chạy Command Prompt hoặc PowerShell với quyền admin. Sau đó chạy cách lệnh theo thứ tự này:
DISM / Online /Cleanup-Image /ScanHealth
DISM / Online /Cleanup-Image /CheckHealth
DISM / Online /Cleanup-Image /RestoreHealth
Hãy để quá trình kết thúc, sau đó xác minh theo thủ thuật này có thể giải quyết được độ trễ khi nhập bàn phím.
Sử dụng chế độ Clean Boot
Bấm tổ hợp phím Win +R, nhập từ khóa msconfig và nhấn Enter. Tại tab General chọn vào dòng Selective startup, sau đó chọn đánh dấu vào 2 ô Load System services và Use original boot configuration.
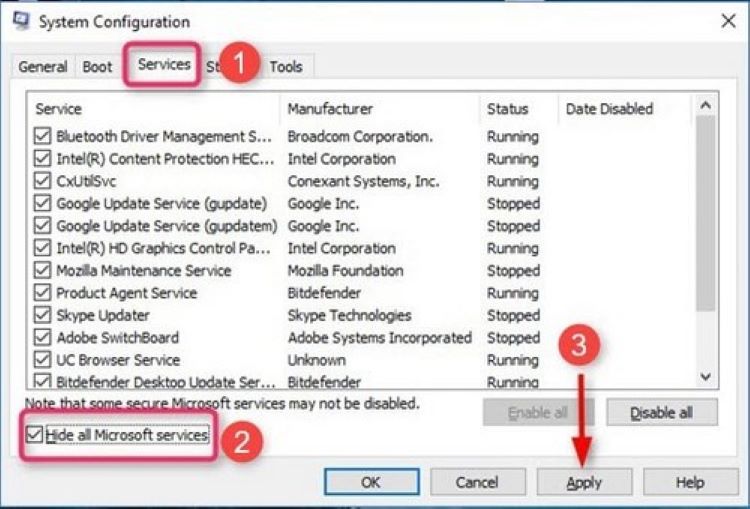
Chọn tiếp qua tab Services, chọn vào tùy chọn Hide All Microsoft Services, xong bấm nút Disable all. Bấm vào tab Startup, chọn open Task Manager. tắt Task Manager và nhấn OK để lưu thiết lập. Cuối cùng khởi động lại máy để kiểm tra.
Quét virus một cách thường xuyên

Muốn máy tính hoạt động tốt hơn thì chỉ cần sử dụng một phần mềm diệt virus là mọi hoạt động của máy tính trở nên hoàn hảo hơn. Bất kỳ truy cập một trang web không rõ nguồn gốc nào, máy tính của bạn cũng bị dính mã độc. Hoặc đơn giản chỉ cần trao đổi dữ liệu trên USB máy tính cũng đã đủ để cho virus xâm nhập. Chính vì thế việc dùng một phần mềm ngăn chặn và diệt virus là vô cùng cần thiết. Bạn có thể mua một phần mềm chuyên biệt diệt virus riêng hoặc sử dụng các tiện ích diệt virus trên mạng. Chỉ cần tải về và click cho ứng dụng hoạt động là đã có thể bảo vệ máy tính tránh khỏi những virus đáng ngại trên máy tính. Điều này là giải pháp vô cùng hoàn hảo để góp phần làm cho bàn phím bớt bị chậm.
Sửa lỗi cho bàn phím rời không dây và có dây
Các vấn đề trên áp dụng cho bàn phím nói chung, vậy nếu bạn sử dụng bàn phím rời không dây hoặc bàn phím ngoài có dây mà gặp trường hợp bàn phím bị chậm, bị trễ thì hãy thử cách dưới đây.
Kiểm tra kết nối xung quanh
Nếu bạn đang sử dụng bàn phím ngoài có dây, hãy đảm bảo rằng cáp được cắm chặt vào cổng USB của PC. Rút phích cắm của bàn phím và cắm lại vào cổng hoặc chuyển bàn phím sang một cổng USB khác. Bạn cũng có thể sử dụng bàn phím trên một máy tính khác. Nếu sự chậm trễ khi đánh chữ vẫn còn, có thể bàn phím đã bị lỗi.
Các thiết bị kết nối USB khác cũng có thể cản trở kết nối bàn phím và khiến bàn phím máy tính bị chậm. Rút phích cắm các thiết bị USB khác được kết nối với máy tính và kiểm tra xem điều đó có khắc phục được sự chậm trễ về tốc độ nhập hay không.
Nếu bạn đang sử dụng bàn phím không dây, hãy đảm bảo rằng đầu thu USB được cắm chính xác vào máy tính. Nếu bạn đã chắc chắn kết nối nó với bộ USB, hãy cắm nó trực tiếp vào máy tính của bạn. Kiểm tra xem pin của bàn phím có yếu hay không, nếu cần cắm bàn phím vào nguồn điện hoặc thay pin ngay lập tức.
Thay bàn phím mới
Nếu những giải pháp trên không hiệu quả, có thể là dấu hiệu của hư hỏng bàn phím ngoài việc mang đi sửa đổi thì không còn cách nào nữa. Nhưng trước khi tham khảo những mẫu khác hãy thử cắm bàn phím trên laptop khác để xác nhận nguyên nhân đúng là do hư hỏng phần cứng.
Kiểm tra dây dẫn với bàn phím rời có dây

Nguyên nhân dẫn đến đứt dây bàn phím có lẽ do “Chuột cắn”, ngoài ra thời gian sử dụng lâu cũng khiến bàn phím có thể bị oxy hóa dẫn đến bị đứt dây dẫn. Để khắc phục lỗi bàn phím máy tính này bạn cần phải tiến hành kiểm tra xem vị trí chính xác dây dẫn bị đứt và tiến hành nối lại. Tuy nhiên, với máy tính xách tay thì bạn không thể tự làm được việc này, tốt nhất là bạn nên mang máy tính đến các cửa hiệu sửa chữa uy tín.
Đối với bàn phím rời không dây
>>> Xem thêm: Cách sử dụng nút Enter trên bàn phím đơn giản nhất
Loại bỏ hiện tượng nhiễu cho bàn phím không dây
Ngoài ra hãy đảm bảo bàn phím phải gần thiết bị thu USB hoặc máy tính. Sử dụng bàn phím không dây ở khoảng cách xa laptop có thể dẫn đến độ trễ đầu vào khiến bàn phím phản hồi chậm. Nếu bạn đã đặt các thiết bị Wi-Fi khác như router hoặc điện thoại di động gần máy tính, hãy di chuyển thiết bị đó ra một khoảng cách nhất định.
Kiểm tra kết nối (bàn phím không dây)
Bắt đầu bằng cách thử đồng bộ lại bàn phím với thiết bị thu tín hiệu USB, nếu điều này không có hiệu quả, hãy cắm thiết bị thu tín hiệu USB vào một cổng USB khác. Hãy thử đặt bàn phím gần thiết bị thu tín hiệu USB hơn có thể.
Trên đây là tổng hợp những cách giúp bạn kiểm tra và sửa lỗi bàn phím laptop bị chậm hiệu quả. Nếu không tự sửa chữa bàn phím tại nhà được, bạn có thể mang máy tính đến Bệnh Viện Điện Thoại, Laptop 24h. Kỹ thuật viên của trung tâm sẽ hỗ trợ bạn kiểm soát vấn đề nhanh chóng trong ngày.
>>> Xem thêm: Cách sử dụng nút Enter trên bàn phím đơn giản nhất
Bài liên quan
Monday, 29/09/2025
Đừng bỏ lỡ chương trình DEAL tháng 10 cực mê - Ghé 24h sửa chữa hời ghê! với những ưu đãi vô cùng hấp dẫn tại Bệnh Viện...
Monday, 29/09/2025
Bài viết giải thích cách iPhone lưu trữ dữ liệu và hướng dẫn tìm video tải về để bạn dễ dàng mở lại khi cần.
Thursday, 25/09/2025
Trong quá trình chơi game trên iPhone, việc bị gián đoạn bởi thông báo tin nhắn, cuộc gọi hay ứng dụng mạng xã hội có...
Friday, 19/09/2025
iPhone 17 dùng sạc gì? iPhone 17 được trang bị cổng USB-C hỗ trợ sạc nhanh lên đến 40W, giúp nạp 50% pin chỉ trong...











 Sửa Điện Thoại
Sửa Điện Thoại
















Hỗ trợ hỏi đáp 24/7 ( 0 bình luận )
Xem thêm
Thu gọn