Tuesday, 01/12/2020

Saturday, 28/11/2020
Để biết được chiếc điện thoại của bạn có bị nhiễm Virus hay không, hãy đọc bài viết sau và tham khảo 6 cách kiểm tra iPhone bị nhiễm Virus đơn giản sau nhé!

Thursday, 26/11/2020
Kiến thức về các loại màn hình cơ bản, những lỗi màn hình thường gặp và địa chỉ uy tín nhất để thay màn hình điện thoại khi gặp sự cố hư hỏng, rơi vỡ.
Thursday, 26/11/2020
Thủ thuật khắc phục tình trạng iPhone XS Max đơ màn hình trong quá trình đang sử dụng... giải pháp khắc phục màn hình iPhone Xs Max đơ
Thursday, 26/11/2020
Cách mạng công nghiệp 4.0 yêu cầu đào tạo nghề có sự chuyển đổi... thị trường đang cần những lao động có kỹ năng và tay nghề hơn là...

Wednesday, 25/11/2020
Tình trạng màn hình iPhone XS Max bị sọc đang khiến bạn lo lắng? Nếu vậy hãy tham khảo ngay bài viết sau để biết cách xử lý tình trạng lỗi này ngay lập tức.
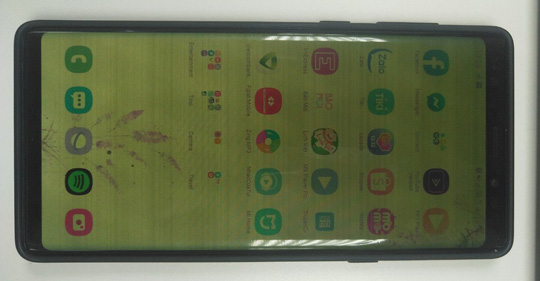
Tuesday, 24/11/2020
Note 9 bị lỗi màn hình xanh nhưng bạn không biết vì đâu? Điều này khiến bạn mệt mỏi và khó chịu. Đến ngay Bệnh Viện Điện Thoại, Laptop 24h để khắc phục ngay











 Sửa Điện Thoại
Sửa Điện Thoại













