Những cách khắc phục laptop bị mất Wifi đơn giản, hiệu quả
Nội dung
Nhiều người dùng có thể gặp tình huống laptop không thể kết nối wifi, mất wifi mà không biết cách sửa.
Bài viết này của chamsocdidong.com sẽ mang đến những cách khắc phục laptop bị mất wifi tại nhà đơn giản và hiệu quả.
Khởi động lại laptop và bộ Router
Có thể trong quá trình sử dụng laptop hoặc bộ định tuyến của bạn bị xung đột. Tuy nhiên để kiểm tra từng thiết bị thì sẽ mất khá nhiều thời gian. Cũng rất khóa xử lý khi tắt mở từng cái. Để giải quyết nhanh gọn các bạn khởi động lại cả hai thiết bị rồi kết nối lại.

Kiểm tra chế độ kết nối bằng phím tắt
Nhiều dòng laptop có phím tắt để người dùng chủ động điều chỉnh kết nối mạng. Rất có thể bạn đã vô tình bấm nhầm khiến laptop bị ngắt kết nối wifi hay ở chế độ máy bay. Vì vậy, để chắc chắn bạn hãy kiểm tra các chế độ này xem khả năng kết nối wifi có đang bật không nhé.
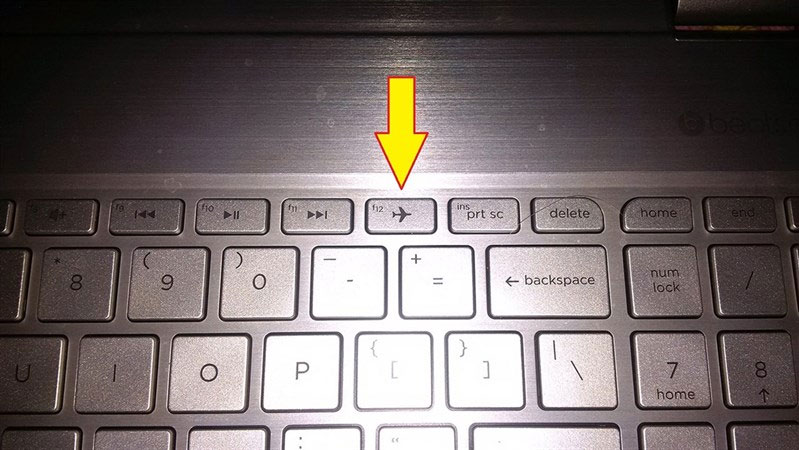
Vào Control Panel kiểm tra tình trạng kết nối
Trên thanh tìm kiếm nhanh Taskbar các bạn có thể truy cập Control Panel để kiểm tra card mạng => trong mục Network and Sharing Center tìm Change Adapter Setting để xem card mạng có bị vô hiệu hóa không (nó sẽ có màu xám khi ở trạng thái vô hiệu hóa) => Để mở các bạn nhấp chuột phải và chọn Enable để kích hoạt lại.
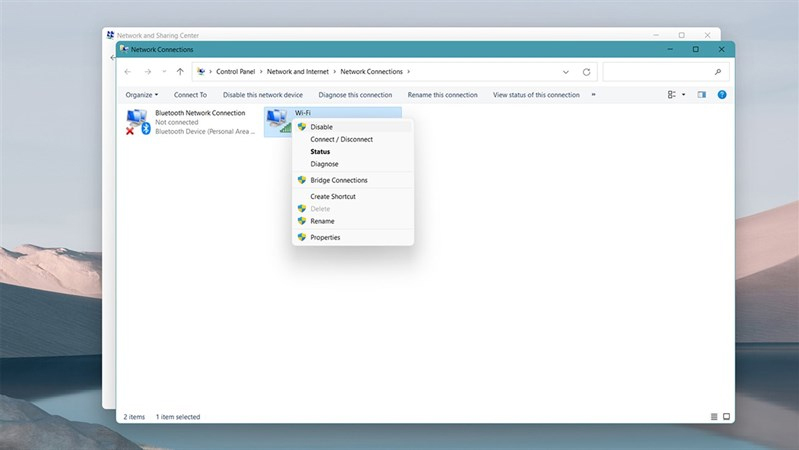
Xóa kết nối WiFi để kết nối lại
Có thể vấn đề bạn đang gặp nằm ở việc xử lý mật khẩu của Wifi. Để giải quyết tình trạng này bạn có thể vào Kết nối Wifi => để con trỏ chuột ở wifi đang kết nối và nhấp chuột phải => chọn Quên (Forget) và kết nối lại từ đầu.
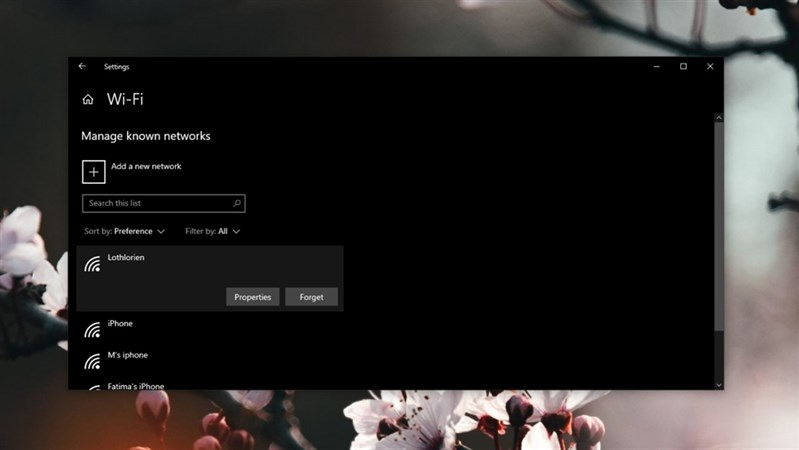
Kiểm tra Driver của card mạng
Trên thanh Taskbar các bạn hãy tìm mở Device Manager => Xóa Driver cũ bằng cách vào mục Network Adapter nhấp chuột phải và chọn Uninstall. Sau đó, các bạn có thể cập nhật Driver mới cho máy.

Làm mới địa chỉ IP
Các bạn có thể fix lỗi IP bằng Command Prompt, bạn hãy nhập Cmd trên thanh Taskbar => nhấp chuột phải hoặc tìm Run as administrator trên thanh tìm kiếm.
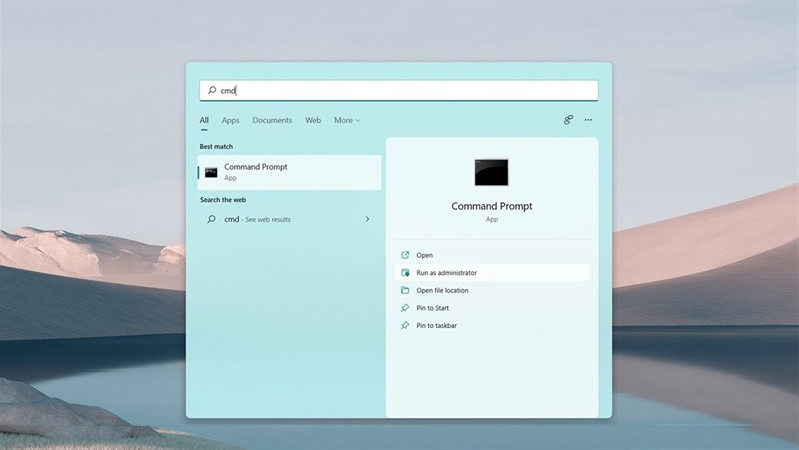
Gõ lệnh ipconfig /release vào cửa sổ mới hiện và nhấn Enter => tiếp tục gõ lệnh ipconfig /renew để làm mới IP máy.
Không nên bật chế độ tiết kiệm pin
Chế độ tiết kiệm pin sẽ khiến thiết bị giảm độ sáng, hiệu năng và khả năng của các kết nối khiến laptop mất wifi. Sau khi đọc đến đây nếu các bạn muốn tắt chế độ này hãy mở mục pin và kéo thanh điều chỉnh sang chính giữa.
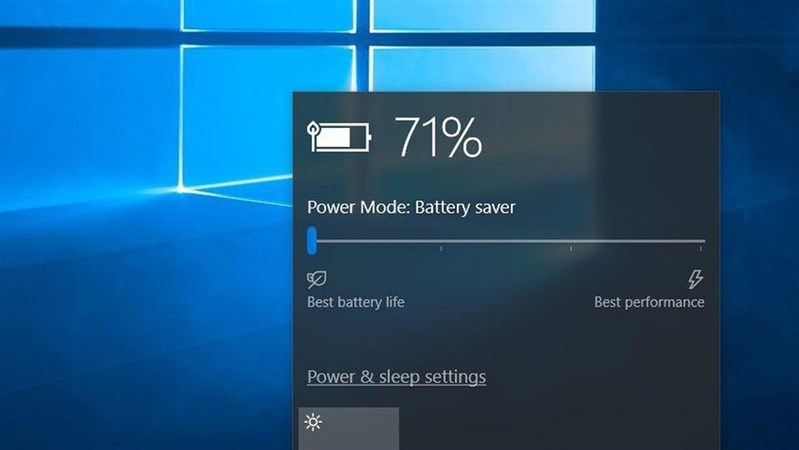
Hy vọng các bạn cảm thấy bài viết trên hữu ích. Tuy nhiên nếu máy tính, laptop của bạn đang gặp những vấn đề lớn cần sửa chữa laptop hãy gọi hotline 1900.0213 để được hỗ trợ sửa chữa.
>>> Xem thêm: Cách xem ai kết nối 4g trên iPhone đơn giản nhất
Bài liên quan
Thursday, 06/11/2025
Cách chặn FaceTime trên iPhone giúp bạn ngăn cuộc gọi làm phiền từ người lạ, bảo vệ quyền riêng tư và duy trì sự thoải...
Thursday, 06/11/2025
4 bước sửa màn hình Samsung chảy mực: Bước 1: Chuẩn bị khăn lau chuyên dụng. Bước 2: Điều chỉnh độ sáng màn hình tối...
Wednesday, 05/11/2025
6 cách sửa điện thoại Samsung bị đen màn hình gồm: Cách 1: Sạc pin. Cách 2: Khôi phục cài đặt gốc. Cách 3: Khởi động...
Tuesday, 04/11/2025
3 Cách sửa lỗi màn hình Samsung bị bóng mờ: Cách 1: Cài đặt > Hiển thị > Màu sắc. Cách 2: Thường xuyên bật chế độ xoay...











 Sửa Điện Thoại
Sửa Điện Thoại
















Hỗ trợ hỏi đáp 24/7 ( 0 bình luận )
Xem thêm
Thu gọn