Tại sao máy tính không nhận ổ cứng thứ 2?
Nội dung
Trong một thời gian sử dụng, có thể bạn sẽ gặp phải trường hợp máy tính không nhận ổ cứng thứ 2, làm ảnh hưởng đến công việc và học tập của mình. Bạn có thắc mắc rằng ổ cứng là cái gì? Tại sao lại ảnh hưởng lớn như vậy? Nguyên nhân là gì và phải khắc phục như thế nào? Bài viết dưới đây có thể giúp bạn làm rõ các vấn đề này.
Ổ cứng là gì?
Ổ cứng là một trong những bộ phận không thể thiếu của máy tính, laptop. Đây không những là nơi mà người dùng có thể lưu giữ, truy xuất mọi thông tin mà nó còn có công dụng liên quan trực tiếp đến các vấn đề quan trọng của máy tính như: Tốc độ khởi động của máy, tốc độ chép xuất dữ liệu, cắt dán dữ liệu,... nhanh hay chậm đều phụ thuộc vào cấu tạo của ổ cứng có tốt hay không. Đồng thời, ổ cứng còn có thể bảo mật dữ liệu của bạn, điện năng tiêu thụ hay nhiệt độ của CPU. Khi bạn ngắt kết nối mạng, thì dữ liệu vẫn được lưu trữ ở trong đó, nó không hề bị biến mất.

Dung lượng ổ cứng (hay không gian lưu trữ) thông thường sẽ có kích thước từ vài trăm MB (có thể đạt tới 540Mb/s), có loại lên đến vài GB (128GB, 256GB, 512GB…) hoặc vài TB. Cũng tùy vào mức độ lưu trữ thông tin của mỗi người, mà bạn có thể lựa chọn cho mình một dung lượng ổ cứng phù hợp để lưu trữ thông tin để mà phục vụ cho quá trình hoạt động của máy tính.
Thành phần của ổ cứng
.jpg)
Đĩa từ
Là một đĩa kim loại có dạng hình tròn được gắn bên trong ổ đĩa cứng. Một số đĩa được gắn trên một động cơ trục chính (spindle motor) để có thể tạo được nhiều bề mặt lưu trữ dữ liệu trong một khoảng không gian nhỏ hơn. Để mà duy trì việc lưu trữ và truy xuất dữ liệu một cách có tổ chức, các đĩa từ được sắp xếp thành các cấu trúc cụ thể, bao gồm:
-
Track: Mỗi đĩa từ được chia thành hàng ngàn vòng tròn đồng tâm được đóng gói chặt chẽ với nhau, đó gọi là track. Tất cả mọi thông tin được lưu trữ trên ổ cứng sẽ được ghi trên track.
-
Sector: Mỗi track được chia ra thành đơn vị nhỏ hơn, gọi là sector. Sector là một đơn vị cơ bản lưu trữ dữ liệu trên ổ cứng.
-
Cluster: Các sector thường được nhóm lại với nhau để có thể tạo thành các cluster.
Đầu đọc/ghi
Đầu đọc là phần giữa phương tiện tính từ nơi lưu trữ dữ liệu và các thành phần điện tử trong đĩa cứng. Đầu đọc sẽ chuyển đổi thông tin ở dạng bit thành xung từ khi được lưu trữ trên đĩa từ và đảo ngược quá trình trong khi đọc.
Động cơ trục chính
Bộ phận này đóng một vai trò quan trọng trong hoạt động của ổ cứng bằng cách sẽ quay đĩa cứng. Một động cơ trục chính phải cung cấp năng lượng quay ổn định, đáng để tin cậy và phải nhất quán trong nhiều giờ sử dụng liên tục.
Mạch xử lý dữ liệu
Đĩa cứng được làm bởi một bảng mạch thông minh, nó được tích hợp vào bộ phận đĩa cứng và được gắn trên đáy của ổ cứng. Đầu đọc/ghi sẽ được liên kết với bảng mạch xử lý dữ liệu thông qua cáp ribbon.
Khe gắn ổ cứng
Toàn bộ đĩa cứng được gắn trong vỏ kín sẽ được thiết kế để bảo vệ nó khỏi không khí ở bên ngoài. Phần phía dưới của ổ đĩa gọi là phần đế. Các cơ chế truyền động được đặt trong phần đế và phần nắp đậy, nó được đặt trên đầu để đảm bảo độ kín cho đầu đọc và đĩa từ.
Tại sao máy tính cần có ổ cứng?
Mỗi máy tính/laptop đều cần có hệ điều hành để người dùng có thể tương tác và sử dụng được các chương trình hay trình duyệt. Để có thể chạy được hệ điều hành, máy tính cần phải có một thiết bị lưu trữ và đó gọi là ổ cứng. Thiết bị này sẽ cung cấp phương tiện lưu trữ nơi hệ điều hành được cài đặt. Ổ cứng có chức năng cài đặt bất kỳ chương trình hoặc tệp nào mà bạn muốn giữ trên máy tính. Khi tải tệp xuống máy tính, các tệp này được lưu vĩnh viễn trên ổ cứng hoặc phương tiện lưu trữ khác cho đến khi chúng được di chuyển hoặc xóa đi. Bởi vậy mà tình trạng máy tính không nhận ổ cứng thứ 2 là một vấn đề vô cùng quan trọng và cần được giải quyết.

Hiện nay, có 2 loại ổ cứng phổ biến trên máy tính là HDD và SSD.
-
Ổ cứng HDD (Hard Disk Drive) là loại ổ cứng truyền thống, nguyên lý hoạt động cơ bản là có một phiến đĩa tròn làm bằng nhôm (hoặc thủy tinh, hoặc gốm) được phủ vật liệu từ tính. Tâm của ổ đĩa có gắn một động cơ, khi hoạt động, các tấm đĩa sẽ được quay để đọc/ghi dữ liệu, kết hợp với các thiết bị này là những bo mạch điện tử để điều khiển đầu đọc/ghi đúng vào vị trí của cái đĩa khi đang quay để có thể giải mã thông tin. HDD được chia thành hai loại là HDD Internal và HDD External.
-
Ổ cứng SSD (Solid State Drive) là một loại phương tiện có công dụng lưu trữ dữ liệu liên tục trên bộ nhớ flash trạng thái rắn. SSD có 2 thành phần chính là bộ điều khiển flash và chip nhớ flash NAND. Ổ cứng SSD được ra đời như một giải pháp để thay thế cho tốc độ chậm chạp của HDD truyền thống. Nó không chỉ cải thiện về tốc độ mà còn giúp cho người dùng cải thiện được nhiệt độ, độ an toàn của dữ liệu và cả về điện năng tiêu thụ. Trên thị trường hiện nay, có rất nhiều loại ổ cứng SSD, có thể kể đến một vài loại phổ biến như SSD 2.5 SATA, SSD mSATA, SSD M2 SATA, SSD M2 PCIe,...
Tại sao máy tính không nhận ổ cứng thứ 2?
Dưới đây là một vài nguyên nhân chủ yếu khiến cho máy tính không nhận ổ cứng thứ 2:
-
Do ổ cứng không quay
-
Do máy tính của bạn không nhận ổ cứng ngoài
-
Do ổ cứng bị vô hiệu hóa trong phần cài đặt
-
Do dây cáp ổ trong bo mạch chủ bị lỗi
-
Ngoài ra, còn có một số nguyên nhân khác như: Tắt máy tính đột ngột không đúng cách, bụi bẩn, máy quá nóng, virus,...

Cách khắc phục lỗi máy tính không nhận ổ cứng thứ 2
Có lẽ khi thấy những nguyên nhân trên đây, bạn sẽ cảm thấy thật là rối và không biết nên làm như thế nào? Đừng quá lo lắng, sau khi tiến hành các biện pháp sửa lỗi như bài viết dưới đây, tình trạng máy tính không nhận ổ cứng thứ 2 sẽ được giải quyết và máy của bạn sẽ trở lại hoạt động bình thường.
1. Cập nhật Driver
Đây là một trong những cách khắc phục được sử dụng khá thường xuyên khi xuất hiện lỗi máy tính không nhận ổ cứng thứ 2.
Bước 1: Bạn nhấn tổ hợp phím Windows + X >> Chọn mục Device Manager.
.jpg)
Bước 2: Bạn chọn mục Disk Drives >> Nhấn chuột phải vào ổ cứng thứ 2 >> Chọn mục Update Driver Software…
.jpg)
Nếu như phát hiện được cập nhật nào ở đây, nó sẽ tự động cài đặt luôn cho bạn. Bạn có thể nâng cấp Driver thông qua mạng internet hoặc có thể tải sẵn Driver nào phù hợp với ổ cứng thứ 2.
Trong trường hợp bạn không biết cài đặt thủ công, thì hãy tải về một chương trình chuyên cập nhật Driver tự động như: Driver Booster, DriverPack Solution, Driver Identifier.
Chỉnh sửa tên của ổ cứng thứ 2
Bước 1: Nhấn tổ hợp phím Windows + X >> Chọn mục Disk Management.
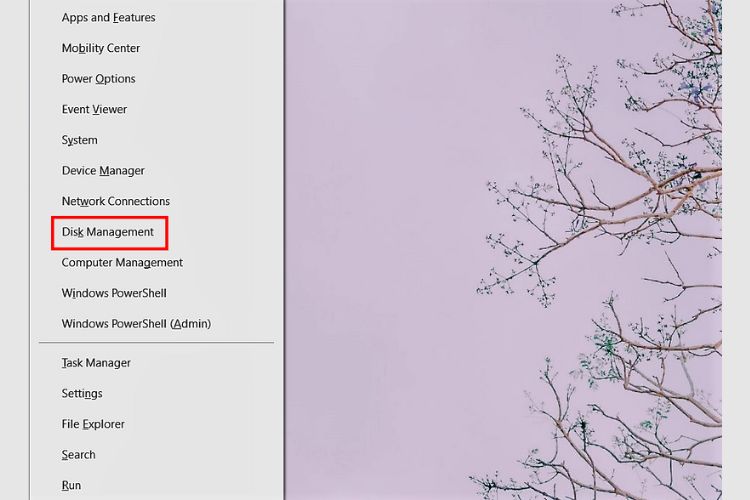
Bước 2: Nhấn chuột phải vào ổ cứng thứ 2 >> Chọn mục Change Driver Letter and Paths…
.jpg)
Bước 3: Tại dòng Assign the following drive letter: Nhấn chọn một ký tự bất kỳ để máy tính của bạn có thể nhận được ổ cứng thứ 2.
.jpg)
Bước 4: Sau khi bạn đã chọn ký tự cho ổ cứng thứ 2, nhấn chọn OK rồi đóng hết các cửa sổ và khởi động lại máy tính là xong.
2. Kiểm tra dây cáp ổ cứng
Một nguyên nhân khác dẫn tới tình trạng máy tính không nhận ổ cứng thứ 2 có khả năng là do sự cố bên trong dây cáp thuộc bo mạch chủ bị lỗi, không quay. Do vậy, bạn cần phải thường xuyên kiểm tra các ổ cứng được kết nối với máy tính và bo mạch chủ xem chân cắm có xảy ra tình trạng bị lệch hay bị cong gì không.

3. Kiểm tra BIOS
Máy tính không nhận ổ cứng thứ 2 có khả năng là do nó đã bị vô hiệu hóa trong System Setup. Bởi có một số nhà sản xuất có xu hướng sẽ mặc định vô hiệu hóa các cổng không sử dụng trong BIOS. Các bạn hãy thực hiện theo các bước sau đây để khắc phục tình trạng này:
Bước 1: Mở Start Menu ở trên thanh Taskbar > Nhấn chọn mục Settings.
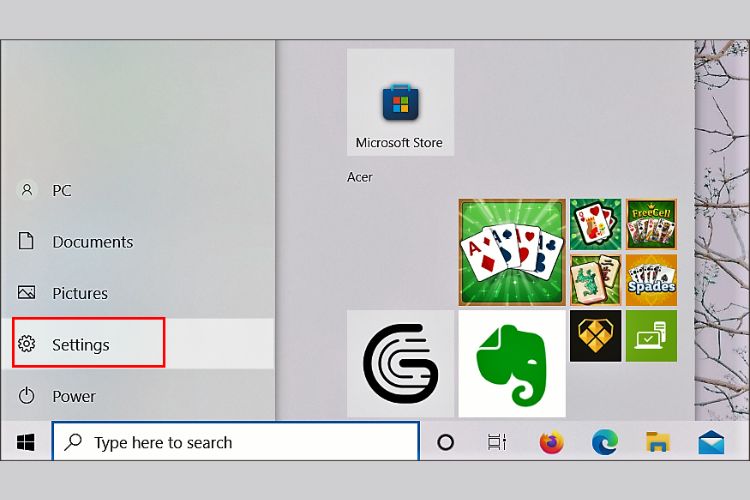
Bước 2: Nhấn chọn mục Update and Security.
.jpg)
Bước 3: Nhấn vào Recovery > Ở trong mục Advanced startup nhấn vào Restart now.
.jpg)
Bước 4: Nhấn vào Troubleshoot > Kéo xuống phía dưới và nhấn chọn mục Advanced options > Chọn mục UEFI Firmware settings > Và chọn Restart.
4. Khắc phục lỗi do ổ cứng không quay
Lỗi này phát sinh do ổ đĩa không có đủ nguồn hoặc do mức nguồn không đủ để hoạt động, bởi vậy mà ổ đĩa không quay. Để khắc phục lỗi máy tính không nhận ổ cứng thứ 2, bạn hãy test ổ cứng theo cách dưới đây:
-
Cách 1
Bạn có thể sử dụng đĩa Hiren BootCD để quét ổ cứng xem phân vùng cài đặt Windows của nó có bị hư hỏng vật lý (bad sector) không? Và cũng để kiểm tra xem máy tính của bạn có nhận ổ cứng từ DOS hay không.
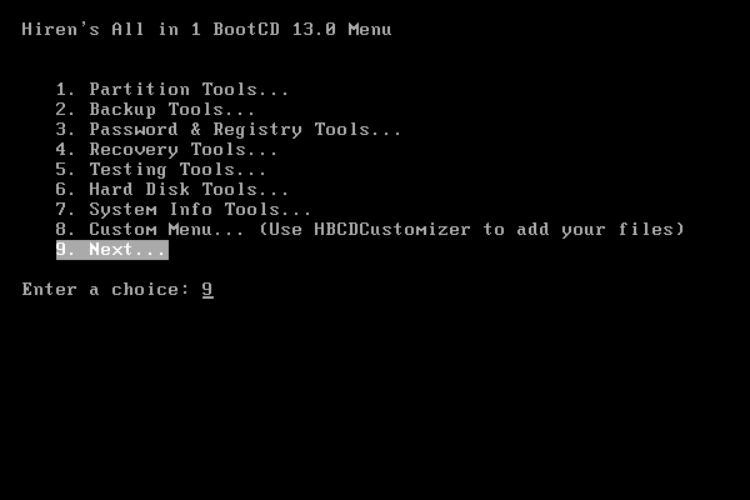
Nếu như ổ cứng của bạn không gặp phải bất kỳ vấn đề nào, thì bạn hãy tiến hành quét virus toàn ổ cứng bằng chương trình diệt virus có sẵn ở trong đĩa boot. Sau đó, bỏ đĩa boot ra và khởi động lại máy tính xem máy có nhận ổ cứng không và có thể vào Windows được không.
-
Cách 2
Trong trường hợp máy tính của bạn vẫn nhận ổ cứng trong BIOS, nhưng khi vào trong boot thì không thấy xuất hiện, lúc này bạn cần kiểm tra lại chế độ SATA trong cài đặt BIOS xem nếu đang ở chế độ AHDI thì hãy nhấn chọn về chế độ IDE là nó sẽ nhận được. Trường hợp trong BIOS không nhận ổ cứng thì do mainboard chưa nhận ổ cứng, nguyên nhân này có thể là do cáp tín hiệu hoặc cáp nguồn. Đối với tình trạng này, bạn nên thay dây cáp tín hiệu khác và đổi cổng cáp nguồn khác cho ổ cứng.
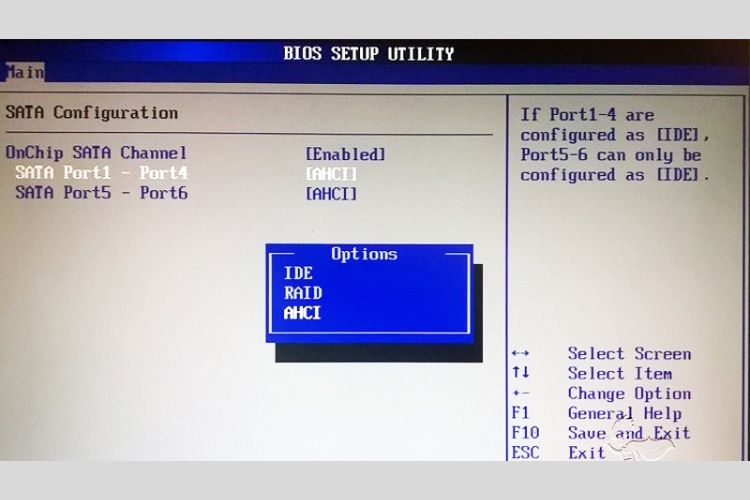
Còn nếu bạn đã đổi cáp tín hiệu và cổng cáp nguồn rồi mà máy vẫn không nhận ổ cứng thì có khả năng ổ cứng đó đã bị hỏng, như vậy thì bạn nên thay ổ cứng mới.
5. Các nguyên nhân khác
Có khá nhiều yếu tố khác tác động vào dẫn tới tình trạng máy tính không nhận ổ cứng thứ 2 như: Tắt máy tính đột ngột không đúng cách, tác động vật lý, bụi bẩn, máy quá nóng, virus,... Vì vậy, bạn cần thường xuyên kiểm tra và vệ sinh máy tính/laptop của mình theo định kỳ, tắt mở máy tính đúng cách, để máy có chế độ nghỉ ngơi, cẩn thận tránh tình trạng để máy bị tác động vật lý như rơi rớt, va đập,...
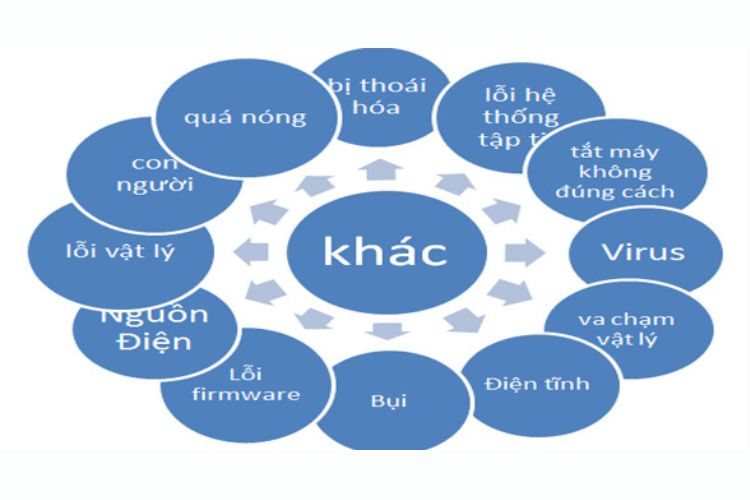
Nếu bạn muốn chiếc máy tính/laptop của mình được vệ sinh bởi những kỹ thuật viên có trình độ chuyên môn mà không tốn bất kỳ một chi phí nào hay sửa chữa nếu gặp phải vấn đề nào đó trong quá trình sử dụng thì hãy trực tiếp đến trung tâm Bệnh Viện Điện Thoại Laptop 24h hoặc liên hệ trước qua hotline 1900.0213 để được hỗ trợ tư vấn nhanh chóng.
Bài liên quan
Saturday, 25/10/2025
Cách giới hạn điểm truy cập cá nhân trên iPhone là thủ thuật đơn giản giúp bạn kiểm soát được người dùng mạng di động...
Monday, 29/09/2025
Đừng bỏ lỡ chương trình DEAL tháng 10 cực mê - Ghé 24h sửa chữa hời ghê! với những ưu đãi vô cùng hấp dẫn tại Bệnh Viện...
Monday, 29/09/2025
Bài viết giải thích cách iPhone lưu trữ dữ liệu và hướng dẫn tìm video tải về để bạn dễ dàng mở lại khi cần.
Thursday, 25/09/2025
Trong quá trình chơi game trên iPhone, việc bị gián đoạn bởi thông báo tin nhắn, cuộc gọi hay ứng dụng mạng xã hội có...











 Sửa Điện Thoại
Sửa Điện Thoại
















Hỗ trợ hỏi đáp 24/7 ( 0 bình luận )
Xem thêm
Thu gọn