Máy tính cắm loa vào không nghe được: Nguyên nhân và cách khắc phục đơn giản
Nội dung
Loa là một bộ phận giúp người dùng trải nghiệm cảm giác âm thanh sống động và chân thực hơn. Nhưng bỗng dưng một ngày, bạn cắm loa vào máy nhưng lại không nghe được bất kỳ âm thanh nào cả. Nguyên nhân gì gây nên lỗi này ? Cách khắc phục như thế nào? Cùng tìm hiểu cách sửa lỗi máy tính cắm loa vào không nghe được qua bài viết dưới đây.
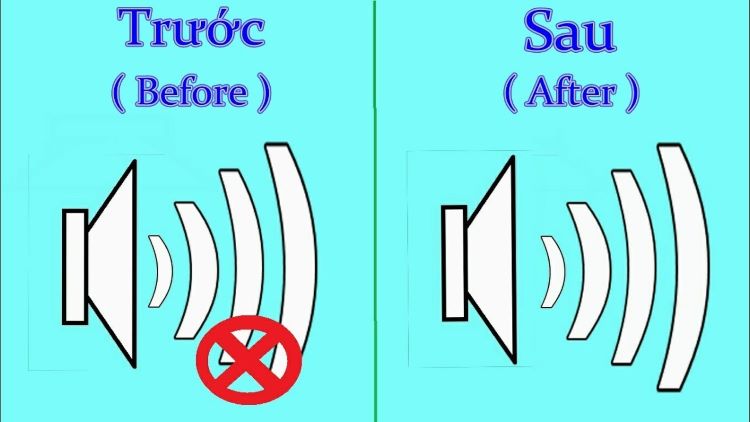
Nguyên nhân máy tính cắm loa vào không nghe được
Có 4 nguyên nhân thường dẫn đến tình trạng máy tính cắm loa vào không nghe được:
Lỗi phần cứng

Việc hư hỏng một vài linh kiện phần cứng nào đó trên máy là hoàn toàn có thể xảy ra khi bạn sử dụng máy trong một thời gian dài, từ đó làm ảnh hưởng đến tính năng âm thanh, gây mất tiếng. Bên cạnh đó, bạn có thể mắc phải lỗi chủ quan như chưa bật loa, cắm dây loa bị lỏng, âm lượng loa ở trạng thái off. Với những lỗi này bạn chỉ cần kiểm tra và điều chỉnh lại cho hợp lý.
Máy tính bị xung đột phần mềm
Đây là hiện tượng có hai hay nhiều chương trình phần mềm không thể chạy cùng một lúc trên thiết bị gây ra trường hợp đối kháng, xung đột với nhau, đây cũng có thể là nguyên nhân gây nên tình trạng máy tính bị mất tiếng.
Máy chưa kích hoạt Playback Devices
Thỉnh thoảng trong lúc thao tác chuột, bạn đã nhấn nhầm vào câu lệnh nào đó khiến máy tính tự động tắt chế độ Playback Devices, dẫn đến việc mất âm thanh khi cắm loa vào máy tính. Để kiểm tra xem có phải do nguyên nhân này hay không, bạn chỉ cần tìm đến biểu tượng loa trên thanh Taskbar, chọn Playback Devices và quan sát xem icon loa có dấu tick màu xanh không, nếu có là loa đã được kích hoạt.
Lỗi từ loa

Các linh kiện bên trong bị hư hỏng do va đập, tệ hơn là bị chuột cắn các mạch điện, hoặc những linh kiện trên lào như màng loa, chui cắm bị hư hỏng. Chỉ cần một yếu tố bị hư thì dù có cắm loa vào máy bao nhiêu lần thì cũng sẽ không lên âm thanh được.
Mẹo khắc phục lỗi máy tính cắm loa vào không nghe được
Để khắc phục lỗi máy tính cắm loa nhưng không nghe được này, bạn có thể tham khảo một trong những phương pháp dưới đây.
Kiểm tra tình trạng loa

Bước đầu tiên trong việc khắc phục lỗi là xem xét nên sửa lỗi ở loa hay ở máy tính của bạn, việc xác định nguyên nhân do đâu rất quan trọng bởi nó làm bạn đỡ tốn thời gian hơn. Bạn kết nối loa với máy tính khác xem loa có hoạt động bình thường hay không.
Nếu loa vẫn hoạt động, có thể lỗi đến từ phần mềm máy tính. Nếu loa không hoạt động, bạn ngó tiếp đến phần màng loa và dây cáp xem có bị hư hỏng hay không.
Sau đó, bạn có thể ngó lại âm lượng loa trên hai thiết bị, có khi bạn lỡ tắt hoặc vặn âm lượng thấp dẫn đến việc không nghe được âm thanh phát ra.
Khởi động lại máy tính
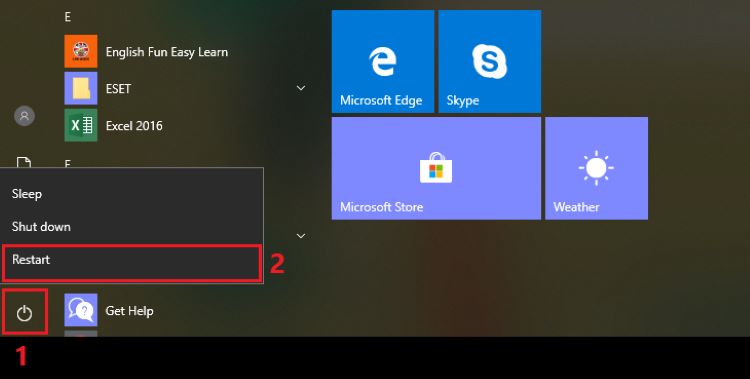
Khởi động máy tính là cách đơn giản và rất phổ biến trong nhiều trường hợp máy gặp sự cố. Bởi trong nhiều trường hợp hệ điều hành Windows có thể gặp lỗi khiến các phần mềm bên trong xung khắc nhau, dẫn đến máy tính hoạt động thất thường. Khi reset lại máy, máy tính có thể được đưa trở về tình trạng như trước hoạt động ổn định hơn và dễ dàng kết nối với loa. Để thực hiện, bạn chọn cửa sổ Windows > chọn nút nguồn > nhấn Restart.
Bên cạnh đó, sau khi khởi động lại máy tính bạn cần kiểm tra kỹ xem các nút âm lượng đã được bật hay chưa. Nhiều khi bạn nhỡ tay bấm nhầm nút nào đó khiến âm lượng rơi vào trạng thái OFF.
Kiểm tra thiết bị đầu ra
Việc bạn hoàn toàn không nghe thấy bất kỳ âm thanh nào, có thể do bạn quên ngắt kết nối với thiết bị phát âm thanh như tai nghe hoặc loa Bluetooth. Để đảm bảo máy tính đang gửi âm thanh đến đúng thiết bị, bạn nên kiểm tra lại tên thiết bị đầu ra của mình.
-
Nhấn vào mũi tên nhỏ hướng lên trên thanh Taskbar ở cùng góc bên phải màn hình, gần cạnh đồng hồ và lịch.
-
Nhấn chuột phải vào biểu tượng loa nhỏ và chọn Open Sound Settings. Trong phần menu cài đặt, bạn để ý vào mục trên cùng có tên Choose your output
-
Cuối cùng, bạn sử dụng drop-down để chắc chắn rằng bạn đã chọn đúng thiết bị, dù cho đó là loa hay tai nghe Bluetooth được kết nối.
Kiểm tra jack kết nối

Kế tiếp, hãy kiểm tra các jack cắm ở phía máy tính và phía loa xem đã được cắm chặt, đúng cổng hay chưa. Đôi khi chỉ cần cổng kết nối cắm chưa chặt cũng sẽ dẫn tới việc mất âm thanh trên hệ thống Windows. Cùng với đó, việc không vệ sinh sạch sẽ các chân tiếp xúc giữa jack cắm loa cũng ít nhiều làm cản trở tới sự hoạt động của loa. Để giải quyết tình trạng này bạn cần chuẩn bị khăn mềm, lau sạch jack kết nối rồi cắm lại là được.
Kiểm tra và sửa lỗi Realtek Audio
Realtek driver Wi-Fi là một phương án sửa lỗi hiệu quả cho các sự cố âm thanh Realtek.
Bản sửa lỗi này sẽ tập trung vào việc vô hiệu hóa driver Realtek WLAN, gỡ cài đặt và cập nhập lại phiên bản mới nhất - ngay cả khi bạn đã cài đặt phiên bản mới nhất.
Đầu tiên, hãy truy cập trang web Realtek và tải xuống phiên bản mới nhất cho hệ thống của bạn. Nhấp chuột phải vào menu Start, chọn Device Manager, sau đó tìm đến mục driver mạng LAN không dây Realtek của bạn. Nhấp chuột phải và chọn Uninstall. Bây giờ, truy cập file bạn đã tải xuống, giải nén thư mục, duyệt đến setup.exe và làm theo hướng dẫn. Sau đó, bạn chỉ cần khởi động lại hệ thống sau khi cài đặt hoàn tất.
Kiểm tra âm lượng trên máy tính
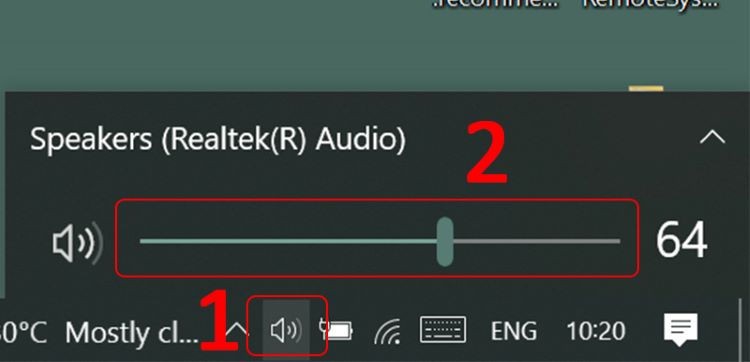
Nếu bạn bật chế độ Mute hoặc giảm âm lượng đến mức thấp nhất cũng là nguyên nhân khiến âm lượng loa không phát ra được. Để kiểm tra laptop có bị tắt âm lượng hay không, bạn chọn biểu tượng loa ở dưới góc phải dưới màn hình, sau đó kéo sang phải để tăng âm lượng cho máy tính.
Bật chế độ Use this device cho loa
Nếu như bạn vô tình tắt chế độ loa ngoài, để mở lại, bạn làm theo những điều sau:
-
Vô cài đặt (Settings) chọn phần Personalization > chọn mục Themes > tìm phần Sounds.
-
Trong thẻ Playback, bạn nhấn đúp chuột vào biểu tượng loa, cửa sổ mới hiện lên, bạn chọn mục General. Ở mục Device usage bạn chọn Use this device (enable).
Kích hoạt lại Playback Devices
Playback Devices là định dạng âm thanh trên máy tính, nếu bạn chưa kích hoạt thì các thiết bị âm thanh đều không thể phát ra tiếng.
-
Vào Cài đặt > Chọn Personalization. Bạn chọn thẻ Themes > Chọn mục Sounds.
-
Trong thẻ Playback, tại mục Speaker (Default Device) bạn nhìn xem có dấu tích xanh hay không. Nếu đã có dấu thì máy tính đã kích hoạt loa. Còn chưa thấy xuất hiện dấu tích, bạn nhấn vào biểu tượng Speaker > Chọn OK.
Cài lại driver âm thanh
Nếu như đã thử kiểm tra tất tần tất các lỗi không nhận loa ở trên mà vẫn chưa khắc phục được sử cố thì có khả năng cao vấn đề nằm ở phần lỗi driver âm thanh. Lỗi driver là điều rất hay xảy ra, nhất là với các máy tính Windows cũ. Đôi khi việc cập nhật Windows cũng khiến driver hiện có trên máy bị lỗi thời dẫn tới lỗi máy tính cắm loa vào nhưng không nghe được.
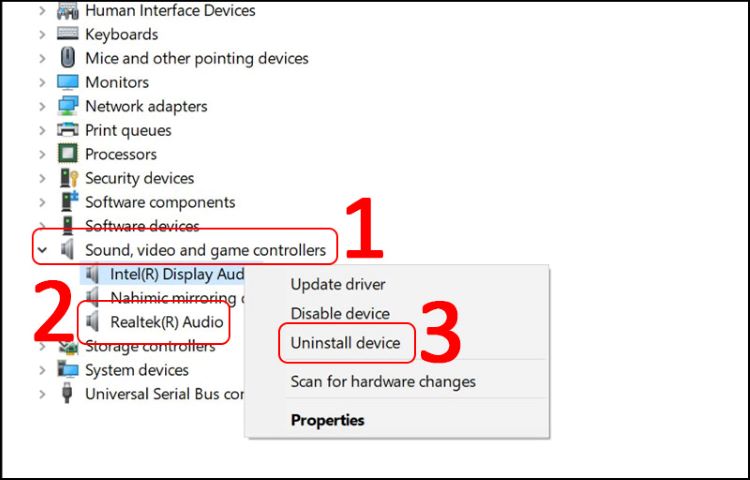
Bạn hãy cài lại driver âm thanh theo các bước như sau:
-
Gỡ bỏ driver âm thanh: Để thực hiện bạn mở Device Manager lên bằng cách gõ Device Manager vào ô tìm kiếm của Windows, sau đó hãy bấm vào mục Sound, video and game controllers, chọn Audio Controller tiếp theo bấm nút delete trên bàn phím để xóa driver âm thanh.
-
Khởi động lại máy tính và cài đặt driver âm thanh: Sau khi khởi động lại thiết bị, Windows sẽ tự động nhận biết thiết bị âm thanh và tự động cài đặt. Còn nếu không, bạn có thể download driver âm thanh từ nhà sản xuất card âm thanh và thực hiện cài đặt bằng tay.
-
Bạn cũng có thể cập nhập driver mà không cần phải xóa đi luôn rồi tải lại từ đầu. Trình tự tương tự như phần Delete, nhưng thay vì mình chọn Uninstall device thì mình chọn Update driver để cập nhập ngay driver âm thanh.
Kiểm tra cài đặt âm thanh của trình duyệt
Trên các trình duyệt hiện tại, bạn có thể tắt âm thanh cho từng tab (thẻ). Vì thế, có thể xảy ra trường hợp bạn tắt nhầm âm thanh của thẻ mà bạn muốn nghe, dẫn tới việc bạn chẳng nghe thấy gì dù hệ thống âm thanh hoạt động bình thường.
Để kiểm tra xem tab trình duyệt có bị tắt âm không bạn cần nhấp chuột phải vào thanh tiêu đề của tab đó. Nếu thấy tùy chọn "Unmute site" hoặc "Unmute tab" thì bạn nhấn vào để mở âm thanh cho tab trình duyệt. Còn nếu bạn chỉ thấy tùy chọn "Mute site" hoặc "Mute tab" thì vấn đề âm thanh nằm ở chỗ khác không phải do trình duyệt.
Cài đặt phần mềm diệt virus
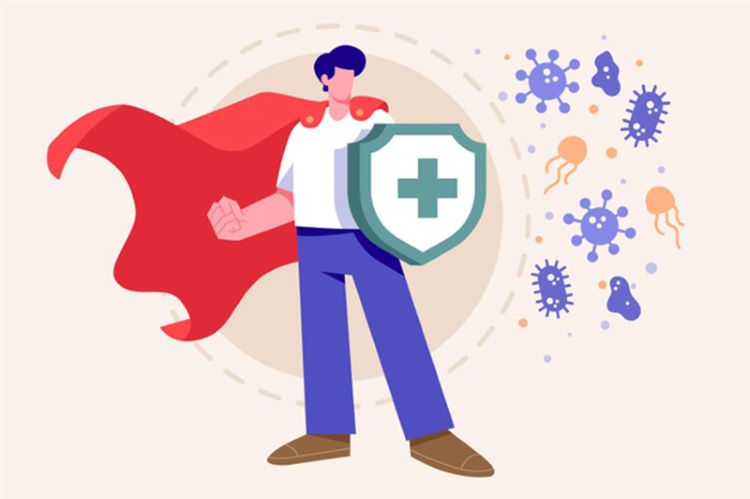
Virus xâm nhập vào máy tính cũng là một trong những nguyên nhân làm máy tính cắm loa vào không nghe được. Vì vậy, bạn có thể cài đặt một số phần mềm diệt virus như ESET NOD32 Antivirus, Kaspersky Anti-virus,... để bảo nhận thông tin và tránh hư hỏng thiết bị.
Khắc phục sự cố bằng trình sửa lỗi Troubleshoot
Trình sửa lỗi tích hợp Troubleshooter là thứ mà bạn có thể sử dụng mỗi khi gặp vấn đề. Để khởi động Troubleshooter trên máy tính bạn nhấn Windows + I để mở Settings (cài đặt). Tiếp theo, bạn truy cập vào Update & Security rồi tìm tới mục Troubleshoot, nhấp vào Additional troubleshooters sau đó chọn Playing Audio. Sau đó, bạn chỉ cần làm theo các bước mà Troubleshooter đưa ra. Hệ thống sẽ tự động phát hiện và giải quyết vấn đề về âm thanh nếu có.
Trên thực tế thì trình xử lý lỗi Troubleshoot không được đánh giá cao cho lắm trong việc giải quyết các vấn đề trên Windows. Tuy nhiên, trong tình huống mà bạn đã thử hết cách thì cũng nên cho Troubleshooter một cơ hội biết đâu lại có thể sửa lỗi được.
Thay thế card sound

Với máy tính bị lỗi card, bạn chỉ có cách sửa chữa hoặc thay mới card sound. Với nước ta có khí hậu nóng ẩm quanh năm, nên những bo mạch trong máy sẽ càng dễ bị hỏng hóc. Bạn có thể đem máy tính đến các trung tâm sửa chữa uy tín để khắc phục lỗi máy tính cắm loa vào không nghe tiếng, hoặc tự đi mua card sound về để thay thế cái bị hỏng.
Những lưu ý giúp duy trì sự hoạt động của loa dài lâu hơn
Trong quá trình sử dụng loa, bạn nên để ý vài điều dưới đây để bảo quản cũng như làm tăng tuổi thọ loa nhé.
Hạn chế các tác động mạnh vào laptop
Nếu như bạn thường tác động ngoại lực mạnh vào máy tính hoặc làm rơi vỡ, va đập thì có thể sẽ làm ảnh hưởng tới các cáp nối giữa main và các thành phần khác của máy cũng như cổng kết nối loa khiến máy tính khi cắm loa vào mà không nghe được gì cả.
Không nên mở hết công suất volume

Việc bạn mở hết công suất của loa sẽ khiến nó nhanh bị hư hỏng và có thể sẽ bị cháy. Mức khuyến cáo là từ 50% đến 70% công suất âm lượng để loa có chế độ nghỉ phù hợp, giúp loa hoạt động tốt và bền bỉ hơn.
Hạn chế bụi bẩn bám vào loa
Bất cứ thiết bị điện nào khi sử dụng cũng cần được hạn chế bụi bẩn bám vào. Nếu để bụi bẩn bám lâu ngày trên thiết bị sẽ làm ảnh hưởng đến công suất hoạt động. Vì vậy, cách tốt nhất để bảo vệ loa khỏi bụi bẩn chính là vệ sinh loa, nhất là các jack kết nối với máy tính thường xuyên. Khi không sử dụng bạn nên dùng tấm bọc lớn phủ lên, để ở nơi sạch sẽ thoáng mát để hạn chế bụi bẩn.
Đặt loa ở môi trường có nhiệt độ phù hợp

Độ ẩm quá cao sẽ giảm chất lượng loa, khiến hơi nước tích tụ nhiều và bám lên bề mặt của mạch điện, sẽ ảnh hưởng rất nhiều đến độ bền của loa. Vì thế, trong mùa mưa khi độ ẩm tăng cao, bạn nên bảo quản chúng ở nơi thoáng, nếu được bạn nên dùng những gói hút ẩm đặt bên cạnh.
Trên đây là những mẹo khắc phục lỗi máy tính cắm loa vào không nghe được mà Bệnh Viện Điện Thoại Laptop 24h muốn gửi đến bạn. Bình thường lỗi này sẽ liên quan đến sự cố thiết bị hoặc hư cổng kết nối chỉ thi thoảng mới liên quan đến phần mềm. Nếu bạn đã áp dụng các mẹo trên mà không được thì bạn nên mang máy tính đi sửa, bởi có khả năng cao là bị hỏng, đứt cáp trong máy hoặc phần mềm bị lỗi làm chương trình hệ thống chạy không đúng. Liên hệ Bệnh Viện Điện Thoại Laptop 24h qua hotline 1900.0213 để được đặt lịch và tư vấn miễn phí.
Bài liên quan
Thursday, 06/11/2025
Cách chặn FaceTime trên iPhone giúp bạn ngăn cuộc gọi làm phiền từ người lạ, bảo vệ quyền riêng tư và duy trì sự thoải...
Thursday, 06/11/2025
4 bước sửa màn hình Samsung chảy mực: Bước 1: Chuẩn bị khăn lau chuyên dụng. Bước 2: Điều chỉnh độ sáng màn hình tối...
Wednesday, 05/11/2025
6 cách sửa điện thoại Samsung bị đen màn hình gồm: Cách 1: Sạc pin. Cách 2: Khôi phục cài đặt gốc. Cách 3: Khởi động...
Tuesday, 04/11/2025
3 Cách sửa lỗi màn hình Samsung bị bóng mờ: Cách 1: Cài đặt > Hiển thị > Màu sắc. Cách 2: Thường xuyên bật chế độ xoay...











 Sửa Điện Thoại
Sửa Điện Thoại
















Hỗ trợ hỏi đáp 24/7 ( 0 bình luận )
Xem thêm
Thu gọn