Cách khắc phục màn hình laptop HP bị đen đơn giản và nhanh chóng nhất
Nội dung
Màn hình laptop HP bị đen là điều không ai mong muốn. Lỗi này thường xuất hiện do nhiều nguyên nhân khác nhau, làm cản trở đến việc sử dụng laptop của bạn. Tham khảo ngay bài viết sau đây để giải quyết vấn đề này một cách đơn giản và nhanh nhất nhé.
1. Lỗi màn hình đen laptop nguyên nhân do đâu?
Lỗi màn hình đen trên laptop thường xuất hiện nếu như máy tính của bạn sử dụng phần mềm Windows không có bản quyền. Bạn có thể gặp hiện tượng màn hình đen trong quá trình sử dụng hoặc ngay sau khi cài đặt Windows. Một số dấu hiệu của lỗi màn hình đen trên laptop mà bạn dễ nhận thấy:
- Màn hình bị đen khi khởi động máy hoặc khi bạn vừa mở một phần mềm nào đó.
- Góc dưới bên phải màn hình xuất hiện dòng chữ "This copy of Windows is not genuine".
- Bạn không thể thao tác thay đổi hình nền cho laptop
- Bạn không thể truy cập vào hệ thống Windows dù các thiết bị khác như con trỏ chuột vẫn hoạt động bình thường.

Từ những dấu hiệu nhận biết trên thì trên thực tế có rất nhiều nguyên nhân dẫn đến lỗi màn hình laptop HP bị đen. Một số lỗi mà bạn có thể thường gặp như:
- Phiên bản cập nhật cho Windows bị lỗi hoặc trường hợp máy tính tự động cập nhật và trong quá trình khởi động lại máy tính thì gặp sự cố.
- Laptop bị virus xâm nhập, dẫn tới máy tính không thể tự động nạp được Windows Explorer
- Có thể màn hình bị đen là sự cố do card màn hình của laptop (Card đồ họa rời) hoặc lỗi phần cứng
- Lỗi do sử dụng các file crack, key,… Cài phải phiên bản hệ điều hành bị lỗi hoặc bị phát hiện dùng key giả mạo.
- Trong quá trình kết nối giữa laptop và màn hình của bạn gặp vấn đề
- Lỗi do xung đột giữa các phần mềm hoặc tính năng khởi động nhanh trên hệ điều hành Windows.
- Do tính năng khởi động nhanh (Fast Startup) trên hệ điều hành Windows gây ra.
Khi laptop có nhiệt độ quá cao, dẫn đến kích hoạt các chức năng tự động ngắt kết nối (CPU throttling – GPU Throttling) mục đích nhằm bảo vệ các bộ phận bên trong laptop, chính vì thế khiến cho màn hình laptop HP của bạn đang hoạt động bỗng nhiên bị tắt tối đen.
2. Các cách khắc phục màn hình laptop HP bị đen đơn giản nhất
Đây là những cách đơn giản giúp khắc phục được lỗi màn hình đen trên laptop. Tuy nhiên bạn cần lưu ý, dưới đây chỉ là cách khắc phục tạm thời. Nếu như muốn mọi thứ triệt để, bạn nên áp dụng những cách khác để đạt hiệu quả tốt nhất.
2.1 Sử dụng Windows bản quyền
Để giúp khắc phục được màn hình laptop bị đen thì bạn tốt nhất nên sử dụng phiên bản Windows bản quyền. Không khuyến khích bạn tải về các phiên bản crack và sử dụng phiên bản có bản quyền để được hỗ trợ tốt nhất.
.jpg)
2.2 Đăng nhập tạm thời vào Windows Explorer
Bước 1: Chọn tổ hợp phím Ctrl + Alt + Delete → Chọn Task Manager.
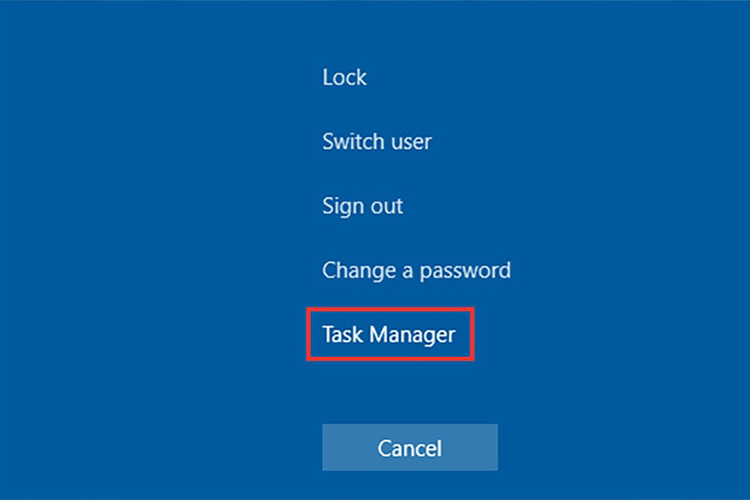
Bước 2: Sau đó bạn nhấp chọn File → chọn Run new task.
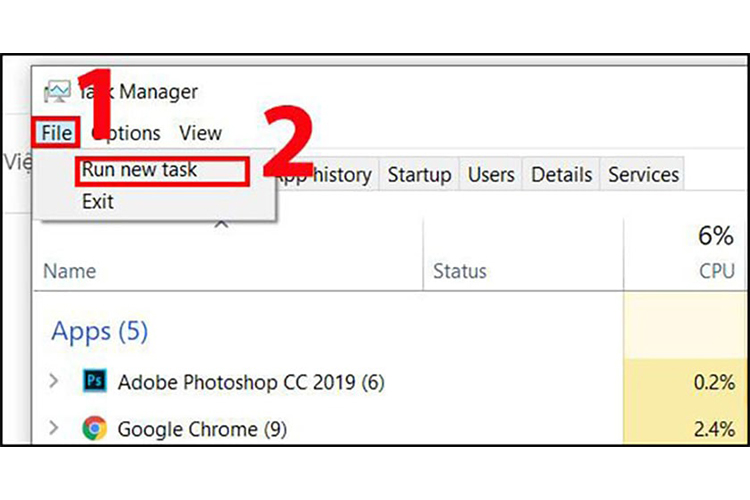
Bước 3: Gõ Explorer.exe trên hộp thoại vừa xuất hiện → Chọn OK để tiến hành truy cập vào màn hình Windows.
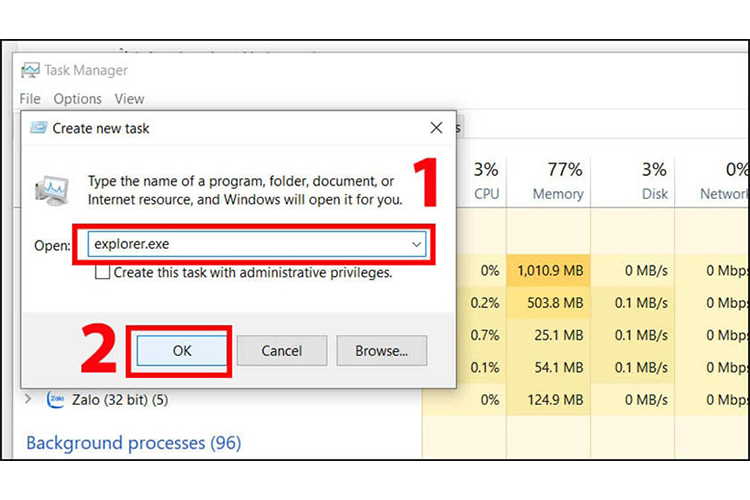
2.3 Sử dụng lệnh Command Prompt
Bước 1: Chọn vào biểu tượng Tìm kiếm → Gõ cmd.exe → Chọn Run as administrator.

Bước 2: Ngay lập tức trên màn hình sẽ xuất hiện cửa sổ “Command Prompt”, bạn tiến hành nhập lệnh slmgr/ rearm và chọn OK.
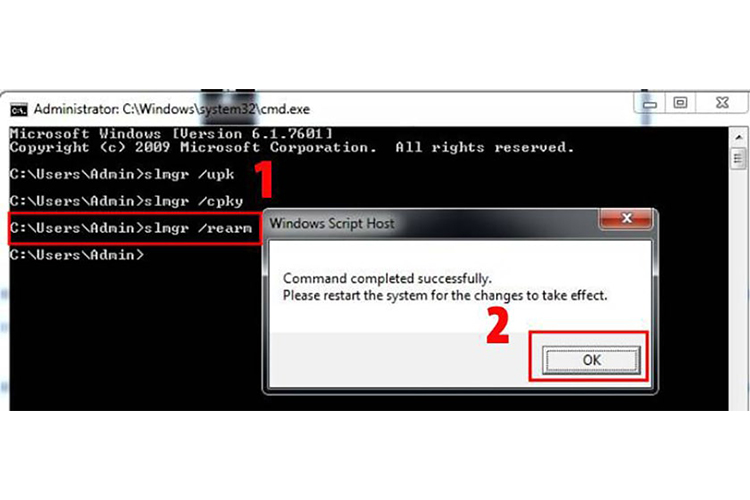
2.4 Tắt tính năng tự động cập nhật
Bước 1: Nhấn chuột phải vào This PC trên màn hình → Chọn Manage.
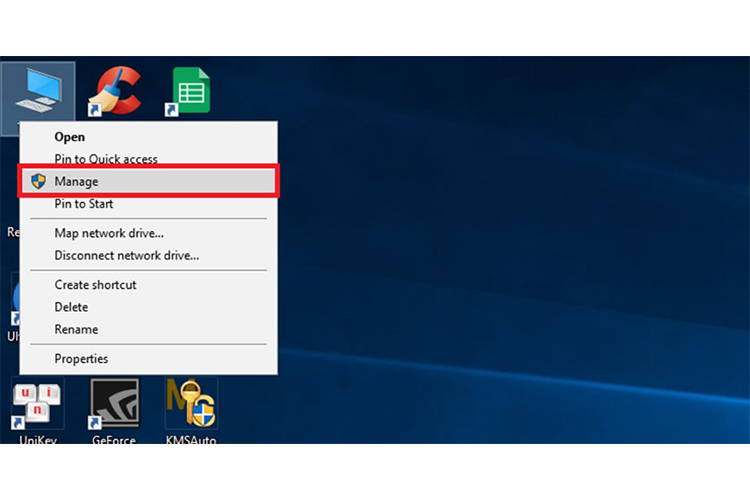
Bước 2: Chọn Services and Applications → Chọn Services.
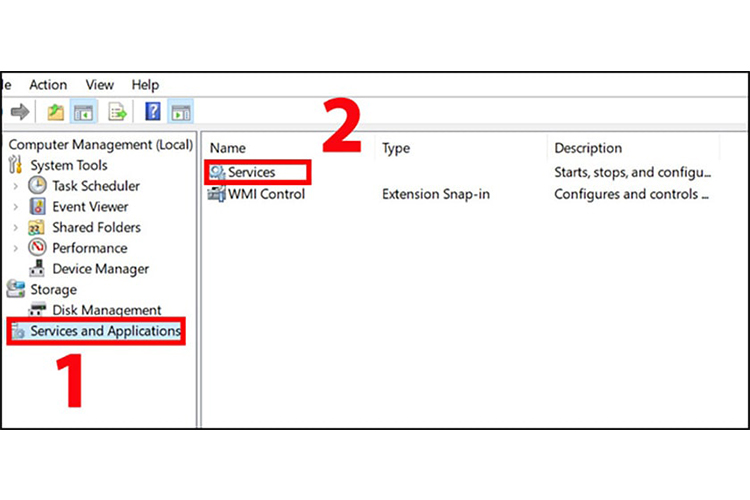
Bước 3: Bạn kéo con trỏ chuột xuống dưới → Double click chuột vào Window Update.
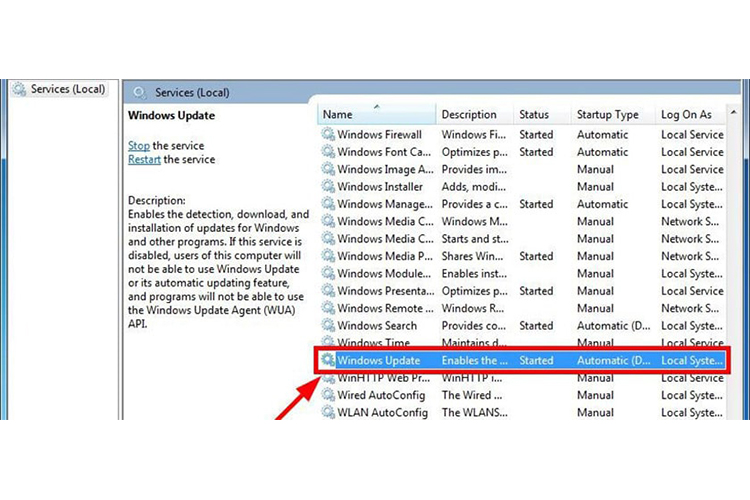
Bước 4: Vào mục Startup type → Chọn Disabled → Nhấn chọn OK để kết thúc cài đặt.
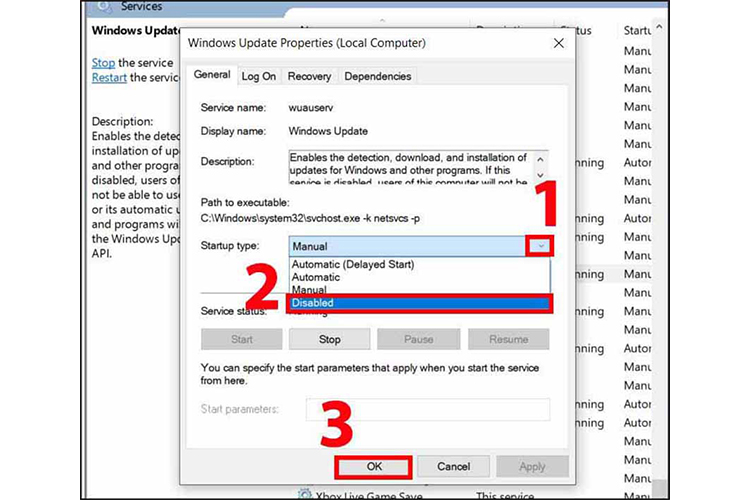
2.5 Vô hiệu hóa AppReadiness trong Services
Bước 1: Nhấn tổ hợp phím Ctrl + Alt + Delete sau đó chọn Task Manager.
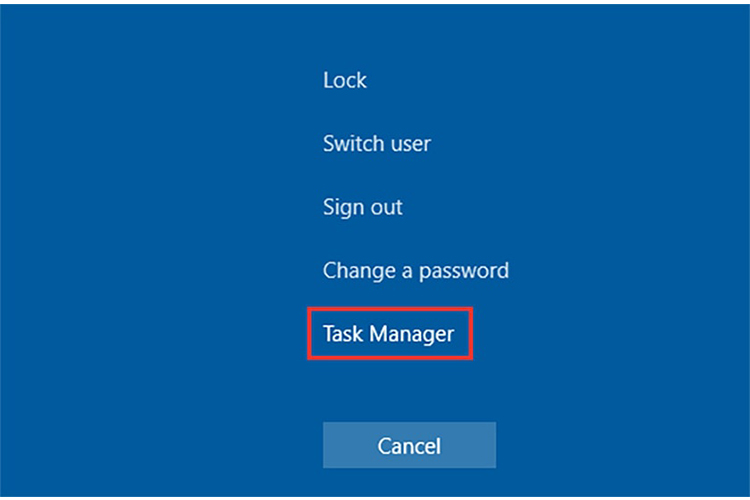
Bước 2: Chọn tab Services, sau đó nhấp chọn AppReadiness.
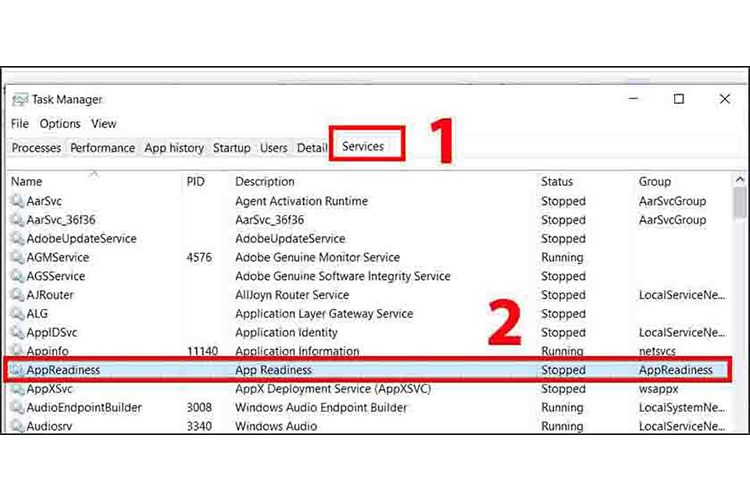
Bước 3: Nhấn chuột phải vào AppReadiness, chọn Stop. Nếu AppReadiness đang trong trạng thái Stop thì bạn hãy nhấn chuột phải chuột → Chọn Open Services.
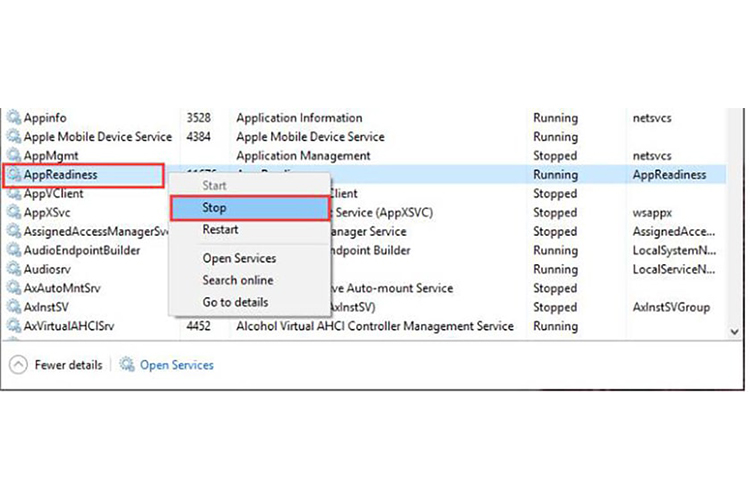
Bước 4: Bạn tìm và nhấn đúp chuột vào AppReadiness.
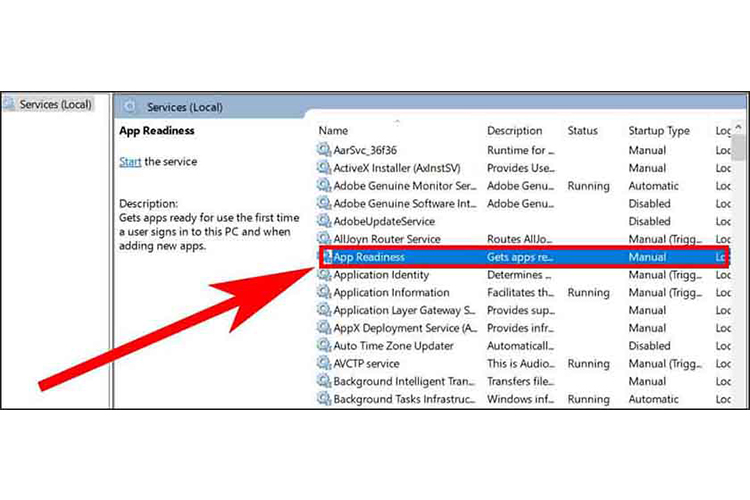
Bước 5: Chọn tab General → ở mục Startup type, bạn chọn giá trị Disabled → Nhấn OK để xác nhận.
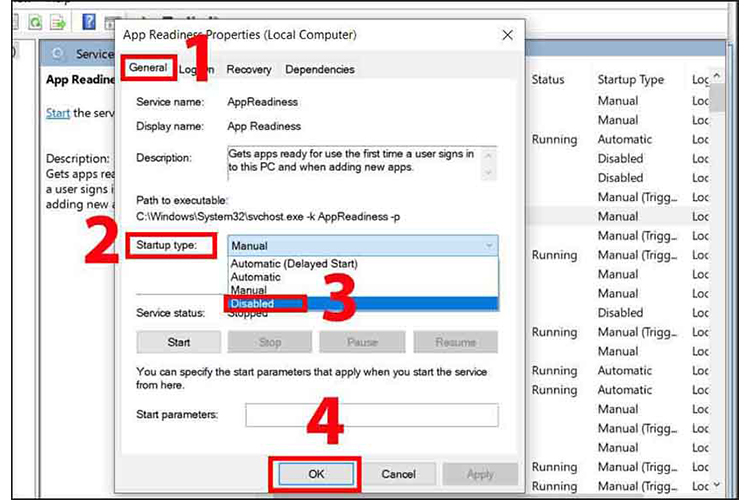
2.6 Vô hiệu hóa tạm thời card màn hình rời (nếu có)
Bước 1: Vào chế độ Safe Mode.
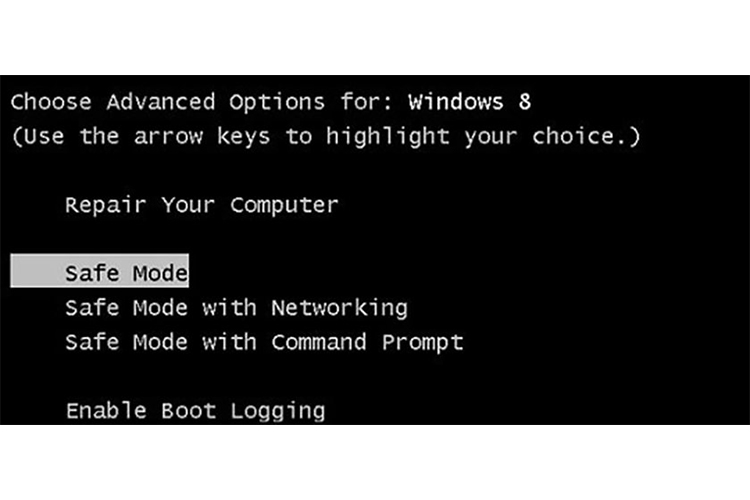
Bước 2: Nhấn cùng một lúc tổ hợp phím Windows + R để mở phần mềm Device Manager → Gõ lệnh devmgmt.msc → Nhấn OK.
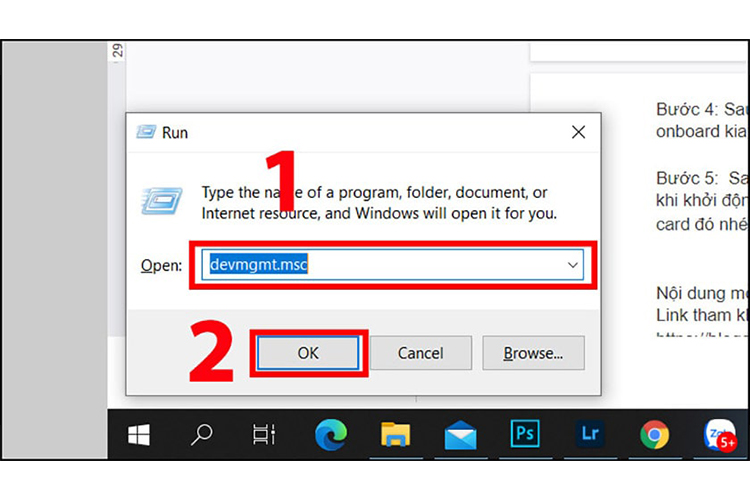
Bước 3: Trong mục Display adapter, nhấp chuột phải vào card màn hình rời đang sử dụng → Chọn Disable device để vô hiệu hóa.
Sau đó, bạn khởi động lại máy tính và kiểm tra màn hình đen đã được khắc phục hay chưa. Hoặc nếu như bạn tiếp tục thực hiện tương tự trên card màn hình còn lại.
Bước 4: Sau khi bạn đã tiếp cận được việc vô hiệu hóa tạm thời card màn hình mà màn hình vẫn bị đen thì rất có thể nguyên do chẳng phải card màn hình. Bạn nên thực hiện Enable device bằng cách làm lại bước 3.
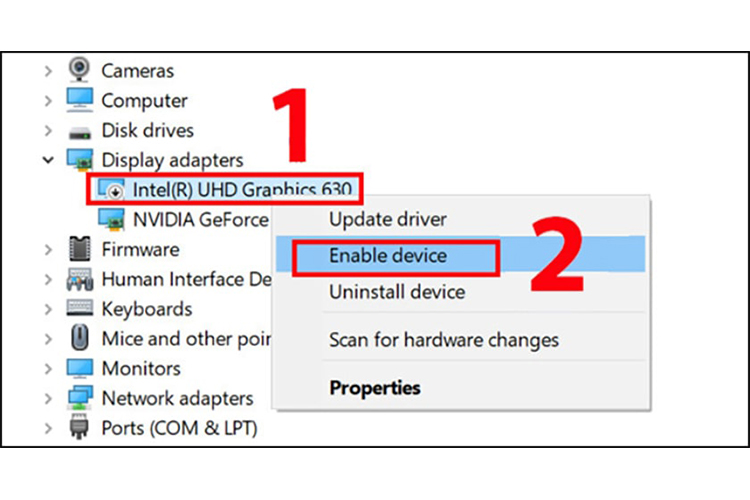
2.7 Gỡ phần mềm gây xung đột
Xung đột phần mềm trên laptop rất thường hay xảy ra và có thể khiến cho màn hình laptop bị đen.

Để khắc phục được tình trạng này, bạn có thể thực qua qua các bước:
Bước 1: Khởi động lại máy tính và vào chế độ Safe Mode.
Bước 2: Gỡ bỏ phần mềm bạn vừa cài đặt hoặc lạ.
Bước 3: Khởi động lại máy tính và sử dụng như bình thường.
2.8 Tản nhiệt cho laptop
Laptop bị hoạt động quá tải, thường xuyên ở trạng thái nóng cũng có thể dẫn đến màn hình bị lỗi đen, bạn có thể dễ dàng nhận biết khi laptop đang hoạt động bỗng nhiên bị tắt màn hình đột ngột. Đây là lúc hệ thống máy sẽ tự động ngắt để hạ nhiệt, nhằm bảo vệ các bộ phận bên trong laptop. Để khắc phục tình trạng quá tải này, bạn nên thường xuyên vệ sinh laptop, thay keo tản nhiệt cho CPU hoặc bạn có thể sử dụng thêm đế tản nhiệt để hỗ trợ làm mát máy được tốt hơn.

Qua bài viết trên hy vọng sẽ giúp bạn khắc phục được lỗi màn hình laptop HP bị đen với các thao tác đơn giản này. Tuy nhiên nếu bạn vẫn không thể khắc phục thì trường hợp có thể laptop của bạn đang gặp lỗi về phần cứng màn hình. Đừng lo, nếu bạn có đang tìm nơi có dịch vụ thay màn hình uy tín, an toàn và chuyên nghiệp, thì hãy đến ngay với Bệnh Viện Điện Thoại Laptop 24h để sửa chữa kịp thời hoặc liên hệ trước qua số hotline 1900.0213 để được hỗ trợ và tư vấn sửa chữa nhé.
Bài liên quan
Thursday, 06/11/2025
Cách chặn FaceTime trên iPhone giúp bạn ngăn cuộc gọi làm phiền từ người lạ, bảo vệ quyền riêng tư và duy trì sự thoải...
Thursday, 06/11/2025
4 bước sửa màn hình Samsung chảy mực: Bước 1: Chuẩn bị khăn lau chuyên dụng. Bước 2: Điều chỉnh độ sáng màn hình tối...
Wednesday, 05/11/2025
6 cách sửa điện thoại Samsung bị đen màn hình gồm: Cách 1: Sạc pin. Cách 2: Khôi phục cài đặt gốc. Cách 3: Khởi động...
Tuesday, 04/11/2025
3 Cách sửa lỗi màn hình Samsung bị bóng mờ: Cách 1: Cài đặt > Hiển thị > Màu sắc. Cách 2: Thường xuyên bật chế độ xoay...











 Sửa Điện Thoại
Sửa Điện Thoại
















Hỗ trợ hỏi đáp 24/7 ( 0 bình luận )
Xem thêm
Thu gọn