Hướng dẫn cách kiểm tra lỗi chính tả trong Word từ A đến Z
Nội dung
Kiểm tra lỗi chính tả là việc không thể thiếu khi bạn soạn thảo văn bản, báo cáo, hợp đồng hay bất kỳ tài liệu nào. Nếu bạn đang dùng Word nhưng chưa biết cách kiểm tra lỗi chính tả sao cho nhanh - gọn - hiệu quả thì đừng lo. Trong bài viết này Bệnh Viện Điện Thoại, Laptop 24h sẽ hướng dẫn cho bạn cách thực hiện kiểm tra lỗi chính tả trong Word khi soạn thảo văn bản dễ dàng và nhanh chóng, những lỗi hay gặp và cả loạt mẹo giúp bạn nâng cấp chất lượng văn bản!
1. Tại sao cần kiểm tra lỗi chính tả trong Word?
Trong quá trình soạn thảo văn bản, việc kiểm tra lỗi chính tả trong Word giữ vai trò cực kỳ quan trọng, đặc biệt đối với những người thường xuyên làm việc với nội dung như nhân viên văn phòng, biên tập viên, giáo viên hay sinh viên. Một tài liệu được trình bày rõ ràng, không mắc lỗi ngôn ngữ không chỉ thể hiện sự chuyên nghiệp của người viết mà còn góp phần nâng cao độ tin cậy và giá trị thông tin của văn bản đó.

Một số lợi ích khi kiểm tra lỗi chính tả trong Word có thể kể đến như:
- Đảm bảo văn bản chính xác và chuyên nghiệp: Kiểm tra chính tả trong Microsoft Word giúp người dùng phát hiện và sửa các lỗi sai chính tả ngay lập tức. Điều này giúp bạn duy trì tính chính xác cho tài liệu, tránh các lỗi không đáng có, đồng thời đảm bảo văn bản của bạn có tính chuyên nghiệp cao. Với những tài liệu quan trọng như báo cáo, hợp đồng hay thuyết trình, việc loại bỏ các sai sót chính tả là điều cần thiết để tạo ấn tượng tốt với người đọc.
- Tiết kiệm thời gian trong việc kiểm tra và sửa lỗi: Với việc rà soát lỗi tự động, bạn không cần phải mất thời gian đọc lại từng câu để dò tìm lỗi sai. Khi viết, Microsoft Word sẽ tự động đánh dấu các từ sai chính tả bằng đường gạch đỏ dưới chúng, giúp bạn dễ dàng phát iện và sửa chữa lỗi nhanh chóng. Điều này không chỉ giúp tiết kiệm thời gian mà còn giảm thiểu công sức so với việc kiểm tra thủ công.
- Hỗ trợ đa ngôn ngữ: Microsoft Word hỗ trợ kiểm tra chính tả cho nhiều ngôn ngữ khác nhau, từ tiếng Việt đến tiếng Anh, tiếng Pháp, tiếng Đức và nhiều ngôn ngữ khác. Điều này rất hữu ích cho những ai làm việc trong môi trường đa ngôn ngữ hoặc cần soạn thảo nhiều loại ngôn ngữ khác nhau.
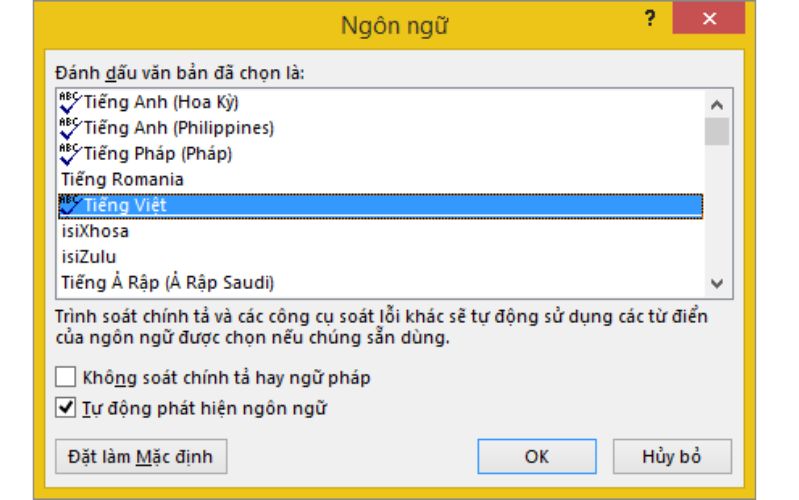
2. Hướng dẫn sử dụng tính năng kiểm tra lỗi chính tả trong Word
2.1. Cách bật/tắt tính năng tích hợp trong Microsoft Word để phát hiện và sửa lỗi chính tả
Để có thể bật/tắt tính năng kiểm tra lỗi chính tả trong Word, bạn chỉ cần thực hiện theo các bước đơn giản dưới đây:
Bước 1: Mở Microsoft Word
Đầu tiên, hãy mở Microsoft Word và mở tài liệu bạn muốn kiểm tra.
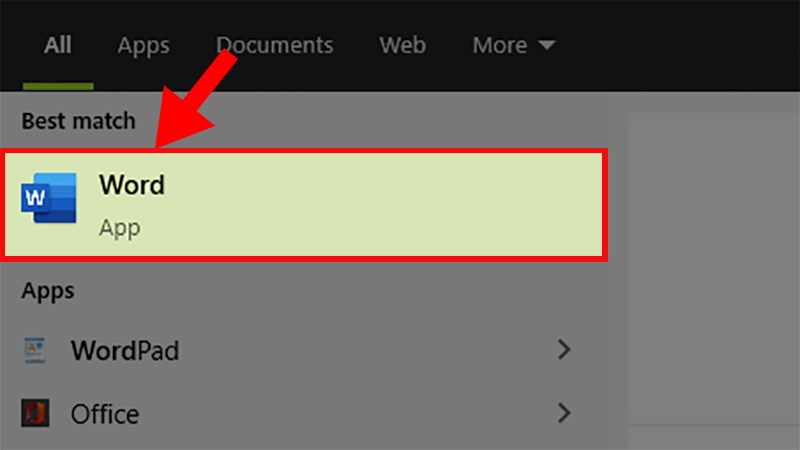
Bước 2: Truy cập vào "Options"
Sau khi nhấn vào File, bạn sẽ thấy một menu thả xuống. Cuộn xuống và chọn "Options" ở cuối menu. Điều này sẽ mở ra cửa sổ Word Options.
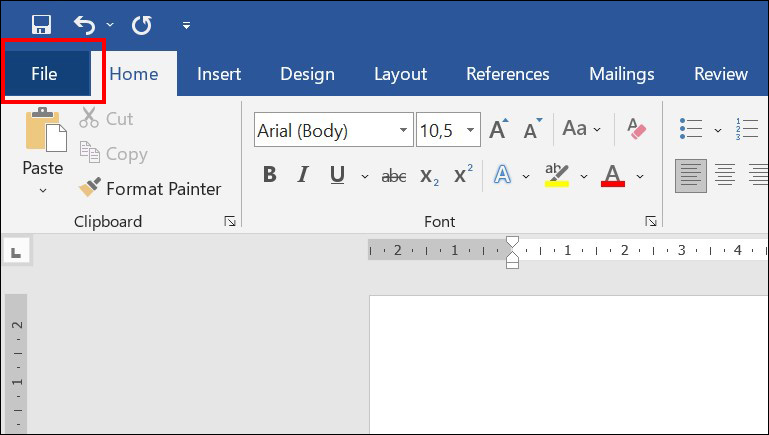
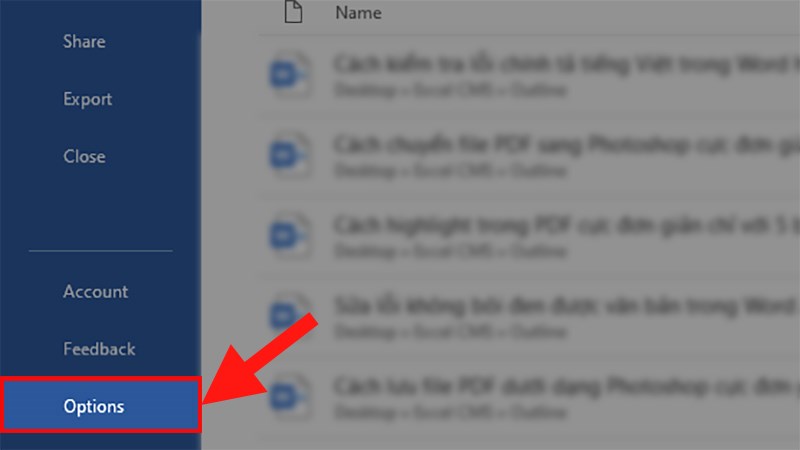
Bước 3: Mở cài đặt "Proofing"
Trong cửa sổ Word Options, bạn sẽ thấy một danh sách các mục ở bên trái. Chọn mục Kiểm tra chính tả (Proofing) để truy cập vào các cài đặt liên quan đến kiểm tra từ và ngữ pháp.
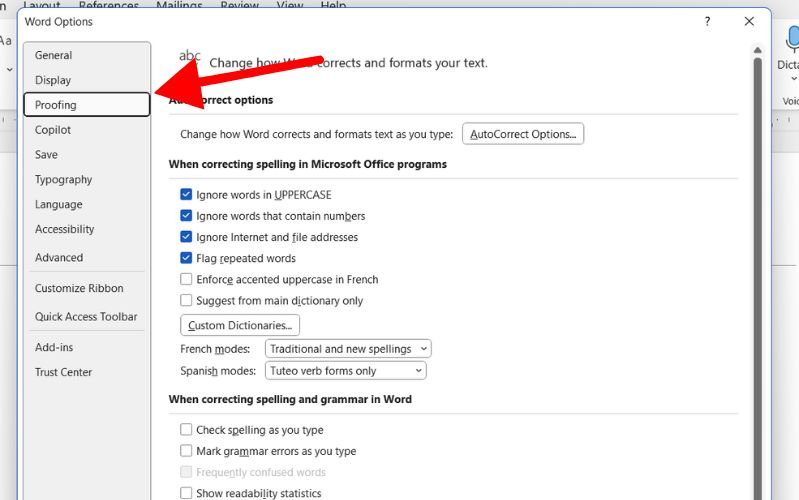
Bước 4: Bật/tắt tính năng kiểm tra chính tả tự động
Tại mục Kiểm tra chính tả (Proofing), bạn sẽ thấy một loạt các tùy chọn kiểm tra chính tả và ngữ pháp. Để bật/tắt các tính năng kiểm tra chính tả tự động, bạn chỉ cần tích chọn hoặc bỏ chọn các mục sau:
- Kiểm tra chính tả khi bạn gõ (Check spelling as you type): Đảm bảo hộp này được tích chọn để Microsoft Word kiểm tra chính tả trong khi bạn đang soạn thảo văn bản hoặc bỏ tích để không kiểm tra chính tả khi bạn đang gõ.
- Đánh dấu lỗi ngữ pháp khi bạn gõ (Mark grammar errors as you type): Khi tích vào ô này, phần mềm Word của bạn sẽ được kích hoạt tính năng giúp phát hiện các lỗi ngữ pháp trong quá trình viết.
- Kiểm tra ngữ pháp cùng với chính tả (Check grammar with spelling): Tích chọn mục này giúp bạn kiểm tra cả lỗi chính tả và ngữ pháp đồng thời.
Sau khi kiểm tra và chắc chắn các hộp đã được tích hoặc bỏ tích theo nhu cầu, bạn nhấn OK để lưu thay đổi và đóng cửa sổ Word Options.
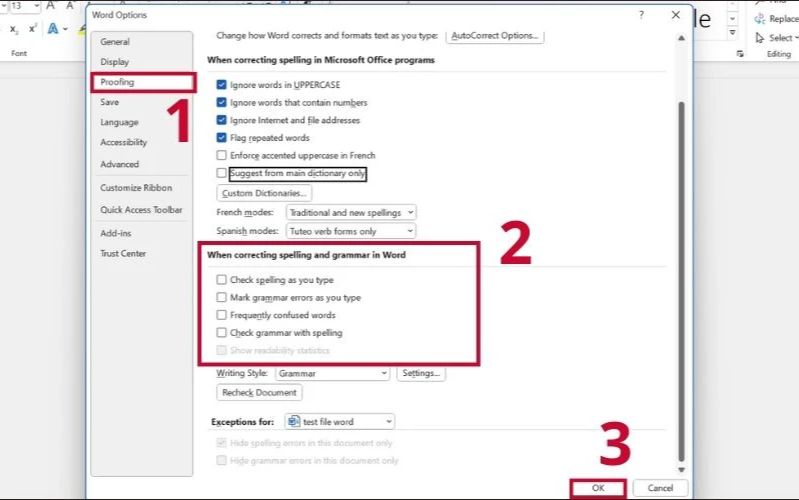
Bước 5: Sử dụng tính năng kiểm tra chính tả
Kể từ lúc thực hiện xong các thao tác trên, Microsoft Word sẽ tự động kiểm tra chính tả khi bạn gõ văn bản. Những từ sai chính tả sẽ được đánh dấu bằng đường gạch đỏ dưới chúng. Khi phát hiện lỗi, bạn chỉ cần nhấp chuột phải vào từ bị gạch đỏ và chọn một trong các gợi ý sửa lỗi từ Word hoặc sửa lại theo ý muốn của bản thân.
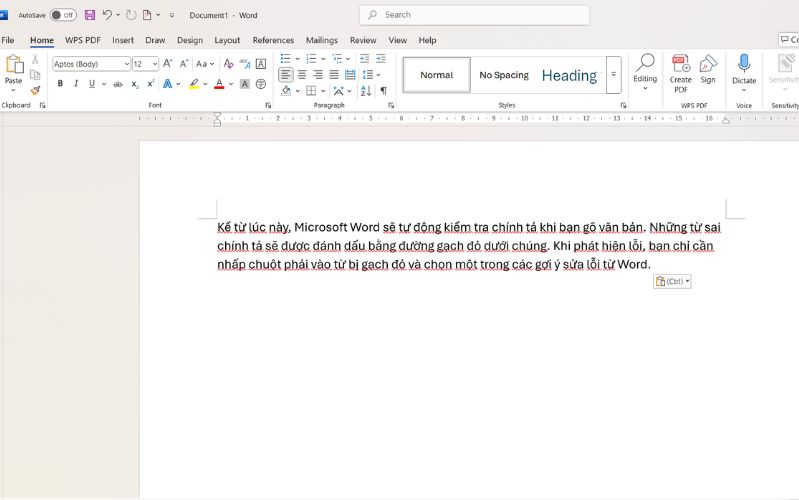
2.2. Sử dụng Microsoft Editor để kiểm tra nâng cao
Microsoft Editor là một tiện ích hỗ trợ viết lách thông minh hoàn toàn miễn phí, giúp kiểm tra lỗi chính tả, ngữ pháp và cải thiện câu chữ nhờ công nghệ AI. Công cụ này tích hợp mượt mà trong Microsoft Word, Outlook cũng như các phiên bản web của Word và Outlook, đồng thời hoạt động tốt trên trình duyệt Edge và Chrome. Tuy nhiên, đáng tiếc là hiện tại Microsoft Editor chưa hỗ trợ cho Firefox và Safari.
Để sử dụng Microsoft Editor nhằm kiểm tra nâng cao bài viết (bao gồm ngữ pháp, chính tả, phong cách và mức độ rõ ràng) bạn hãy thực hiện theo các bước dưới đây:
Bước 1: Chuẩn bị môi trường trước khi cài đặt
Trước khi bắt đầu cài đặt Microsoft Editor, bạn nên tắt hoặc gỡ bỏ các tiện ích mở rộng khác có chức năng kiểm tra ngữ pháp và chính tả trên trình duyệt của mình. Điều này giúp hạn chế tối đa việc các tiện ích xung đột với nhau, đảm bảo Microsoft Editor hoạt động ổn định và hiệu quả nhất.
Sau đó, bạn có thể tìm kiếm Microsoft Editor trên Chrome Web Store hoặc Microsoft Edge Add-ons, sau đó nhấn vào nút "Thêm vào trình duyệt" để tiến hành cài đặt.
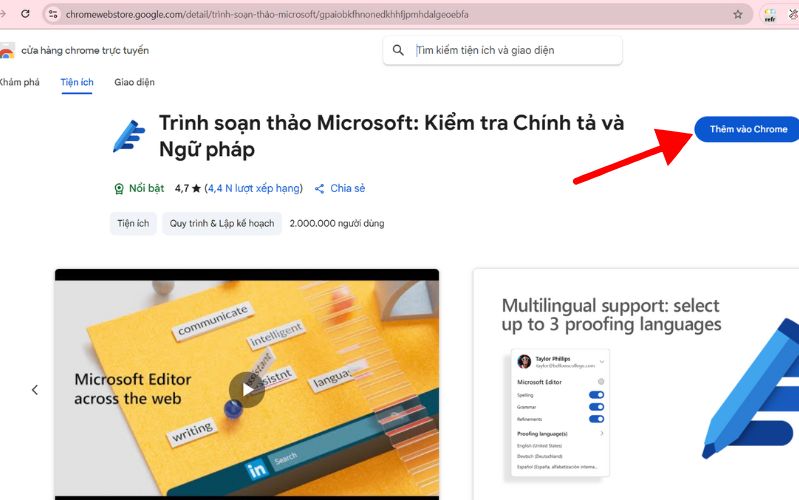
Bước 2: Đăng nhập và thiết lập ban đầu
Khi quá trình cài đặt hoàn tất, bạn sẽ thấy biểu tượng chiếc bút của Microsoft Editor xuất hiện trên thanh công cụ của trình duyệt hoặc trong giao diện của Microsoft Word.

.jpg)
Nhấp vào biểu tượng đó và đăng nhập bằng tài khoản Microsoft cá nhân của bạn. Nếu bạn sử dụng Microsoft 365 (có trả phí), bạn sẽ được mở khóa thêm nhiều tính năng nâng cao về kiểm tra phong cách và giọng văn.
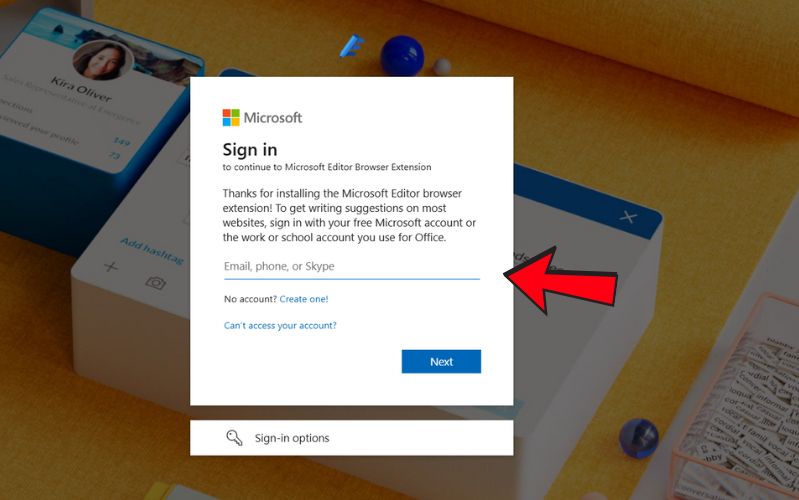
Ngay sau khi đăng nhập, bạn có thể bật hoặc tắt các tùy chọn kiểm tra như:
-
Chính tả (Spelling): Phát hiện lỗi đánh máy hoặc từ sai chính tả.
-
Ngữ pháp (Grammar): Phân tích và đề xuất chỉnh sửa cấu trúc câu không đúng.
-
Cải tiến câu chữ (Refinements): Đề xuất cách diễn đạt rõ ràng, mạch lạc và chuyên nghiệp hơn bằng cách chỉnh sửa cách dùng từ, độ dài câu, giọng điệu,...
-
Synonyms (Preview) - Từ đồng nghĩa (Bản xem trước): Gợi ý các từ đồng nghĩa để người dùng làm phong phú vốn từ và tránh lặp từ.
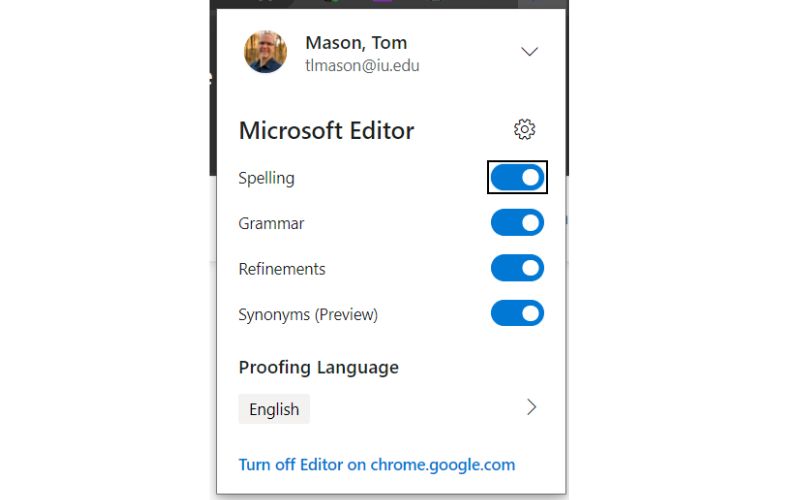
Bạn cũng có thể dễ dàng bật hoặc tắt từng tính năng cụ thể thông qua menu nhanh này. Nếu muốn truy cập vào các cài đặt nâng cao và tùy chỉnh chi tiết hơn, chỉ cần nhấn vào biểu tượng bánh răng nằm cạnh tiêu đề Microsoft Editor trong bảng điều khiển.
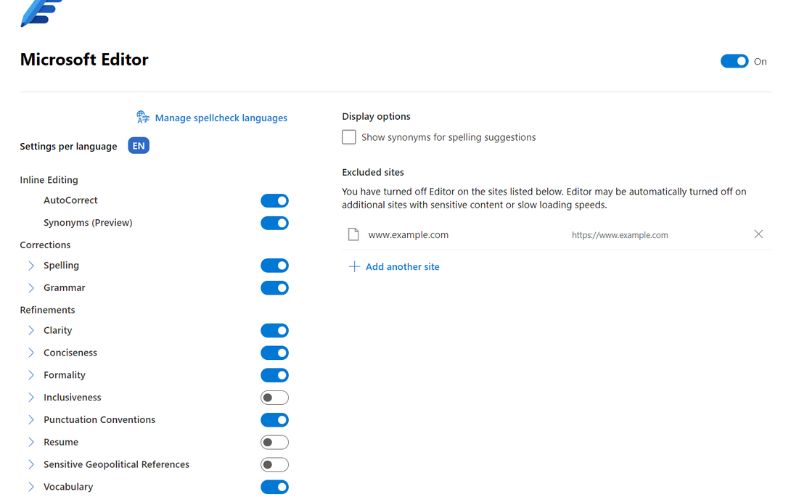
Bạn cũng có thể bật/tắt từng tính năng tùy theo nhu cầu bằng cách gạt công tắc tại mỗi dòng. Nếu bạn muốn thay đổi ngôn ngữ được kiểm tra, chỉ cần chọn mục Ngôn ngữ kiểm tra (Proofing Language) trong phần thiết lập của tiện ích. Tuy nhiên, Microsoft Editor nên khuyến khích sử dụng với ngôn ngữ nước ngoài thay vì tiếng Việt vì khi sử dụng tiếng Việt thì hầu hết các từ đều bị gạch chân và danh sách gợi ý chỉnh sửa cũng sai. Đây là tiện ích để hỗ trợ bạn nâng cao trình độ soạn thảo bằng ngôn ngữ nước ngoài.
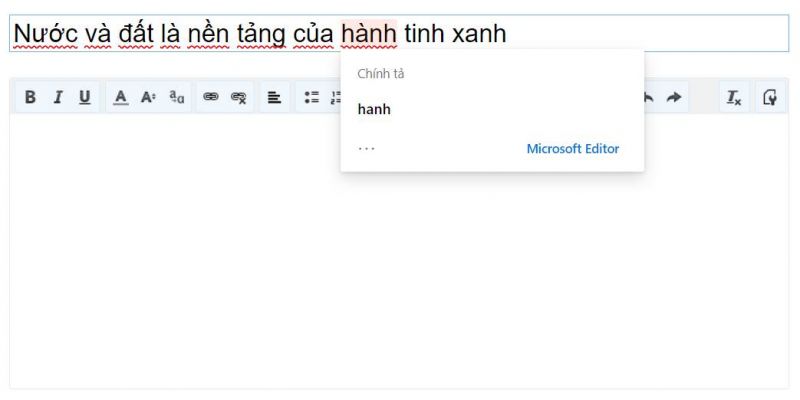
Bước 3: Cá nhân hóa trải nghiệm và sử dụng hiệu quả
Trong giao diện cài đặt của Microsoft Editor, bạn có thể dễ dàng:
-
Thay đổi ngôn ngữ chính mà bạn muốn Editor kiểm tra ngay trong biểu tượng cây bút tại phần mềm Word (ví dụ: Tiếng Việt, Tiếng Anh, Tiếng Tây Ban Nha...)

-
Thêm các trang web ngoại lệ mà bạn không muốn tiện ích hoạt động (chẳng hạn như các nền tảng có trình chỉnh sửa riêng). Chỉ cần nhấn vào dấu cộng (+) để thêm trang.
Đối với người dùng đã đăng ký Office 365 hoặc Microsoft 365, bạn sẽ có quyền truy cập các công cụ chỉnh sửa nâng cao, như:
-
Gợi ý cải thiện phong cách viết.
-
Đánh giá mức độ rõ ràng và mạch lạc của câu văn.
-
Đề xuất thay thế từ vựng cho phù hợp với ngữ cảnh chuyên nghiệp hơn.
3. Các lỗi thường gặp khi soạn thảo văn bản
3.1. Lỗi đánh vần
Lỗi đánh vần là loại lỗi phổ biến nhất khi sử dụng Microsoft Word, xảy ra khi bạn gõ nhầm hoặc quên gõ một ký tự. Ví dụ, từ "definitely" có thể bị gõ nhầm thành "definately" hoặc "separately" thành "seperately". Mặc dù Microsoft Word có thể nhận diện và sửa hầu hết các lỗi đánh vần cơ bản nhưng đôi khi các từ này lại không có trong từ điển mặc định của phần mềm, khiến chúng không được sửa tự động.

3.2. Lỗi sử dụng dấu câu
Dấu câu đóng vai trò quan trọng trong việc tạo ra câu văn rõ ràng, mạch lạc. Tuy nhiên, nhiều người mắc phải lỗi sử dụng dấu câu không đúng cách như thiếu dấu phẩy trong các câu dài hoặc dùng dấu chấm hỏi sai chỗ. Dù Microsoft Word có chức năng kiểm tra ngữ pháp và dấu câu nhưng không phải lúc nào phần mềm cũng có thể nhận diện các lỗi liên quan đến ngữ pháp hoặc phong cách viết.
3.3. Lỗi ngữ pháp
Một số lỗi ngữ pháp có thể không được phần mềm phát hiện nếu không vi phạm các quy tắc cơ bản về chính tả. Các lỗi như không chia động từ đúng thì, sử dụng sai đại từ, hoặc sự hòa hợp giữa chủ ngữ và động từ là những lỗi ngữ pháp phổ biến mà người dùng thường mắc phải. Ví dụ, "The dogs runs fast" thay vì "The dogs run fast". Mặc dù tính năng kiểm tra ngữ pháp trong Microsoft Word giúp cải thiện vấn đề này nhưng đôi khi công cụ này không nhận diện được các lỗi ngữ pháp phức tạp.

3.4. Lỗi từ đồng âm
Từ đồng âm là các từ có cách phát âm giống nhau nhưng có nghĩa và cách viết khác nhau. Những từ này dễ gây nhầm lẫn trong khi viết, ví dụ như "their" và "there", "your" và "you're". Các lỗi này sẽ không được Microsoft Word phát hiện nếu bạn viết đúng chính tả nhưng sai trong ngữ cảnh. Để tránh lỗi này, người dùng cần chú ý hơn khi sử dụng từ ngữ trong văn bản.
3.5. Lỗi sử dụng ký tự đặc biệt
Việc sử dụng ký tự đặc biệt trong văn bản đôi khi dẫn đến lỗi, đặc biệt khi sao chép và dán nội dung từ các nguồn khác vào Word. Những dấu nháy đơn, nháy kép hoặc dấu chấm phẩy không đúng kiểu có thể gây ra sự cố về hiển thị và định dạng văn bản. Đây là một vấn đề phổ biến mà phần mềm không luôn phát hiện được.
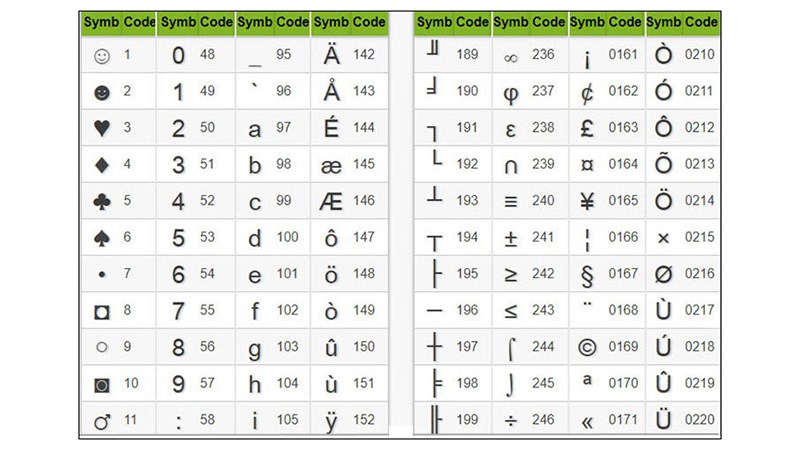
3.6. Lỗi viết tắt và từ chuyên ngành
Khi sử dụng từ viết tắt hoặc các từ ngữ chuyên ngành, Microsoft Word có thể không nhận diện được, vì chúng không có trong từ điển mặc định. Ví dụ, trong các tài liệu về kỹ thuật, y học hay pháp lý, các từ viết tắt như "CPU", "ROI" hoặc các thuật ngữ chuyên ngành khác có thể bị phần mềm đánh dấu sai, mặc dù chúng hoàn toàn chính xác.
3.7. Lỗi do cài đặt ngôn ngữ
Một lỗi khác mà người dùng thường gặp phải là việc thay đổi ngôn ngữ của văn bản mà không thay đổi cài đặt kiểm tra chính tả. Điều này có thể khiến Microsoft Word sử dụng từ điển không phù hợp với ngôn ngữ văn bản đang soạn thảo. Ví dụ, nếu bạn soạn thảo văn bản tiếng Anh nhưng lại để chế độ kiểm tra chính tả là tiếng Pháp, nhiều từ sẽ bị đánh dấu sai dù chúng hoàn toàn đúng trong ngữ cảnh tiếng Anh.
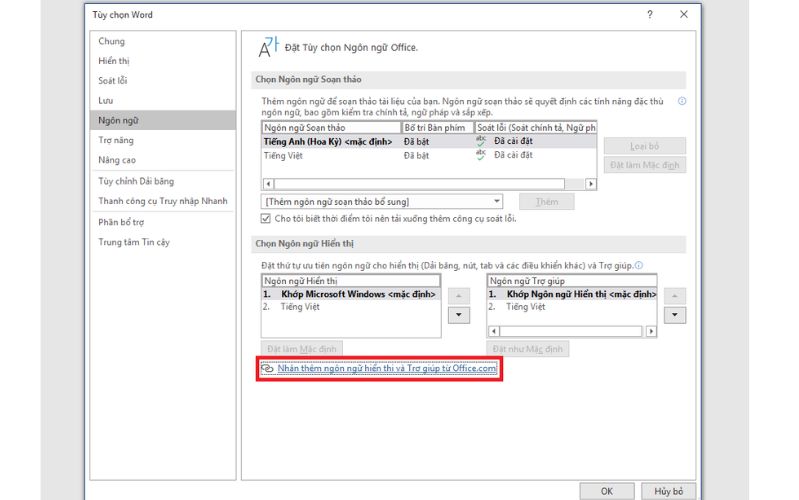
3.8. Lỗi tự động thay thế từ ngữ
Microsoft Word có tính năng tự động sửa lỗi chính tả khi bạn gõ. Tuy nhiên, tính năng này đôi khi có thể gây phiền toái khi nó tự động thay thế từ mà bạn không mong muốn. Ví dụ, nếu bạn nhập từ "teh", Microsoft Word có thể tự động sửa thành "the", nhưng nếu bạn đang cố gắng viết "tech" hay "teaching", từ đó sẽ bị thay đổi sai. Người dùng cần chú ý để đảm bảo rằng tính năng này không gây ra lỗi ngữ nghĩa.
4. Hướng dẫn xử lý các trường hợp đặc biệt
4.1. Bỏ qua kiểm tra chính tả cho đoạn văn cụ thể
Trong quá trình làm việc với Microsoft Word, có những đoạn nội dung chứa nhiều thuật ngữ chuyên ngành, từ ngữ sáng tạo hoặc ngoại ngữ đặc biệt mà bạn không muốn bị đánh dấu lỗi. Thay vì vô hiệu hóa toàn bộ tính năng kiểm tra lỗi chính tả, bạn hoàn toàn có thể tắt kiểm tra lỗi chính tả trong Word cho một đoạn văn bản riêng biệt. Điều này giúp kiểm soát tốt hơn nội dung cần được rà soát và nội dung cần được loại trừ.
Bước 1: Chọn nội dung cần loại khỏi kiểm tra
Trước tiên, hãy bôi đen đoạn văn bản bạn không muốn Word kiểm tra, đây có thể là một phần ghi chú chuyên môn, văn bản trích dẫn từ tiếng nước ngoài hoặc nội dung chứa các định dạng riêng.
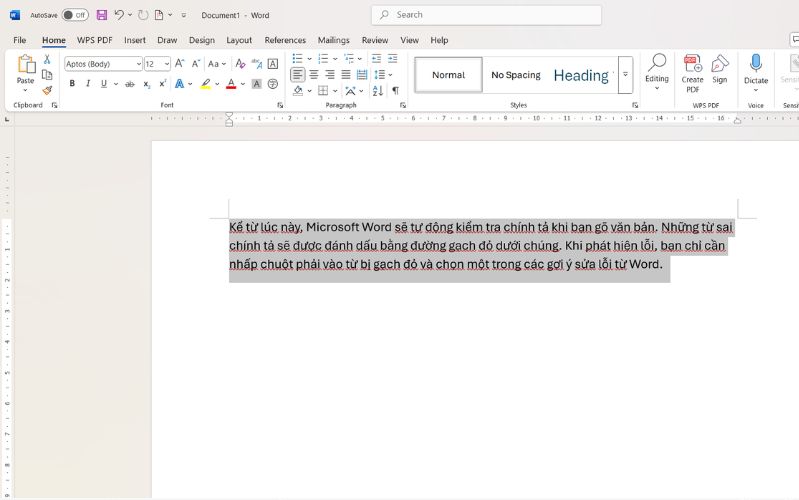
Bước 2: Truy cập thiết lập ngôn ngữ
Trên thanh menu, chọn Tab Xem lại (Review). Tiếp tục nhấn vào Ngôn ngữ (Language), sau đó chọn mục Thiết lập ngôn ngữ kiểm tra (Set Proofing Language).
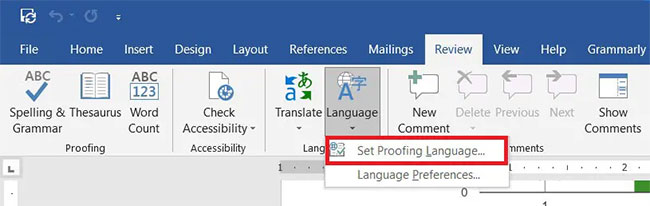
Bước 3: Vô hiệu hóa kiểm tra chính tả
Trong hộp thoại cài đặt ngôn ngữ hiện ra, đánh dấu chọn vào ô Không kiểm tra chính tả hoặc ngữ pháp (Do not check spelling or grammar).
Nhấn OK để áp dụng thay đổi. Ngay khi hoàn tất, Word sẽ ngừng gạch đỏ hoặc xanh các từ trong đoạn đã chọn, đồng thời vẫn tiếp tục kiểm tra các phần còn lại trong tài liệu.
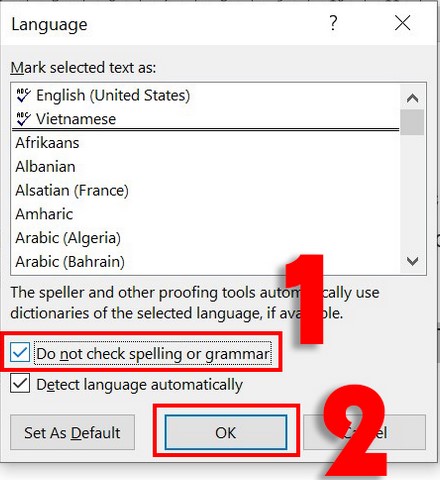
Lưu ý:
- Thiết lập này chỉ áp dụng cho đoạn văn bản được chọn. Các phần khác trong file vẫn giữ nguyên chế độ kiểm tra lỗi như mặc định.
- Nếu muốn phục hồi tính năng kiểm tra cho đoạn đó, chỉ cần lặp lại các bước trên và bỏ chọn ô vô hiệu hóa.
4.2. Vô hiệu hóa kiểm tra chính tả cho từ nhất định
Trong quá trình soạn thảo tài liệu trên Microsoft Word, bạn có thể bắt gặp những từ bị gạch chân đỏ dù chúng hoàn toàn đúng với ngữ cảnh sử dụng. Điều này thường xảy ra khi bạn dùng tên riêng, từ viết tắt, cụm từ chuyên ngành hoặc ngôn ngữ không phổ biến. Để tránh Word báo lỗi không cần thiết, bạn có thể tắt tính năng kiểm tra lỗi chính tả cho một từ cụ thể, thay vì vô hiệu hóa toàn bộ hệ thống kiểm tra lỗi trong tài liệu. Cách nhanh nhất để ngừng kiểm tra chính tả cho một từ nhất định trong Word là thêm từ đó vào từ điển tùy chỉnh. Khi bạn thêm từ vào từ điển, Word sẽ coi đó là một từ đúng và không còn gạch đỏ khi gặp từ đó nữa:
- Click chuột phải vào từ bị gạch đỏ trong văn bản. Chọn Thêm vào Từ điển (Add to Dictionary) từ menu ngữ cảnh.
- Sau khi thêm từ vào từ điển, Word sẽ không còn kiểm tra chính tả đối với từ đó trong các lần soạn thảo tiếp theo.

Đây là cách đơn giản và nhanh chóng giúp bạn tránh được việc bị nhắc lỗi khi sử dụng những từ không có trong từ điển của Word.
Lưu ý:
- Từ điển tùy chỉnh của Word sẽ lưu trữ từ bạn thêm vào, vì vậy bạn không cần phải làm lại các bước này khi mở lại tài liệu trong tương lai.
- Nếu bạn từng thêm nhầm một từ vào từ điển trong Microsoft Word và muốn loại bỏ nó thì chỉ cần thao tác như sau:
Đầu tiên, hãy vào mục File trên thanh công cụ, chọn Options. Sau đó truy cập vào phần Proofing. Tại đây, bạn nhấn vào nút Custom Dictionaries... để mở danh sách các từ điển tùy chỉnh.
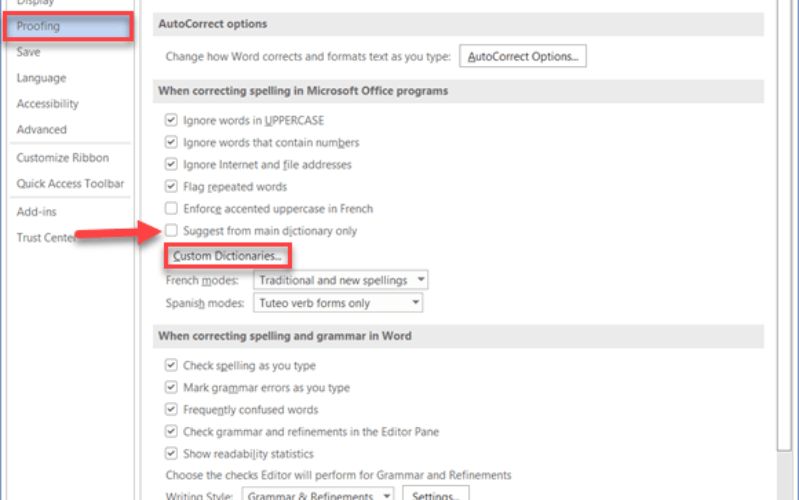
Hãy chọn đúng từ điển bạn đã thêm từ vào - thông thường sẽ là CUSTOM.DIC, sau đó nhấn Edit Word List.... Một bảng danh sách từ đã được thêm sẽ hiện ra, bạn chỉ cần chọn từ cần xóa và nhấn Delete. Sau cùng, bấm OK để lưu thay đổi.

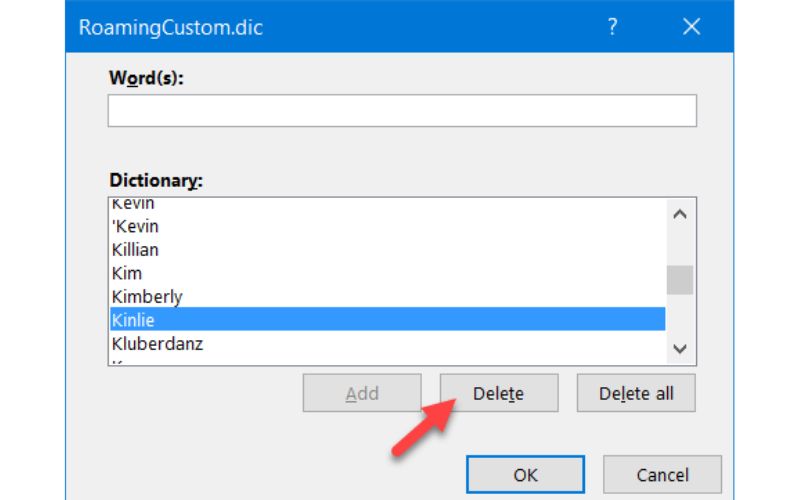
5. Kết luận
Tóm lại việc kiểm tra lỗi chính tả trong Word không chỉ giúp bạn nhanh chóng phát hiện những sai sót nhỏ nhặt, mà còn góp phần nâng tầm chất lượng văn bản, giữ vững hình ảnh chuyên nghiệp trong từng con chữ. Dù là bản ghi nhớ nội bộ hay hợp đồng đối tác quan trọng, một văn bản sạch lỗi luôn tạo được thiện cảm ngay từ cái nhìn đầu tiên. Nếu bạn còn băn khoăn trong quá trình sử dụng hoặc cần được hướng dẫn cụ thể, đừng ngần ngại kết nối với Bệnh Viện Điện Thoại, Laptop 24h qua số hotline 1900.0213 để nhận được sự hỗ trợ nhanh chóng và chính xác nhất.
Bài liên quan
Friday, 23/05/2025
Điện thoại bị trắng màn hình khi đang sử dụng? Nguyên nhân có thể là do lỗi sản xuất, máy bị vô nước hoặc màn hình điện...
Wednesday, 21/05/2025
Không thể đăng xuất iCloud là tình trạng máy không thể thoát tài khoản, ảnh hưởng đến quyền riêng tư và quản lý dữ...
Tuesday, 20/05/2025
Màn hình iPhone bị hở viền không chỉ gây mất thẩm mỹ mà còn tiềm ẩn nhiều rủi ro. Hiểu rõ nguyên nhân, biết cách xử lý...
Monday, 19/05/2025
Bài viết tổng hợp 15 cách tiết kiệm pin Samsung hiệu quả và dễ thực hiện nhất thường được mọi người áp dụng. Xem ngay...











 Sửa Điện Thoại
Sửa Điện Thoại






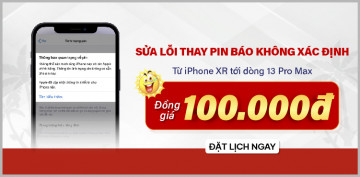









Hỗ trợ hỏi đáp 24/7 ( 0 bình luận )
Xem thêm
Thu gọn