Cách lấy lại file đã xóa trên server Win 10 NHANH NHẤT
Nội dung
Bạn vô tình xóa nhầm file quan trọng trên máy tính mà không biết cách khôi phục? Đừng lo lắng, dù cho đã xóa vĩnh viễn thì bạn vẫn có thể lấy lại file nếu biết cách. Hãy xem kỹ và làm theo từng bước hướng dẫn cách lấy lại file đã xóa trên server Win 10 trong bài viết của Bệnh Viện Điện Thoại Laptop 24h sau đây và hành động ngay để "cứu vãn" file của mình nhé!
1. Dấu hiệu file đã bị xóa vĩnh viễn trên server

Trước khi tìm cách lấy lại file đã xóa thì chúng ta cần phải xác định xem file bị xóa vĩnh viễn hay tạm thời trên server. Từ đó sẽ có cách khôi phục dữ liệu thích hợp. Để xác định file bị xóa vĩnh viễn hay không, bạn hãy đối chiếu với các dấu hiệu sau đây:
- File hoàn toàn biến mất khỏi thư mục và không còn xuất hiện trong giao diện quản lý file.
- Không thể tìm thấy file trong thùng rác (Recycle Bin) hoặc thư mục chứa file đã xóa tạm thời.
- Không có dấu hiệu hoặc nhật ký ghi lại việc xóa file.
- Phân vùng ổ đĩa hoặc không gian lưu trữ file không còn được chiếm dụng bởi file đã xóa.
- Khi sử dụng phần mềm khôi phục dữ liệu, file không được phát hiện hoặc chỉ có thể khôi phục một phần nội dung.
2. Cần chuẩn bị gì trước khi khôi phục file đã xóa trên Server?

Việc đầu tiên bạn bắt buộc phải lưu ý đó chính là tạm dừng mọi thao tác trên ổ đĩa chứa dữ liệu. Bên cạnh đó, để quá trình khôi phục dữ liệu đã xóa vĩnh viễn trên server được diễn ra suôn sẻ, bạn cần thật chú ý đến các bước sau:
- Ngừng mọi hoạt động ghi dữ liệu lên server: tạm dừng tất cả ứng dụng, dịch vụ đang chạy và không thực hiện bất kỳ thao tác nào làm ghi đè dữ liệu mới lên ổ đĩa.
- Sao lưu toàn bộ dữ liệu hiện có trên server: bao gồm dữ liệu người dùng, dữ liệu hệ thống, cấu hình server để đề phòng trường hợp xấu nhất xảy ra trong quá trình khôi phục.
- Chuẩn bị môi trường an toàn: tắt tường lửa, phần mềm diệt virus có thể gây cản trợ và đảm bảo nguồn điện ổn định, tránh nguy cơ mất điện trong lúc khôi phục.
- Cài đặt phần mềm khôi phục dữ liệu chuyên dụng: EaseUS, R-Studio, Recuva...
- Chuẩn bị ổ đĩa lưu trữ dự phòng: ổ cứng ngoài, ổ lưu trữ mạng... có đủ dung lượng để lưu trữ dữ liệu đã khôi phục.
- Ghi lại thông tin về file đã xóa: như loại file, kích thước, thời gian xóa, vị trí lưu trữ... để dễ dàng nhận diện và khôi phục.
Tìm hiểu thêm cách khôi phục dữ liệu ổ cứng di động đã lưu trữ những file quan trọng của bạn.
3. Cách lấy lại file đã xóa vĩnh viễn trên server Win 10

Nếu đã xác định file bị xóa vĩnh viễn trên server và chuẩn bị sẵn sàng thì hãy thực hiện ngay các cách khôi phục file đã xóa vĩnh viễn Win 10 dưới đây. Bạn hãy thử lần lượt từng cách, nếu không hiệu quả hãy tiếp tục với những cách tiếp theo.
3.1. Khôi phục file đã xóa win 10 miễn phí bằng File History
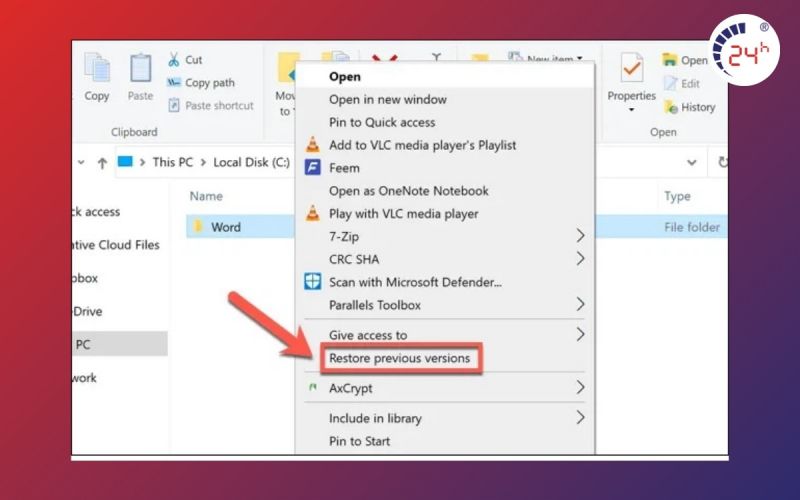
File History là sự thay thế cho tính năng sao lưu và khôi phục đã có trong các phiên bản cũ hơn của hệ điều hành Windows, tính năng này cho phép bạn khôi phục Recycle Bin Windows 10 một cách đơn giản cũng như khôi phục file đã bị xóa vĩnh viễn (điều kiện là bạn đã bật File History).
Nếu chưa bật File History, bạn hãy làm theo các bước sau: Start -> Settings -> Update & security -> Backup -> Add a drive, và sau đó bạn chọn một ổ đĩa rời hoặc vị trí bạn muốn để lưu trữ file cần sao lưu. Sau đó, hãy làm theo các bước để khôi phục file đã xóa trên win 10 miễn phí bằng File History:
- Bước 1: Mở Start.
- Bước 2: Gõ Restore files trong ô tìm kiếm và nhấn Enter trên bàn phím.
- Bước 3: Sau đó chọn Restore your files with File History được hiển thị trên màn hình.
- Bước 4: Tìm thư mục lưu trữ các file bạn đã xóa và file mà bạn cần, và sau đó sử dụng dấu mũi tên để xem các phiên bản cũ của file.
- Bước 5: Khi đã tìm thấy phiên bản bạn cần, hãy chọn Restore ở giữa để khôi phục file về vị trí ban đầu của chúng. Nếu bạn muốn lưu file vào vị trí khác, nhấp chuột phải vào Restore to và chọn vị trí lưu trữ bạn muốn
3.2. Cách lấy lại file đã xóa không cần phần mềm bên thứ ba
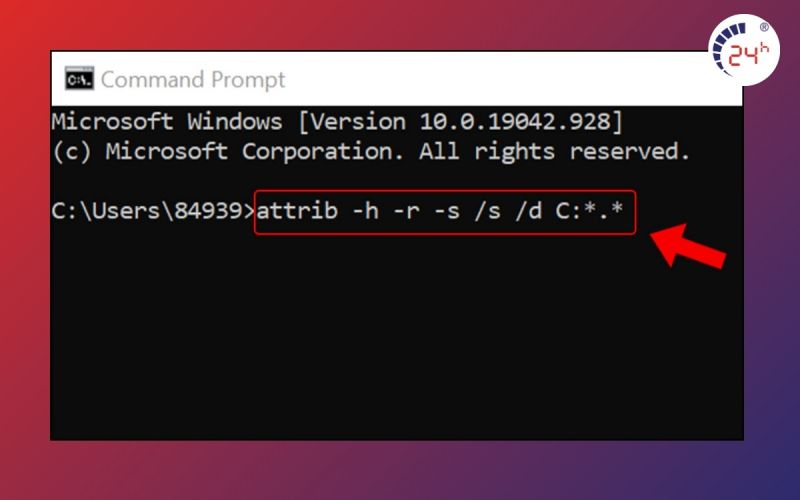
Mặc dù phương pháp này hiện tại ít được sử dụng, nhưng một khi người dùng thực hiện thành công thì sẽ đảm bảo không gặp phải vấn đề với bất kỳ phương pháp khôi phục dữ liệu khác.
- Bước 1: Mở Start.
- Bước 2: Nhập cmd vào ô tìm kiếm, sau đó nhấp chuột phải vào kết quả phù hợp nhất và chọn Run as administrator để chạy Command Prompt với đặc quyền của quản trị viên.
- Bước 3: Tiếp đến gõ chkdsk X: /f và nhấn Enter trên bàn phím. Trong đó: X là ký tự ổ cứng của bạn.
- ước 4: Cuối cùng là gõ ATTRIB -H -R -S /S /D X:*.* và nhấn Enter. Trong đó: X là ký tự ổ cứng của bạn.
Quá trình khôi phục dữ liệu này có thể mất một lúc lâu để kết thúc, vậy nên bạn hãy kiên nhẫn và đừng làm gián đoạn quá trình này. Vì nếu bạn thực hiện bất kỳ hành động nào đó trên máy tính thì file bạn đã xóa có thể bị ghi đè lên và làm cho việc khôi phục không thể thực hiện được nữa.
3.3. Khôi phục file đã xóa vĩnh viễn bằng phần mềm bên thứ ba
Nếu các phương pháp trên không khả dụng đối với bạn, thì bạn có thể sử dụng phần mềm khôi phục để lấy lại file bạn cần. Bệnh Viện Điện Thoại Laptop 24h đề xuất đến bạn 3 phần mềm khôi phục dữ liệu cực kỳ hiệu quả và hoàn toàn miễn phí.
Phần mềm Disk Drill

Disk Drill là phần mềm khôi phục dữ liệu chuyên nghiệp nhưng lại rất dễ sử dụng, phù hợp ngay cả với những người dùng mới. Bạn có thể khôi phục hàng trăm định dạng file khác nhau chỉ với một vài lần nhấp chuột đơn giản.
Disk Drill cho phép bạn khôi phục tối đa 500MB dữ liệu mà không phải trả bất kỳ một khoản phí nào, và phần mềm này còn đi kèm với công cụ bảo vệ file của bạn khỏi bị mất dữ liệu. Hãy làm theo cách lấy lại file đã xóa sau đây:
- Bước 1: Tải xuống Disk Drill tại đây
- Bước 2: Sau đó bạn cài đặt Disk Drill giống như bất kỳ ứng dụng khác trên Windows 10.
- Bước 3: Khởi chạy Disk Drill và nhấp vào Search for lost data bên cạnh ổ cứng mà bạn muốn khôi phục file đã xóa vĩnh viễn.
- Bước 4: Tiếp đến là chọn file bạn muốn khôi phục từ danh sách kết quả hiển thị.
- Bước 5: Cuối cùng nhấp vào Recovery để bắt đầu quá trình khôi phục và chờ cho đến lúc hoàn thành.
Phần mềm EaseUS

EaseUS Data Recovery Wizard là phần mềm phục hồi dữ liệu bị mất từ máy tính hoặc bất kỳ các phương tiện lưu trữ di động nào khác như: USB, thẻ nhớ, máy ảnh kỹ thuật số,... Nó có thể giúp bạn giải cứu dữ liệu bị mất do xóa file, lỗi định dạng hoặc là một số lý do khác. Bạn có thể khôi phục file đã xóa trên win 10 với các bước đơn giản như sau:
- Bước 1: Tải EaseUS tại đây sau đó thực hiện theo các bước được chỉ dẫn trên phần mềm để hoàn tất cài đặt.
- Bước 2: Tìm kiếm file cần khôi phục > Chọn phân vùng ổ đĩa hoặc vị trí lưu trữ nơi mà file của bạn đã bị xóa > Vào Scan > EaseUS Data Recovery Wizard thực hiện hai chế độ quét: quét nhanh để tìm các file bị mất và quét sâu để tìm kiếm nhiều Files hơn.
- Bước 3: Trên màn hình xuất hiện danh sách kết quả các file đã bị xóa > Chọn dữ liệu muốn phục hồi lại > Nhấp vào Recovery và lưu.
- Bước 4: Chờ việc khôi phục file hoàn thành.
Phần mềm Recuva

Recuva cũng là một trong những phần mềm khôi phục dữ liệu đã xóa trên win 10 rất hiệu quả và dễ thực hiện. Phần mềm này hiện cũng đang được đánh giá tốt nhất và rất được ưa chuộng hiện nay. Hướng dẫn cài đặt và cách lấy lại file đã xóa bằng phần mềm Recuva như sau:
- Bước 1: Tải phần mềm Recuva File Recovery.
- Bước 2: Khởi chạy và chọn loại dữ liệu cần khôi phục (video, hình ảnh, file word, excel,…).
- Bước 3: Nếu nhớ vị trí file, nhấn "Browse" để chỉ định nơi tìm kiếm, nếu không nhớ, chọn "I'm not sure" để quét toàn bộ - quá trình quét gồm 3 bước: quét file đã xóa, phân tích mức hư hỏng, phân tích nội dung file.
- Bước 4: Trên danh sách file có thể khôi phục với màu xanh (khôi phục hoàn toàn), cam (khôi phục nhưng có thể mất dữ liệu), đỏ (không khôi phục được), chọn file muốn khôi phục và nhấn "Recover".
4. Cách khôi phục file đã xóa tạm thời từ Recycle Bin (thùng rác)
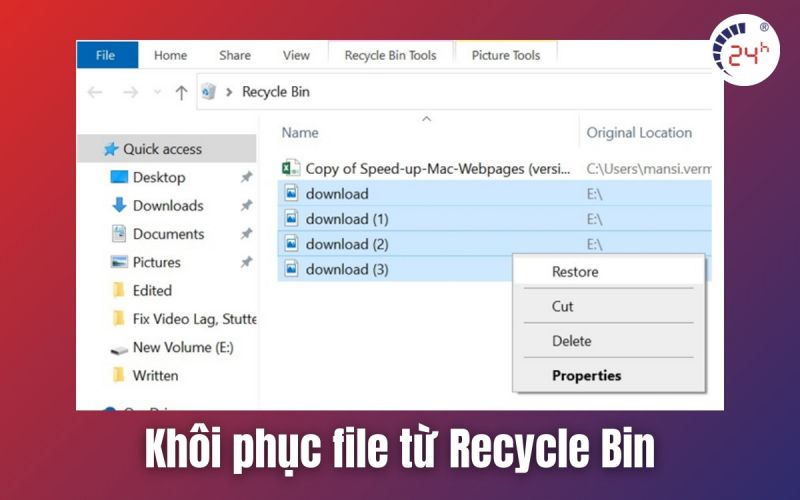
Nếu phát hiện file bạn đã lỡ xóa chưa bị mất vĩnh viễn mà chỉ xóa tạm thời thì bạn có thể lấy lại file đã xóa khỏi Recycle Bin trên win 10. Các bước :
- Bước 1: Mở Recycle Bin bằng cách nhấp chuột phải vào biểu tượng của nó trên màn hình Desktop
- Bước 2: Chọn Open từ menu để xem các file đã xóa
- Bước 3: Tìm kiếm và chọn file bạn muốn khôi phục
- Bước 4: Nhấp chuột phải vào file bạn muốn lấy lại
- Bước 5: Chọn Restore để khôi phục file đã chọn. Hoặc bạn cũng có thể kéo file từ Recycle Bin ra màn hình Desktop để khôi phục file đã xóa này một cách nhanh chóng
Trên đây là những cách lấy lại file đã xóa vĩnh viễn trên server máy tính win 10 để bạn có thể dễ dàng lấy lại dữ liệu đã lỡ xóa. Nếu cảm thấy bài viết hữu ích thì hãy chia sẻ ngay cho bạn bè và người thân. Và đừng quên theo dõi Bệnh Viện Điện Thoại Laptop 24h để được cập nhật thêm nhiều thông tin hữu ích hơn nữa nhé!
Bài liên quan
Friday, 04/07/2025
Thursday, 03/07/2025
Mua máy, sửa máy hay săn phụ kiện??? Tháng 7 này mời Quý khách yêu ghé Bệnh Viện Điện Thoại, Laptop 24h liền: Giảm giá...
Saturday, 28/06/2025
Đừng bỏ lỡ chương trình Tháng 7 mưa dông - Máy hư ghé 24h, sửa dễ như không! với những ưu đãi vô cùng hấp dẫn tại Bệnh...
Thursday, 26/06/2025
Tình trạng iPhone không có âm thanh khi chơi game làm giảm hứng thú và cảm xúc khi trải nghiệm. Bệnh Viện Điện Thoại,...











 Sửa Điện Thoại
Sửa Điện Thoại
















Hỗ trợ hỏi đáp 24/7 ( 0 bình luận )
Xem thêm
Thu gọn