Nên làm gì khi iPad không lên màn hình?
Nội dung
Người dùng có thể trở nên lúng túng khi gặp phải sự cố iPad không lên màn hình. Bạn có thể tìm hiểu nguyên nhân cụ thể cũng như cách khắc phục từ bài viết dưới đây.
Nguyên nhân iPad không lên màn hình
Có khá nhiều nguyên nhân dẫn tới tình trạng iPad không lên màn hình, có thể là từ chính bên trong iPad hoặc do tác động từ bên ngoài như:
-
Nút nguồn của iPad bị hư hỏng
-
iPad bị cạn hết pin: iPad của bạn sẽ tự động sập nguồn nếu bạn sử dụng đến khi pin còn ở mức quá thấp.
.jpg)
-
Miếng dán trên iPad gây ảnh hưởng tới cảm biến màn hình
-
Bộ sạc có vấn đề hay cổng sạc bị dính quá nhiều bụi
-
Do máy của bạn đã từng bị rơi, va chạm hoặc do các phần cứng xung đột với nhau dẫn tới treo máy,...
Cách khắc phục tình lỗi iPad không lên màn hình
Mỗi nguyên nhân gây ra tình trạng iPad không lên màn hình thì đều có cách khắc phục riêng, thế nên bạn đừng lo lắng nữa nhé! Hãy bình tĩnh tham khảo các cách dưới đây để khắc phục được sự cố này!
1. Điều chỉnh độ sáng màn hình iPad
Có một số người dùng thường hay để chế độ ánh sáng quá thấp khiến họ nhầm lẫn khi sử dụng iPad vào ban ngày. Nếu Siri được bật, hãy yêu cầu Siri tăng độ sáng màn hình giúp bạn. Nếu không, hãy đi đến một căn phòng tối hơn và cố gắng tăng độ sáng màn hình iPad bằng cách kéo lên trên menu phía dưới để thử và có thể di chuyển thanh trượt để tăng độ sáng. Nếu mà bạn đang sử dụng iOS 12 trở lên, hãy vuốt từ trên xuống ở bên phải để truy cập độ sáng màn hình iPad.
Xem thêm cách sửa lỗi màn hình iPad bị phản quang gây khó chịu mắt khi sử dụng
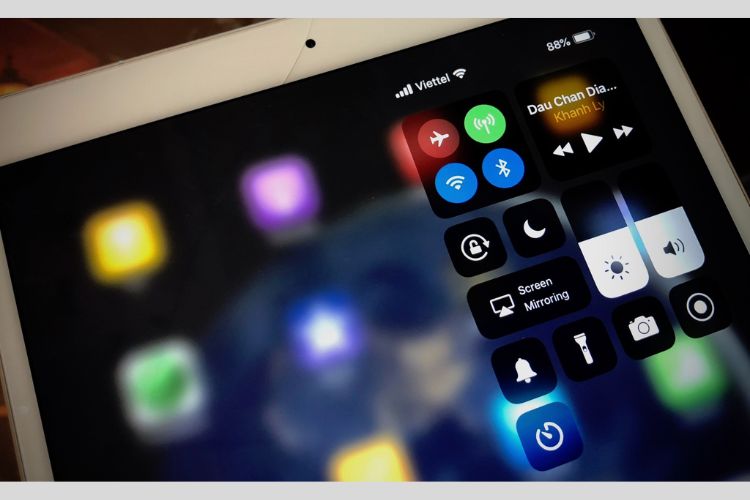
2. Nút nguồn iPad
Để khắc phục tình trạng iPad không lên màn hình do nút nguồn thì bạn chỉ cần thực hiện một cách đơn giản như sau: Bấm và giữ đồng thời 2 nút On/Off (Power) và nút Home trong vòng 10 - 30 giây, cho đến khi thấy màn hình xuất hiện biểu tượng quả táo (logo của Apple) thì thả tay. Bạn cũng có thể vừa sạc vừa thực hiện cách này trong trường hợp máy đã hết pin. Nếu chiếc iPad vẫn không có phản ứng gì, hãy thử cách tiếp theo.
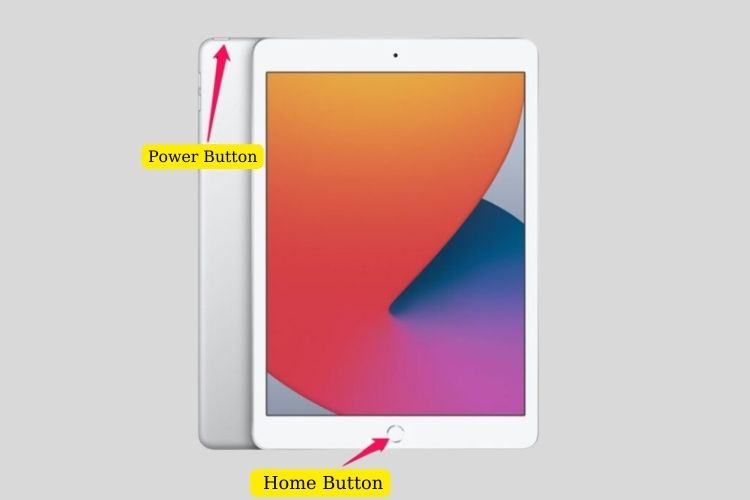
3. Sạc pin cho iPad
Bạn có thử nghĩ xem liệu iPad không lên màn hình là do hết pin chưa? Thông thường, nếu mức pin quá thấp, iPad sẽ không đủ năng lượng để hiển thị bất kỳ cái gì. Hãy nhớ rằng, pin của iPad có kích thước lớn hơn nhiều so với pin iPhone, vì vậy, bạn cần phải sạc iPad với bộ sạc 10w hoặc 12w. Bạn nên cho nó một mình một ổ cắm điện, và dùng sạc đúng loại chuyên dùng của nó (chính hãng), còn hoạt động tốt để sạc. Cần lưu ý rằng, nếu iPad của bạn quá nóng, hoặc quá lạnh thì nó sẽ không nhận sạc và còn rất nguy hiểm cho người dùng và thiết bị.
Sau khoảng 30 phút cắm sạc, nếu iPad của bạn vẫn chưa lên màn hình, bạn hãy ấn và giữ vào nút Power để xem thiết bị có khởi động không, nếu không thì bạn hãy thực hiện cách tiếp theo.
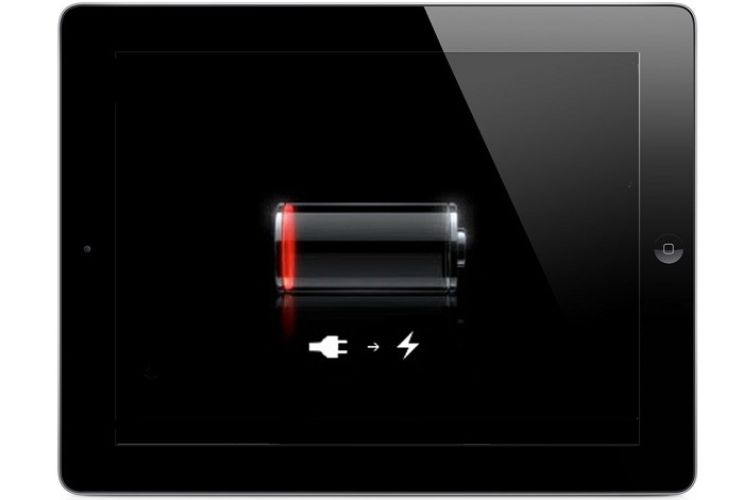
4. Thay thế cáp Lightning hoặc bộ sạc iPad
Cáp sạc thường sẽ bị mòn sau một vài năm sử dụng (hoặc có thể sớm hơn trong một vài trường hợp) và thậm chí còn có thể ngừng sạc hoàn toàn. Nếu màn hình iPad không lên ngay cả sau khi bạn đã kết nối với nguồn điện trong một khoảng thời gian dài, thì đây rất có thể là nguyên nhân dẫn đến tình trạng iPad không lên màn hình. Hãy kiểm tra các dấu hiệu xuống cấp và sử dụng cáp Lightning hoặc USB-C khác của hãng Apple. Nếu như bạn sử dụng thiết bị thay thế của bên thứ ba có khả năng, thì cần đảm bảo rằng thiết bị đó được chứng nhận của MFi .

Bạn cũng cần kiểm tra lại bộ chuyển đổi sạc iPad của mình, có thể nó cũng là một nguyên nhân dẫn đến tình trạng này. Nếu có thể, bạn hãy thử thay đổi nó. Cũng có thể sử dụng bộ sạc của iPhone, tuy nhiên, nó sẽ lâu hơn nhưng vẫn sạc được iPad, hay kết nối nó với máy Mac hoặc PC để thay thế.
5. Thay miếng dán màn hình
Đôi khi, iPad không lên màn hình đơn giản chỉ là vì miếng dán có chất lượng quá thấp, không phải loại chuyên dụng, hoặc do người dán không có kỹ thuật,… nên màn hình không nhận cảm ứng. Lúc này, việc bạn cần làm là tháo miếng dán màn hình ra để kiểm tra.
Nếu đã tháo miếng dán ra rồi mà màn hình hiển thị lại, cảm ứng tốt với tay người dùng thì bạn nên thay miếng dán khác chất lượng hơn hoặc dùng màn hình trần không cần dán bảo vệ nữa.

Màn hình iPad là nơi quan trọng nhất hiển thị thông tin, hình ảnh, video. Vì vậy, nếu gặp các lỗi không lên màn hình, màn hình iPad bị đốm đen thì hãy tìm cách khắc phục ngay.
Nếu iPad vẫn không lên màn hình mà có dấu hiệu lỗi, hỏng thì bạn nên mang ra trung tâm Bệnh Viện Điện Thoại Laptop 24h để sửa chữa, thay mới màn hình và được bảo hành tới 6 tháng. Các kỹ thuật viên với chuyên môn và tay nghề cao của trung tâm sẽ hỗ trợ bạn thật tận tình.
6. Cổng sạc iPad
Nếu iPad vẫn không sạc, bạn nên xem xét việc vệ sinh, làm sạch cổng sạc Lightning hoặc USB-C của nó. Bởi có thể xơ vải và các mảnh vụn khác đã tích tụ lại ở bên trong, làm tắc các điểm tiếp xúc và ngăn cản thiết bị sạc. Làm sạch cổng sạc bằng bình nén khí mini (tránh đặt vòi vào bên trong cổng) hoặc nhẹ nhàng cạy bỏ bụi bẩn bằng tăm gỗ hoặc nhựa sẽ giúp loại bỏ chúng. Nhớ thường xuyên kiểm tra đầu tiếp xúc của chúng và vệ sinh sạch sẽ là một việc làm cần thiết để có thể nâng cao hiệu quả sử dụng.

7. Kết nối với iTunes/Finder
Để khắc phục tình trạng iPad không lên màn hình, bạn hãy kết nối iPad của mình với máy Mac hoặc PC qua USB và kiểm tra xem nó có hiển thị trên iTunes/Finder không. Nếu có, bạn hãy chọn nó ngay lập tức và tạo ra một bản sao lưu cục bộ hoặc iCloud. Sau đó, chọn Check for Update để cài đặt bản cập nhật iPadOS mới. Nếu vẫn không được, hãy nhấn chọn tùy chọn Restore iPad để thực hiện đặt lại cài đặt (trước đó bạn nên tắt Find My iPad của tôi để có thể sử dụng tùy chọn này).
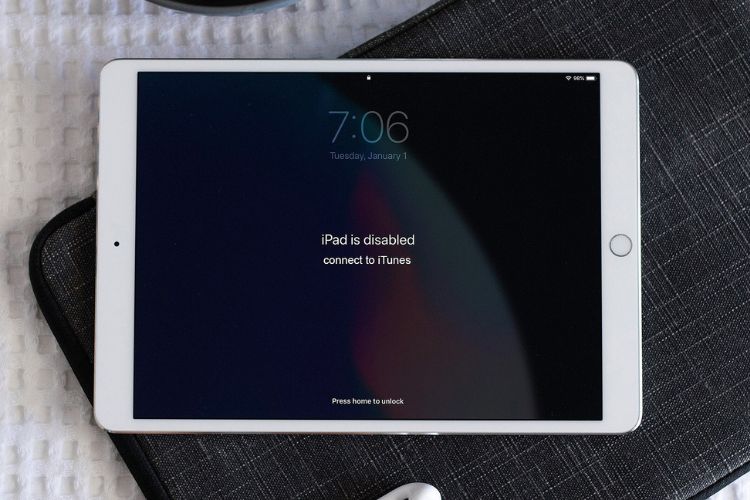
8. Vào Recovery Mode (chế độ khôi phục)
Nếu iTunes/Finder không phát hiện ra được iPad, bạn phải đặt nó vào Recovery Mode. Sau đó, bạn có thể cập nhật hay đặt lại iPad của mình. Hãy đảm bảo kết nối iPad của bạn với máy Mac hoặc PC qua USB trước khi bắt đầu.
-
iPad có nút Home
Bạn nhấn và giữ cả 2 nút Home và Top cho đến khi xuất hiện thấy logo của Apple. Đừng vội thả tay ra mà hãy giữ nó cho đến khi bạn vào được Recovery Mode.
-
iPad không có nút Home
Bạn nhấn và thả nhanh lần lượt nút tăng và giảm âm lượng. Sau đó, ngay lập tức giữ nút trên cùng cho đến khi xuất hiện thấy logo của Apple. Tiếp tục giữ nó cho đến khi nào bạn vào được chế độ khôi phục Recovery Mode. Sau khi vào được Recovery Mode, bạn nhấn chọn mục Update để cài đặt lại phần mềm hệ thống mà không làm mất bất kỳ dữ liệu nào cả. Nếu vẫn không thành công, bạn hãy nhấn chọn Restore iPad để đặt lại iPad về cài đặt gốc.
.jpg)
9. Vào chế độ DFU
Nếu iPad của bạn không vào được Recovery Mode, hãy thử đặt nó vào chế độ DFU (Cập nhật chương trình cơ sở thiết bị). Đây là một môi trường khôi phục nâng cao mà bạn có thể sử dụng để giúp cài đặt lại phần mềm hệ thống từ đầu. Đừng quên rằng, phải đảm bảo kết nối iPad của bạn với máy tính trước khi bạn bắt đầu. Lưu ý: Màn hình trên iPad vẫn sẽ tối ngay cả khi bạn vào chế độ DFU.
-
iPad có nút Home
Bạn nhấn và giữ cả 2 nút Home và nút trên cùng trong khoảng 5 giây. Sau đó, thả nút trên cùng ra nhưng vẫn giữ nút Home cho đến khi thấy màn hình xuất hiện Recovery Mode trong iTunes/Finder.
-
iPad không có nút Home
Bạn nhấn và thả nhanh lần lượt nút tăng và giảm âm lượng. Sau đó, ngay lập tức nhấn và giữ nút Top. Ngay lúc màn hình chuyển sang màu đen, bạn giữ nút giảm âm lượng (không thả nút bên cạnh) trong khoảng 5 giây. Cuối cùng, bạn hãy thả nút bên cạnh máy nhưng vẫn nhấn nút giảm âm lượng cho đến khi thấy màn hình xuất hiện Recovery Mode trong iTunes/Finder.

Trong chế độ DFU, nhấn chọn tùy chọn Restore iPad để đặt lại iPad. Sau đó, iTunes/Finder sẽ tải gói phần mềm hệ thống mới nhất xuống máy Mac hoặc PC và đặt lại iPad cho bạn. Nếu đến cuối cùng, nó có thể thành công trong việc bật iPad, bạn có thể lấy lại dữ liệu của mình bằng cách sử dụng bản sao lưu iCloud hoặc iTunes/Finder trước đó.
Nếu bạn đã thực hiện những cách trên mà vẫn không khắc phục được tình trạng iPad không lên màn hình, hãy mang thiết bị đến trung tâm uy tín để được hỗ trợ sửa chữa một cách nhanh chóng và an toàn.
Nơi đâu có dịch vụ thay màn hình chất lượng tại TPHCM?
Ở trung tâm Bệnh Viện Điện Thoại Laptop 24h sẽ có chính sách hỗ trợ bảo hành tới 6 tháng khi thay màn hình tại trung tâm và đảm bảo chất lượng về các linh kiện, giúp máy vận hành tốt và lâu hơn, tránh tình trạng iPad không lên màn hình hay các lỗi khác xảy ra.
.jpg)
Bệnh Viện Điện Thoại Laptop 24h là đơn vị sửa chữa uy tín, có nhiều chính sách hỗ trợ khách hàng. Đơn vị cũng đã gặt hái được không ít thành công trong thời gian hoạt động tại TPHCM. Trung tâm đã hỗ trợ xử lý được rất nhiều trường hợp hư hỏng ở nhiều dòng máy đến từ các thương hiệu nổi tiếng khác nhau trong suốt thời gian dài hình thành và phát triển. Với đội ngũ làm việc có trình độ chuyên môn cao, dày dặn kinh nghiệm, và tận dụng tốt hệ thống máy móc tiên tiến, trung tâm luôn cố gắng từng ngày để cho khách hàng trải nghiệm dịch vụ công nghệ một cách tốt nhất.
Khách hàng có thể quan sát toàn bộ quá trình tháo lắp, sửa chữa của kỹ thuật viên trên chiếc máy của mình. Trung tâm sẽ tập trung thay màn hình iPad một cách nhanh chóng nhất để khách hàng không phải chờ đợi quá lâu.
Trung tâm luôn đảm bảo các linh kiện để thay cho khách hàng đều là hàng chính hãng và đã được xác minh kỹ lưỡng về nguồn gốc xuất xứ.
Chính sách hỗ trợ dành cho khách hàng là 1 đổi 1 trong vòng 7 ngày nếu linh kiện bị lỗi sau khi thay mới màn hình iPad xong và còn được bảo hành tới 6 tháng. Trung tâm cũng sẵn sàng hoàn lại 100% phí dịch vụ cho quý khách khi có một số sơ xuất trong quá trình kỹ thuật viên thực hiện công đoạn lắp đặt máy.
Quy trình thay màn hình iPad rõ ràng, nhanh chóng
Bao gồm các bước sau:
-
Cập nhật vấn đề của khách hàng: Bộ phận tiếp tân sẽ nhận iPad từ khách hàng để ghi nhận những gì đang xảy ra trên máy. Sau đó, sẽ kiểm tra và đề xuất giá cả + thời gian sửa chữa chi tiết cho khách hàng. Nếu khách hàng đồng ý, trung tâm mới bắt đầu tiến hành tháo máy và cho khách hàng ký tên lên các linh kiện mà khách đã chọn.
-
Chuyển máy cho bộ phận điều phối: Sau khi hoàn tất niêm phong thiết bị, điều phối viên sẽ kiểm tra lại lỗi thêm một lần nữa cho chính xác. Tiếp đó, sẽ đưa thiết bị cho kỹ thuật viên có trình độ chuyên môn để thay màn hình.
-
Hoàn thiện khâu thay màn hình: Sau khi tiếp nhận thiết bị, kỹ thuật viên sẽ kiểm soát lại nhanh chóng lỗi của iPad.
-
Kiểm tra thiết bị sau khi thay màn hình: Nhân viên kiểm tra chất lượng sẽ xác định chắc chắn tình trạng hoạt động của thiết bị đã trở lại bình thường chưa sau khi mà kỹ thuật viên đã hoàn tất các bước thay màn hình.
-
Giao máy: Trước khi giao trả thiết bị, trung tâm còn kiểm tra lại kỹ càng thêm một lần nữa để đảm bảo máy đã hoàn tất. Sau đó, sẽ sắp xếp nhân viên đưa lại máy về tận tay cho khách hàng.
Trong quá trình sử dụng, ngoài tình trạng iPad không lên màn hình, nếu bạn còn gặp phải bất cứ vấn đề nào khác của máy hay khi bạn vô tình làm rơi thiết bị iPad xuống, làm ảnh hưởng tới phần cứng. Hoặc bị rơi thiết bị vào nước, bị va đập mạnh,... thì các bạn hãy nhấc điện thoại lên và gọi tới hotline 1900.0213 hoặc đến trực tiếp trung tâm Bệnh Viện Điện Thoại Laptop 24h để được đội ngũ kỹ thuật viên có trình độ chuyên môn cao hỗ trợ sửa chữa kịp thời tránh làm ảnh hưởng đến quá trình trải nghiệm của bạn.
Xem thêm: Tổng hợp các cách gọi điện thoại miễn phí trên iPad
Xem thêm: Giá dịch vụ thay màn hình iPhone 14 bao nhiêu tiền hiện tại là bao nhiêu?
Bài liên quan
Monday, 29/09/2025
Bài viết giải thích cách iPhone lưu trữ dữ liệu và hướng dẫn tìm video tải về để bạn dễ dàng mở lại khi cần.
Thursday, 25/09/2025
Trong quá trình chơi game trên iPhone, việc bị gián đoạn bởi thông báo tin nhắn, cuộc gọi hay ứng dụng mạng xã hội có...
Monday, 15/09/2025
iPhone vốn ổn định nhưng khi chơi game vẫn có thể giật lag, nóng máy hay hao pin nhanh. Trong bài viết này, Bệnh Viện...
Saturday, 30/08/2025
iPhone không gọi được FaceTime thường do lỗi mạng, cài đặt sai, Apple ID trục trặc hoặc iOS quá cũ. Bạn có thể tự khắc...











 Sửa Điện Thoại
Sửa Điện Thoại




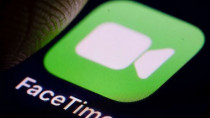











Hỗ trợ hỏi đáp 24/7 ( 0 bình luận )
Xem thêm
Thu gọn