Nguyên nhân khiến iPad hết pin, tắt nguồn, sạc không lên và cách khắc phục
Nội dung
Bạn đang sử dụng chiếc iPad bình thường, bỗng dưng một ngày chiếc máy của bạn hết pin cho dù bạn đã cố cắm sạc nhưng vẫn không lên. Thông thường, lỗi hỏng này thường xuất phát từ nhiều nguyên nhân khác nhau. Bài viết này sẽ hướng dẫn cách khắc phục iPad hết pin tắt nguồn sạc không lên một cách chi tiết nhất, cùng theo dõi nhé.
Nguyên nhân dẫn đến tình trạng iPad hết pin, tắt nguồn, sạc không lên
Tình trạng iPad hết pin tắt nguồn sạc không lên là một trong những lỗi hỏng phổ biến trong quá trình sử dụng thiết bị. Dấu hiệu cơ bản của lỗi này là khi bạn kết nối thiết bị với cable sạc, iPad hoàn toàn không có thông báo nhận sạc. Ngoài ra còn có những nguyên nhân khác như:
Không sử dụng iPad trong thời gian dài
Bỗng một ngày bạn nhớ đến chiếc máy của mình nhưng đã lâu không dùng đến. Sau một khoảng thời gian dài mà không sạc thì thiết bị hết pin và rơi vào trạng thái hết pin sâu, sau đó chiếc máy không nhận sạc khi bạn muốn sử dụng lại.
.jpg)
iPad bị chai hoặc hỏng pin
Một trong những nguyên nhân khác khiến cho iPad hết pin tắt nguồn không lên sạc là do pin đã bị chai, hỏng. Biểu hiện thường thấy sẽ là khi bạn cắm sạc hàng giờ đồng hồ, máy vẫn không lên được phần trăm pin nào, hoặc lên pin rất chậm. Nguyên nhân dẫn đến việc chai, hỏng pin có thể do bạn sạc quá nhiều, bảo quản thiết bị không tốt…
Bị hư cổng sạc
Nếu như nguyên nhân không phải là do pin và máy trước đó vẫn hoạt động tốt, bạn cần kiểm tra lại cổng sạc. Nếu bạn để iPad không dùng quá lâu, cổng sạc của máy rất dễ bị bám bụi làm mất kết nối với nguồn sạc. Việc để máy tại nơi có độ ẩm cao hay nhiệt độ quá nóng cũng có thể khiến cổng sạc của máy bị hư hỏng.

Dây sạc hoặc cáp của iPad bị hư
iPad hết pin tắt nguồn sạc không lên cũng một phần là do dây sạc hoặc cáp của máy bị hư. Sau một thời gian lâu không sử dụng, dây và cáp của máy có thể bị ẩm do môi trường, các đầu cắm bị bụi bẩn bám vào gây mất kết nối, chưa kể một trường hợp khác do dây cáp bị chuột hoặc động vật cắn không còn nguyên vẹn. Cách duy nhất để khắc phục đó chính là mua thiết bị sạc mới.
Cục sạc pin cho iPad công suất quá ít (5V - 1A)
Do lâu ngày không sử dụng, nếu như bạn sử dụng bộ sạc với công suất thấp sẽ không đủ cấp điện cho thiết bị. Pin của iPad thường có dung lượng lớn nên nếu bạn sử dụng bộ sạc có công sức quá nhỏ thì thời gian sạc sẽ kéo dài, không đảm bảo hiệu quả.

Lỗi phần mềm từ thiết bị
Do các lỗi từ xung đột phần mềm trên iPad khi người dùng cài đặt các phần mềm không tương thích hoặc vô tình sử dụng phần mềm bị dính mã độc. Ảnh hưởng từ việc xung đột phần mềm này sẽ khiến cho iPad của bạn tạm thời không nhận được pin mặc dù đã kết nối với bộ sạc.
Cách khắc phục lỗi iPad hết pin, tắt nguồn, không vào sạc hiệu quả nhất
Đối với iPad hết pin tắt nguồn không lên cũng đến từ những nguyên nhân khác nhau, từ đó sẽ có những phương thức khắc phục cho từng hợp. Người dùng trước tiên nên quan sát các dấu hiệu từ dock sạc, cable sạc và kiểm tra máy thật kỹ trước khi thực hiện lỗi sạc này. Dưới đây sẽ là những cách khắc phục lỗi iPad không nhận pin cơ bản nhất.
Kiểm tra củ sạc và dây sạc của iPad
Trước tiên bạn nên kiểm tra lại củ sạc và dây cáp để xem đây có phải là nguyên nhân khiến iPad hết pin tắt nguồn sạc không lên không. Bạn có thể sử dụng bộ sạc với một thiết bị khác đang chạy bình thường, nếu như máy đó nhận sạc, chứng tỏ nguyên nhân không phải là bộ sạc.
Nếu như thiết bị đó không nhận pin, bạn có thể xác định được bộ sạc có vấn đề. Bạn nên kiểm tra củ sạc và dây cáp riêng lẻ nhau để tìm ra lỗi hỏng đến từ đâu. Bạn có thể tháo củ sạc, cắm thiết bị đang sử dụng vào máy tính, nếu máy báo nhận chứng tỏ cáp vẫn hoạt động và vấn đề nằm ở củ sạc, nếu máy vẫn báo không nhận thì bạn kiểm tra tiếp theo những bước sau đây.

Dùng sạc có công suất từ 5V - 2A
Bạn nên sử dụng bộ sạc có công suất cao hơn điện thoại để sạc cho iPad của mình. Nếu trên màn hình đã xuất hiện hình cục pin thì máy đã nhận sạc thành công. Bạn có thể yên tâm chờ thêm 10 - 15 phút tùy vào mức độ cạn pin của máy, iPad sẽ tự động khởi động lại.
Vệ sinh cổng sạc iPad
Để đề phòng tình trạng iPad hết pin tắt nguồn sạc không lên là do chân cắm, vậy nên bạn cần vệ sinh cổng sạc Lightning của iPad. Qua đó, bạn có thể dùng tăm nhẹ nhàng loại bỏ bụi bẩn, xơ vải… bám bên trong cổng sạc kết nối.
Sau khi đã làm sạch cổng Lightning, bạn có thể thử sạc lại iPad của mình, nếu máy vẫn không nhận, bạn nên kiên trì vệ sinh lại một lần nữa. Bạn có thể dùng khí nén để thổi bụi bẩn tăng hiệu quả làm sạch nhanh chóng.

Reset iPad bằng nút bấm
Đây là cách rất cơ bản để khắc phục tình trạng iPad hết pin tắt nguồn sạc không lên mà bạn nên biết, các bước thực hiện như sau:
Bước 1: Bấm và giữ nút On/ Off ở trên đỉnh máy iPad
Bước 2: Nhấn chặt nút On/ Off, đồng thời bấm và giữ nút Home ở mặt trước iPad
Bước 3: Giữ nguyên 2 nút này cho đến khi thấy màn hình khởi động và hiển thị logo của Apple
Restore bằng iTunes
Nếu như áp dụng các phương pháp trên nhưng vẫn không thành công thì bạn có thể thử restore iPad bằng iTunes. Bạn chỉ cần thực hiện như sau:
-
Kết nối iPad với iTunes với máy tính qua cổng Lightning và USB
-
Nhấn chọn vào phần Device ở góc trên cùng bên trái
-
Chọn Backup và bạn chờ vài phút để quá trình backup kết thúc
-
Tiếp tục, nhấn chọn Restore và đợi vài phút để quá trình này kết thúc
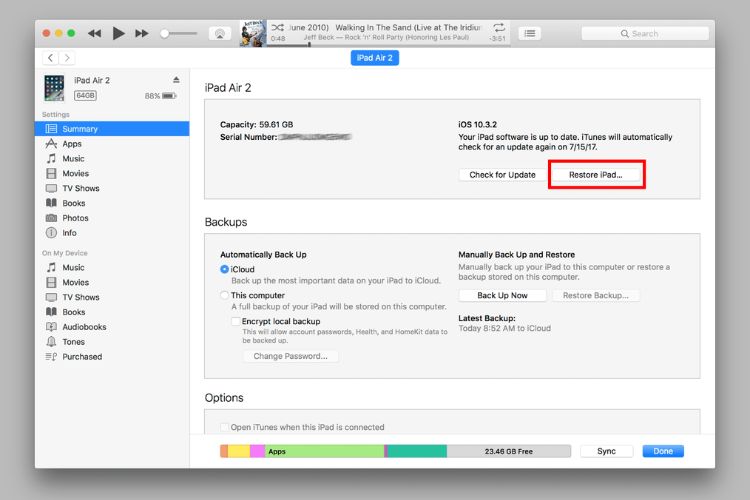
Thay pin nếu nghi ngờ lỗi đến từ phần cứng
Sau khi đã tự áp dụng những phương pháp bên trên mà vẫn không thấy hiệu quả, bạn nên tìm sự trợ giúp từ cơ sở sửa chữa uy tín để khắc phục iPad hết pin tắt nguồn sạc không lên. Đối với những trường hợp pin đã bị chai, hư hỏng thì sẽ có biện pháp sửa chữa hợp lý.
Nếu như bạn đã thay pin rồi mà vẫn không thể sạc được thì rát có thể main của máy đã có vấn đề. Đây là lỗi về phần cứng và chỉ có các kỹ thuật viên lành nghề mới hỗ trợ bạn tốt nhất.
“Bỏ túi” cách giúp iPad kéo dài tuổi thọ pin
Bên cạnh việc khắc phục tình trạng iPad hết pin tắt nguồn không sạc lên, bạn có thể áp dụng những hướng dẫn cách sau đây để kéo dài tuổi thọ pin cho máy như sau.
Tắt kết nối khi không sử dụng
Bạn nên tắt những kết nối không cần thiết như Wi-Fi, Bluetooth, 3G/ 4G… khi thực sự không sử dụng. Các kết nối này tuy không ngốn quá nhiều điện năng nhưng giúp chiếc máy của bạn tiết kiệm được pin trong thời gian dài. Bạn nên vuốt ngược từ dưới màn hình iPad để mở Trung tâm điều khiển (Control Center) và vô hiệu hóa các kết nối.

Không tự động ứng dụng
Các ứng dụng mà bạn sử dụng trên iPad, đôi khi chúng cũng yêu cầu cập nhật nhưng không nhất thiết phải liên tục cập nhật hoặc cập nhật quá nhiều. Điều này cũng là một nguyên nhân gây ra tình trạng hao pin, vì thế bạn cũng có thể tắt đi tính năng tự động cập nhật bằng cách vào phần Settings > iTunes & App Store để tắt đi các tính năng tự động cập nhật của Nhạc, Ứng dụng, Sách…
Thường xuyên sử dụng chế độ máy bay
Với những ai thường sử dụng thiết bị để làm việc hoặc giải trí mà không muốn bị gián đoạn bởi các cuộc gọi hoặc tin nhắn, đồng thời có thêm nhiều thời gian sử dụng mà không phải sạc thường xuyên thì biện pháp tốt nhất vẫn là bật chế độ máy bay cho máy.
Lúc này chiếc iPad của bạn không cần thiết cung cấp năng lượng cho cột thu sống bên trong nữa, thay vào đó sẽ có nhiều năng lượng hơn phục vụ cho việc khác. Bạn hãy nhấn vào Settings (Cài Đặt) -> Airplane Mode (Chế độ máy bay) -> Bật/ tắt.
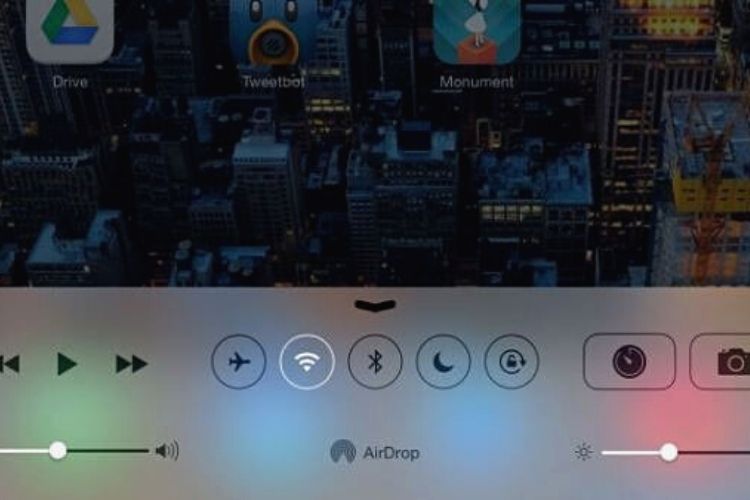
Tắt tính năng Auto-Search của Wi-Fi
Những lúc bạn cần sử dụng Wi-Fi thì bạn sẽ có thể bật nó lên và tìm kiếm, vậy những lúc không có Wi-Fi, bạn cũng không nên để cho chiếc máy của mình ở chế độ liên tục dò tìm các tín hiệu. Vì thế bạn có thể tắt nó đi để hạn chế mức độ tiêu thụ pin bằng các vào Settings (Cài Đặt) > Wi-Fi > Tắt Ask to Join Networks.
Chẩn đoán và sử dụng
Thông thường với chức năng này cũng có ít người sử dụng đến, tính năng này không có ích cho lắm. Vì vậy bạn cũng không nên nó tự động gửi, điều này cũng ảnh hưởng pin khá nhiều. Để tắt những tính năng này, bạn cần thực hiện theo những chỉ dẫn như sau vào Settings > Nhấn chọn Analytics > Sau đó hãy tắt Share iPhone Analytics.

Tắt dịch vụ định vị
Dịch vụ định vị lại càng không cần thiết để tiết kiệm pin cho máy, vì thế bạn cần tắt chức năng định vị này bằng cách vào Settings (Cài Đặt) > Privacy (Riêng tư) > Tắt đi Location Services là hoàn thành.
Tắt tính năng đồng bộ hóa iCloud
Đối với iCloud thường thì sau hai tuần nó sẽ tự động đồng bộ hóa cho bạn để tránh mất đi dữ liệu. Tuy nhiên, điều này cũng có nghĩa là nhiều ứng dụng đang chạy ngầm khi cần đồng bộ hóa dữ liệu. Nếu bạn không cần đến tính năng này và muốn tự động bộ thủ công thì nên tắt nó đi, hoặc chỉ để tự động đồng bộ một số thực. Bạn chỉ cần nhấn vào phần Settings (Cài Đặt) > Nhấn chọn vào hình nền iCloud (Apple ID) của bạn > Chọn vào iCloud và tắt nó đi hoặc chỉnh theo ý muốn của bạn.

Bài viết trên đây là cách khắc phục tình trạng iPad hết pin tắt nguồn sạc không lên, hy vọng những cách trên có thể giúp bạn trong lúc tìm ra nguyên nhân và sửa chữa những vấn đề mà bạn gặp phải. Ngoài ra, chẳng may thiết bị của bạn gặp vấn đề về pin sạc không vô, liệt màn hình, loa iPad rè… Bạn có thể đến ngay Bệnh Viện Điện Thoại Laptop 24h để được sửa chữa nhanh chóng nhé.
Xem thêm: Địa chỉ thay pin Samsung S22 chuyên nghiệp, đội ngũ lành nghề.
Xem thêm: Cập nhật giá thay pin Samsung S21 Ultra mới nhất với ưu đãi hấp dẫn.
Xem thêm: Thông tin thay pin Samsung A02s để đảm bảo hiệu suất lâu dài.
Bài liên quan
Thursday, 06/11/2025
Cách chặn FaceTime trên iPhone giúp bạn ngăn cuộc gọi làm phiền từ người lạ, bảo vệ quyền riêng tư và duy trì sự thoải...
Thursday, 06/11/2025
4 bước sửa màn hình Samsung chảy mực: Bước 1: Chuẩn bị khăn lau chuyên dụng. Bước 2: Điều chỉnh độ sáng màn hình tối...
Wednesday, 05/11/2025
6 cách sửa điện thoại Samsung bị đen màn hình gồm: Cách 1: Sạc pin. Cách 2: Khôi phục cài đặt gốc. Cách 3: Khởi động...
Tuesday, 04/11/2025
3 Cách sửa lỗi màn hình Samsung bị bóng mờ: Cách 1: Cài đặt > Hiển thị > Màu sắc. Cách 2: Thường xuyên bật chế độ xoay...











 Sửa Điện Thoại
Sửa Điện Thoại
















Hỗ trợ hỏi đáp 24/7 ( 0 bình luận )
Xem thêm
Thu gọn