Hướng dẫn ghép nhạc vào video trên iPhone từ iMovie cực dễ
Nội dung
Không cần sử dụng đến ứng dụng của các bên thứ ba tiềm ẩn rủi ro, bạn có thể ghép nhạc vào video trên iPhone thông qua iMovie do Apple phát hành. Chỉ cần thực hiện theo các thao tác dưới đây là bạn có thể sáng tạo ra những đoạn video thú vị để chia sẻ lên TikTok, Instagram, Facebook hoặc YouTube.
Hướng dẫn ghép nhạc vào video trên iPhone đơn giản
- Bước 1: Truy cập vào https://apps.apple.com/vn/app/imovie/id377298193. Ứng dụng này chỉ tương thích với iPhone và iPad. Đó là phương pháp tối ưu nhất để ghép nhạc vào video trên iPhone hiệu quả.
- Bước 2: Mở ứng dụng lên và nhấn vào Continue (Tiếp tục). Nhấn tiếp vào Create Project (Tạo dự án), rồi nhấn vào Movie.
- Bước 3: Bạn chọn vào một video mà bạn cần chèn nhạc, rồi nhấn vào Create Movie (Tạo movie). Video sẽ được nhập vào dòng thời gian chỉnh sửa của iMovie. Kéo về khúc đầu tiên của video.
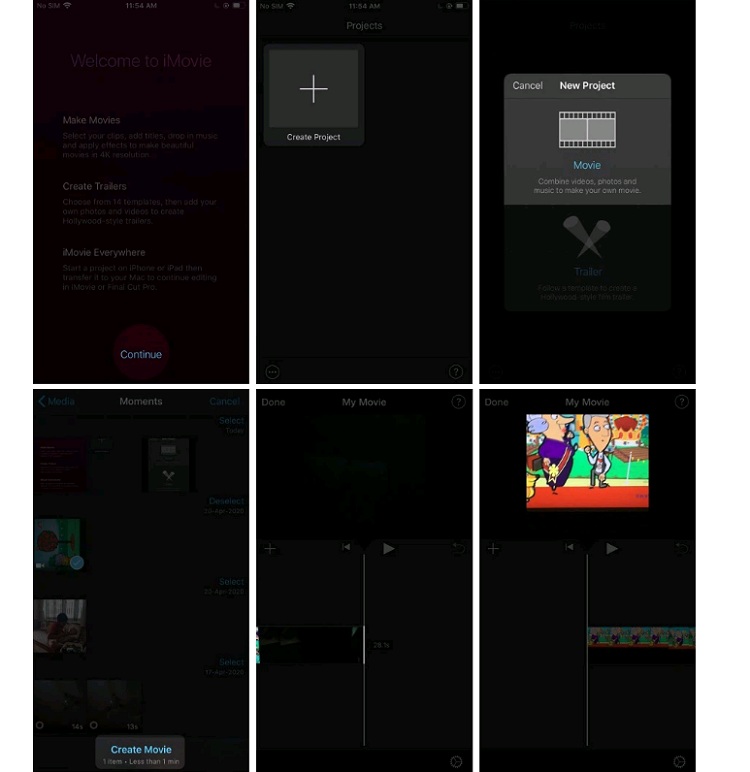
- Bước 4: Nhấn vào biểu tượng hình dấu + nằm bên trái màn hình. Nhấn chọn Audio (Âm thanh) rồi nhấn chọn một trong 3 mục Soundtracks (Nhạc nền), My Music (Âm nhạc của tôi), hoặc Sound Effects (Hiệu ứng âm thanh). Mục Soundtracks (có sẵn vài bài offline, số còn lại phải tải thêm) và Sound Effects (tất cả đều offline) đều có thể tải miễn phí từ Apple với kho thư viện rất lớn. Mục My Music sẽ cho phép bạn chọn nhạc đang có sẵn trong ứng dụng Music của mình.
- Bước 5: Chọn một bài hát hoặc file âm thanh mà bạn muốn. Nó sẽ phát thử một đoạn cho bạn nghe. Nếu cảm thấy phù hợp, nhấn vào dấu + ở cuối tên bài hát để chọn. Bạn cần chọn là tắt hết âm thanh gốc của video hoặc để nó cùng phát với bài nhạc mới được chèn thêm.
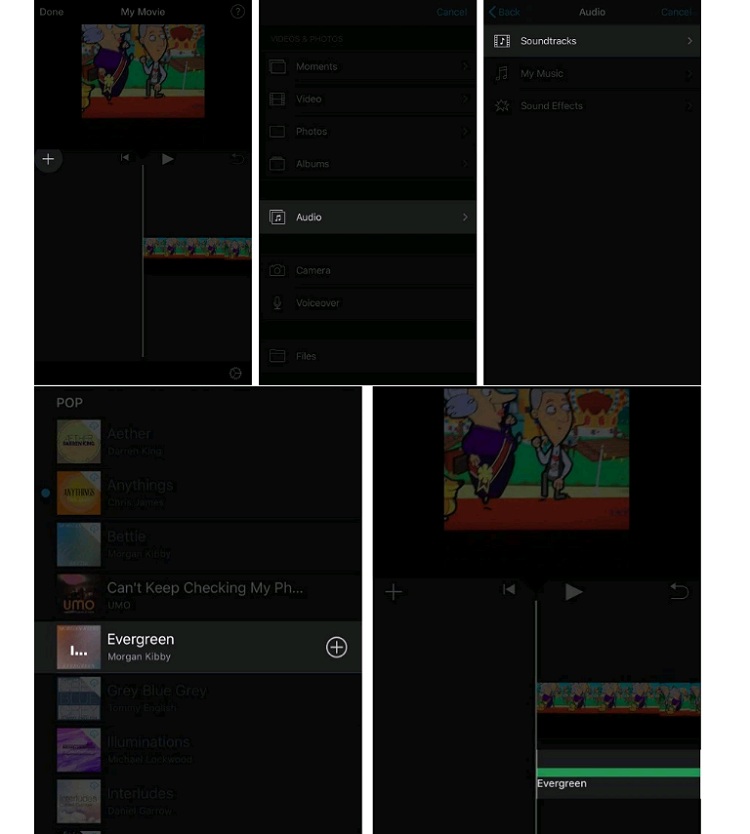
- Bước 6: Nhấn vào video trong khu vực chỉnh sửa, rồi chọn biểu tượng loa ở cạnh dưới màn hình. Kéo thanh trượt về hết bên trái để tắt âm thanh gốc của video, hoặc chỉ chỉnh vừa phải để âm thanh gốc nhỏ đi nếu bạn muốn.
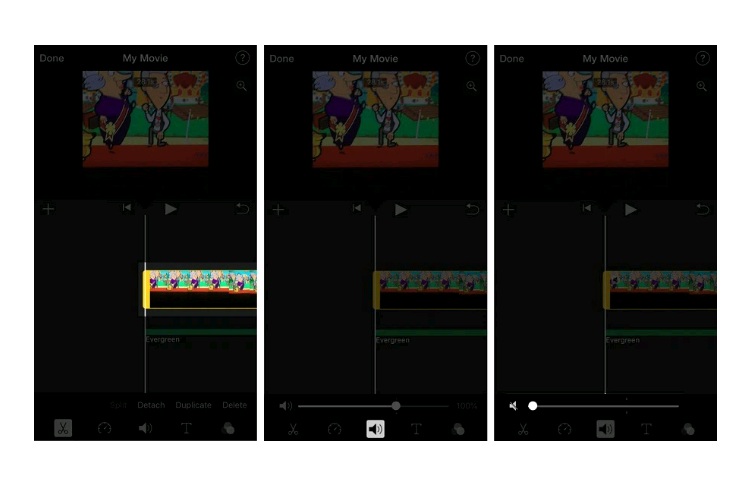
- Bước 7: Nhấn vào nút Play ở giữa màn hình, bạn sẽ thấy video chạy cùng với bài nhạc mà bạn vừa chèn vào. Giờ thì bạn có thể tiếp tục xuất video để ra thành phẩm cuối.

- Bước 8: Nhấn vào nút Done (Xong) ở góc trên bên trái. Nhấn vào nút chia sẻ ở giữa ở cạnh dưới màn hình, rồi chọn Save video (Lưu video), như vậy là bạn đã hoàn tất cách ghép video trên iPhone.
- Chất lượng video1080p là mức cao nhất và sắc nét nhất. Nếu bạn muốn đăng video lên mạng xã hội thì mức 720p sẽ vừa đủ và đỡ nặng hơn. Video sẽ được xuất ra và lưu vào ứng dụng Photo.
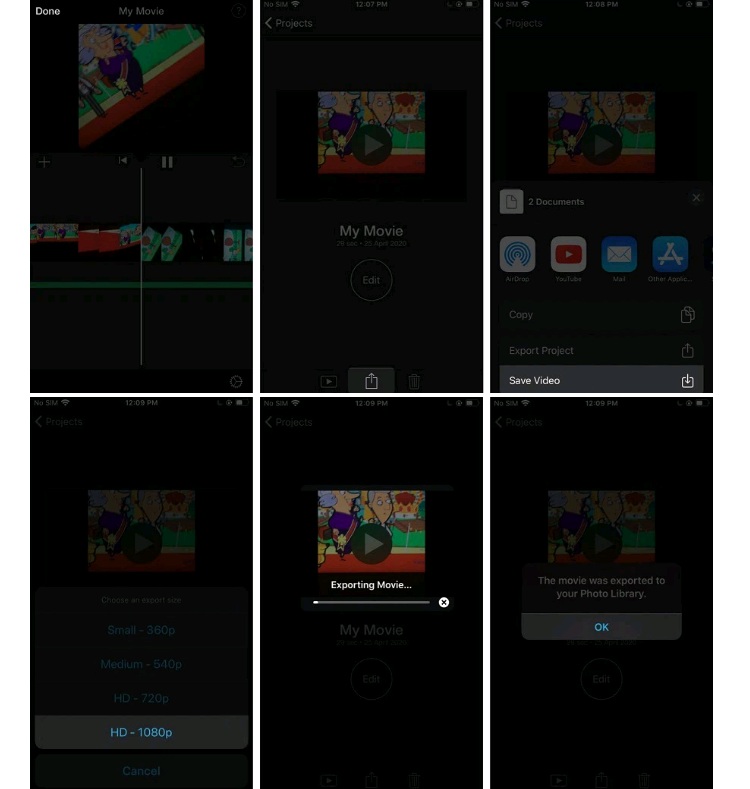
- Bước 9: Mở ứng dụng Photos lên, ở đó bạn sẽ kiểm tra video mà bạn vừa chèn nhạc vào. Nếu bạn nhấn vào xem mà không thấy có âm thanh thì nhớ kiểm tra biểu tượng âm lượng ở bên dưới, và nhấn vào nó để mở âm thanh.
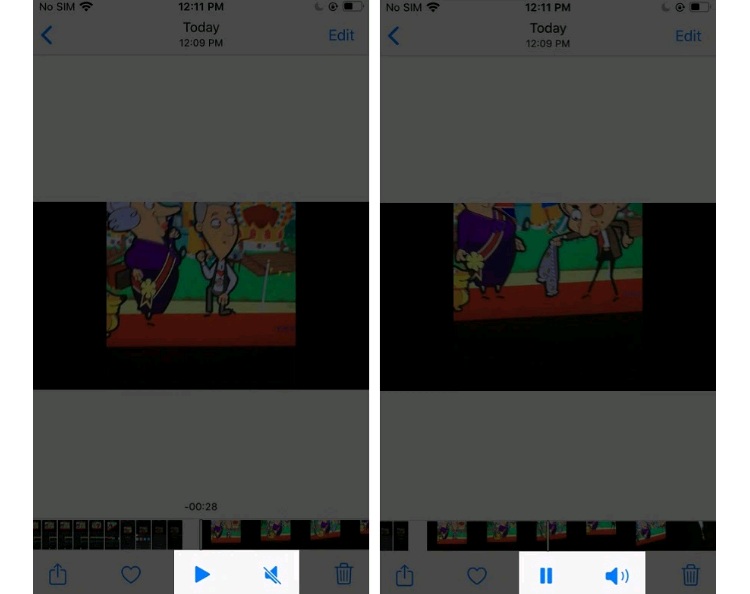
Nếu bạn không thể ghép nhạc vào video trên iPhone do thiết bị gặp sự cố như màn hình bị liệt, hỏng nguồn... hãy thử để Bệnh Viện Điện Thoại, Laptop 24h tiến hành kiểm tra và xử lý nhanh chóng.
>>> Xem thêm:
- App tách nhạc và lời miễn phí 2024
- Tham khảo web xem phim chiếu rạp miễn phí, chất lượng nhất
Bài liên quan
Monday, 19/05/2025
Bài viết tổng hợp 15 cách tiết kiệm pin Samsung hiệu quả và dễ thực hiện nhất thường được mọi người áp dụng. Xem ngay...
Monday, 19/05/2025
Màn hình điện thoại bị nhòe màu là tình trạng khiến hình ảnh hiển thị không còn rõ ràng, ảnh hưởng đến quá trình sử...
Sunday, 18/05/2025
Tính năng kiểm tra chính tả trong Word giúp người dùng nhanh chóng phát hiện và sửa lỗi văn bản, nâng cao độ chính xác...
Saturday, 17/05/2025
Một số nguyên nhân làm cho điện thoại Samsung sạc không vào pin có thể kể đến như: Cáp sạc hư, hệ thống yếu cần cập...











 Sửa Điện Thoại
Sửa Điện Thoại






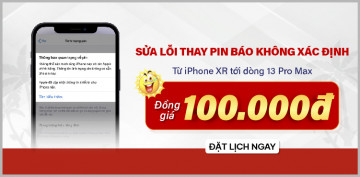









Hỗ trợ hỏi đáp 24/7 ( 0 bình luận )
Xem thêm
Thu gọn