Hướng dẫn cài đặt Chrome OS trên PC hỗ trợ Play Store
Nội dung
Chrome OS chắc chắn không có nhiều tính năng như Windows 10, nhưng người ta không thể phủ nhận rằng nó mang một sức sống mới. Khuyến cáo nếu bạn là người dùng phổ thông thì nên sử dụng Chrome OS trên Windows 10 để có hiệu suất và thời lượng pin được tối ưu nhất. Và với sự hỗ trợ của Play Store, giờ đây bạn thực sự có thể chạy các ứng dụng Android trên PC.
Trong bài viết này, chúng tôi mang đến cho bạn một hướng dẫn chi tiết về cách cài đặt Chrome OS trên PC với sự hỗ trợ của Play Store. Ngoài ra, bạn cũng có thể truy cập các ứng dụng GUI của Linux trên PC để đó là một lợi thế bổ sung.
Cài đặt Chrome OS trên PC với Hỗ trợ Cửa hàng Play
Trước khi chúng tôi bắt đầu hướng dẫn, chúng ta hãy tìm hiểu các yêu cầu và tải xuống. Khi bạn đáp ứng tất cả các yêu cầu và tải xuống các tệp có liên quan, quá trình thiết lập sẽ diễn ra suôn sẻ.
Yêu cầu:
+ Hỗ trợ khởi động UEFI trong BIOS.
+ CPU và GPU dựa trên Intel (CPU AMD chưa được kiểm tra, do đó có khả năng làm việc thấp hơn nhiều thông tin bên dưới).
+ Ổ đĩa flash USB có ít nhất 16 GB dung lượng lưu trữ.
Tải xuống
1. Trước hết, tải xuống Linux Mint Cinnamon. Tùy thuộc vào kiến trúc PC của bạn, bạn có thể chọn bản dựng 64 bit hoặc 32 bit.
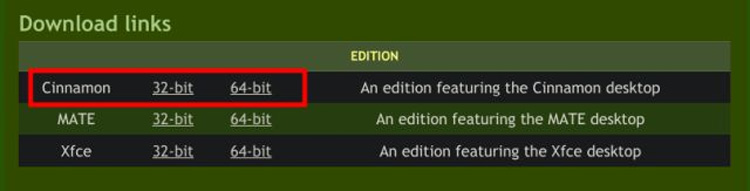
2. Tiếp theo, tải xuống Rufus để chúng tôi có thể flash Linux Mint Cinnamon trên ổ USB.
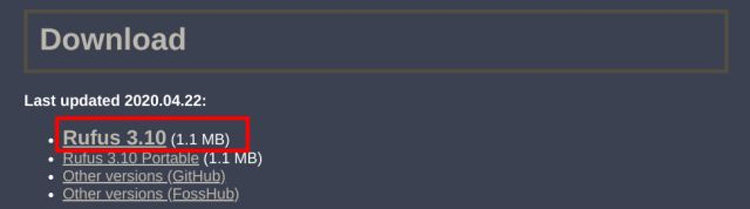
3. Quá trình tải xuống thành công, tiếp tục tải Chrome OS chính thức từ đây. Mở trang web và tìm kiếm trên mạng, bây giờ hãy nhấp vào hình ảnh khôi phục mới nhất (ngay bây giờ là 80, nhưng nó có thể thay đổi trong tương lai). Rammus là hình ảnh được đề xuất cho các thiết bị có CPU Intel thế hệ thứ 4 và mới hơn. Tuy nhiên, nếu bạn có CPU Intel thế hệ thứ 3 trở lên thì hãy tải xuống hình ảnh mới nhất cho dòng sam samus. Và nếu bạn có CPU AMD thì bạn có thể thử bằng cách tải xuống hình ảnh mới nhất cho “grunt”.

4. Bây giờ, tải xuống tập tin quan trọng nhất: Brunch. Đó là một khung được xây dựng bởi một nhà phát triển có tên sebanc đã thực hiện dự án này. Khung công tác tạo hình ảnh Chrome OS chung từ hình ảnh khôi phục chính thức để có thể cài đặt nó trên bất kỳ PC Windows nào. Để tải tập tin, hãy tìm bản dựng ổn định mới nhất và sau đó nhấp vào “Đồng ý”. Bây giờ, hãy tải xuống tập tin “tar.gz”.
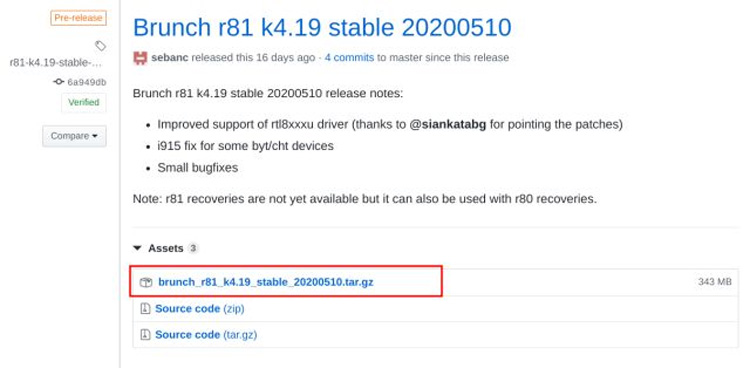
5. Cuối cùng, hãy tải xuống tập lệnh của tập tin “install.sh”, cài đặt Chrome OS một cách kỳ diệu mà không cần nhập các lệnh theo cách thủ công. Kịch bản đã được viết bởi Kedar Nimbalkar. Để tải xuống, nhấn Ctrl + S và lưu tệp.

Bây giờ chúng ta đã hoàn tất việc tải xuống, chúng ta hãy đi vào các bước, phải không?
Cài đặt Chrome OS trên PC với Hỗ trợ Cửa hàng Play
Trước khi chuyển sang các bước cài đặt, tôi muốn đưa ra một bản tóm tắt nhanh về cách chúng tôi sẽ cài đặt Chrome OS trên PC với sự hỗ trợ của Play Store. Trước hết, chúng tôi sẽ khởi động Linux Mint trên máy tính Windows của chúng tôi và từ đó, chúng tôi có thể cài đặt Chrome OS trên PC. Hãy ghi nhớ, quá trình này sẽ xóa sạch hoàn toàn ổ cứng của bạn bao gồm các tệp và thư mục cá nhân. Vì vậy, tạo bản sao lưu trước khi bạn tiến hành. Với cách đó, hãy chuyển sang các bước.
Flash và quản lý tập tin
1. Kết nối ổ flash USB của bạn và mở Rufus. Tiếp theo, nhấp vào nút Chọn Chọn và chọn hình ảnh Linux Mint Cinnamon. Bây giờ, chỉ cần nhấp vào Bắt đầu trực tuyến. Bạn sẽ nhận được một vài lời nhắc, vì vậy hãy nhấp vào Có Có và Hay OK để tiếp tục quá trình nhấp nháy.
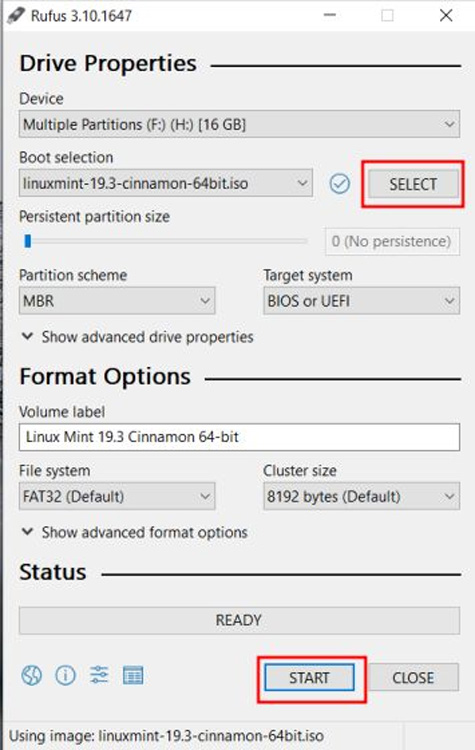
2. Sau khi Rufus hoàn thành với đèn flash, hãy đóng nó lại. Bây giờ, hãy tạo một thư mục có tên là Chrome Chrome OS trên máy tính để bàn của bạn. Di chuyển tệp tin install.shvv vào thư mục của Chrome Chrome OS.
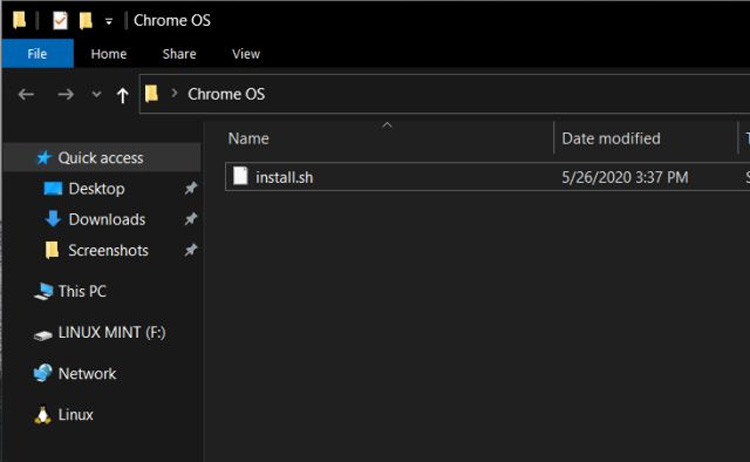
3. Tiếp theo, nhấp chuột phải vào tập tin Brunch và chọn Chiết xuất thành Brunch Brunch. Tất cả các tệp sẽ được trích xuất trong một thư mục trên máy tính để bàn.

4. Bây giờ, di chuyển tất cả các tệp Brunch được trích xuất vào cùng thư mục Chrome Chrome OS trên máy tính để bàn.
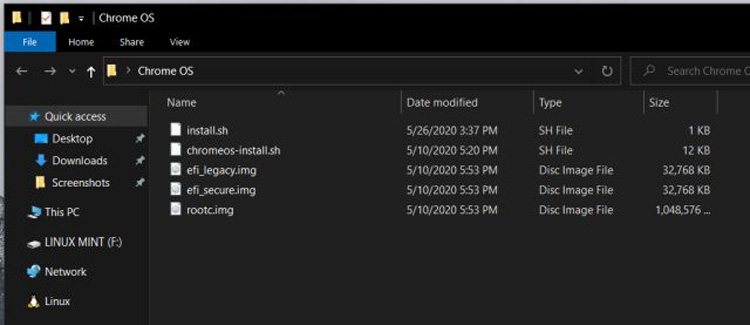
5. Tương tự, trích xuất hình ảnh khôi phục Chrome OS chính thức và bạn sẽ nhận được một thư mục trên máy tính để bàn. Mở nó và đổi tên tập tin thành rammus_recovery.bin. Nếu bạn đã tải xuống một hình ảnh khác thì đổi tên cho phù hợp.

6. Cuối cùng, hãy di chuyển tập tin rammus_recovery.bin trực tiếp vào thư mục Chrome Chrome OS. Cuối cùng, bạn nên có 6 tệp này trong thư mục Chrome Chrome OS.
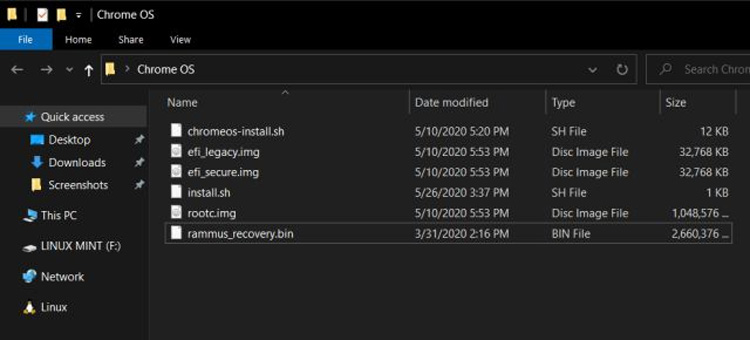
7. Bây giờ, hãy di chuyển thư mục của Chrome Chrome OS vào ổ USB mà bạn vừa flash Linux Mint Cinnamon.
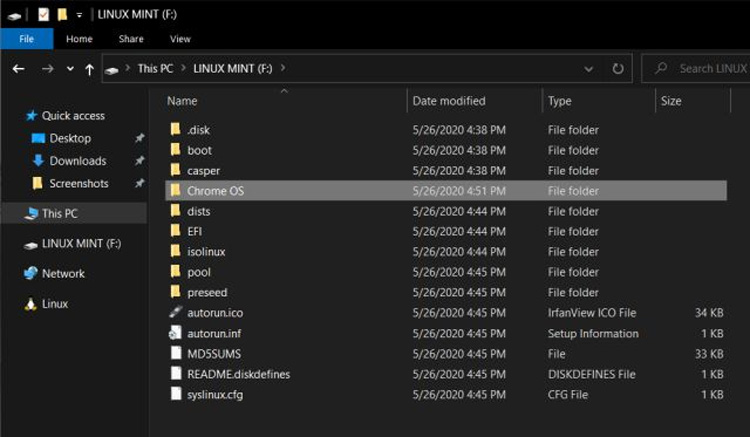
Khởi động vào Linux Mint Cinnamon
1. Cắm ổ flash USB vào PC mà bạn muốn cài đặt Chrome OS. Nếu bạn đang cài đặt Chrome OS trên cùng một PC thì hãy cắm nó vào.
2. Tiếp theo, khởi động lại PC của bạn và nhấn phím khởi động liên tục để khởi động vào BIOS. Nếu bạn không biết khóa khởi động của PC thì bạn có thể tìm thấy nó từ bảng dưới đây.
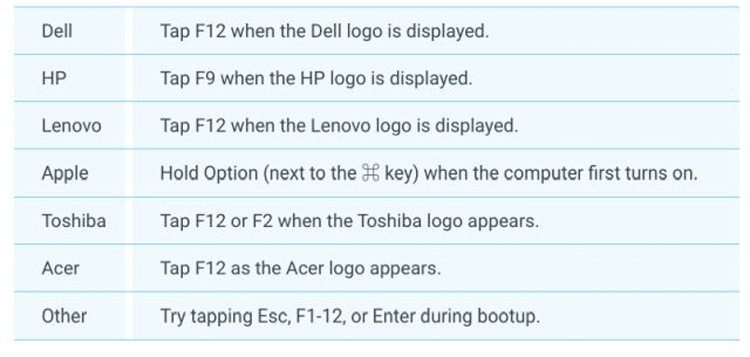
3. Khi bạn đã vào BIOS, hãy di chuyển đến tab Boot Boot và chọn UE UEFI từ tùy chọn danh sách khởi động.
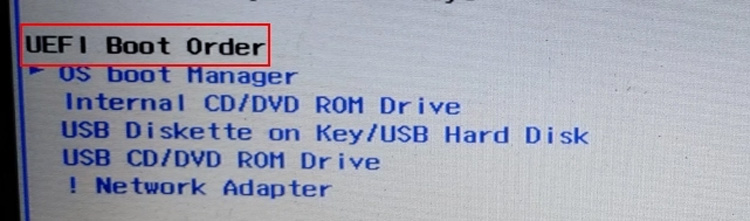
4. Sau đó, di chuyển đến tab Security Security và vô hiệu hóa. Hãy nhớ rằng, mỗi BIOS có giao diện riêng để vị trí menu có thể khác nhau từ PC này sang PC khác. Tuy nhiên, hãy tìm kiếm các ứng dụng khởi động và bảo mật của UE UEFI và các ứng dụng khởi động an toàn trong các cấu hình bảo mật, khởi động hoặc cấu hình hệ thống và thực hiện các thay đổi tương ứng.
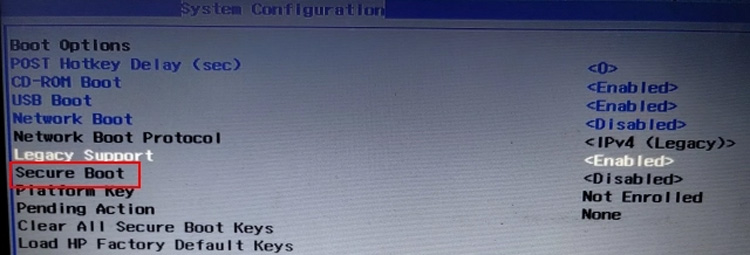
5. Cuối cùng, di chuyển đến tab Thoát Thoát và chọn Thoát Thoát Lưu Thay đổi. Ngay lập tức, sau đó, bắt đầu nhấn phím khởi động lại. Bạn sẽ được yêu cầu chọn thiết bị khởi động của bạn. Chọn ổ đĩa USB USB và nhấn enter.
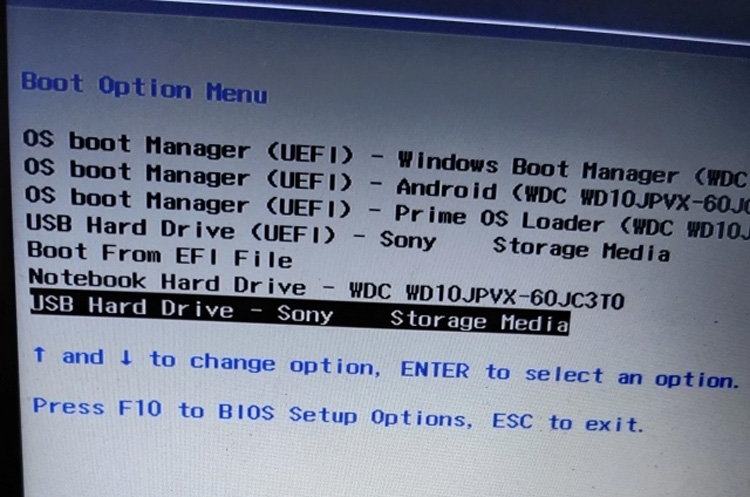
6. Bạn sẽ khởi động thẳng vào Linux Mint Cinnamon. Nếu bạn được nhắc với màn hình giật gân, hãy chọn tùy chọn mặc định: Khởi động Linux Mint Mint.

Cài đặt Chrome OS trên PC
1. Bây giờ bạn đã khởi động vào Linux Mint, hãy nhấp vào biểu tượng mạng ở góc dưới bên phải và kết nối với WiFi hoặc Ethernet. Trình cài đặt Chrome OS sẽ cần kết nối internet hoạt động để tải xuống một số thư viện và phụ thuộc.
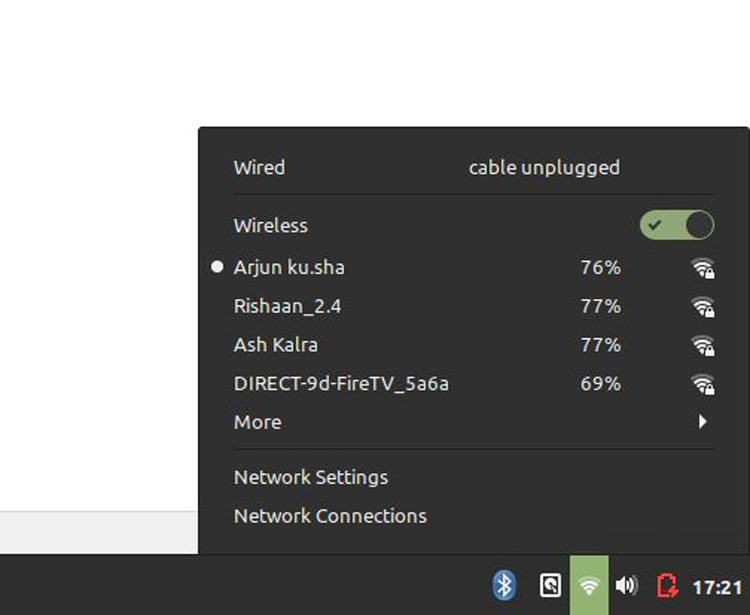
2. Sau đó, hãy mở thư mục của Trang chủ tại nhà trên máy tính để bàn và di chuyển đến tab Hệ thống tập tin trên mạng.
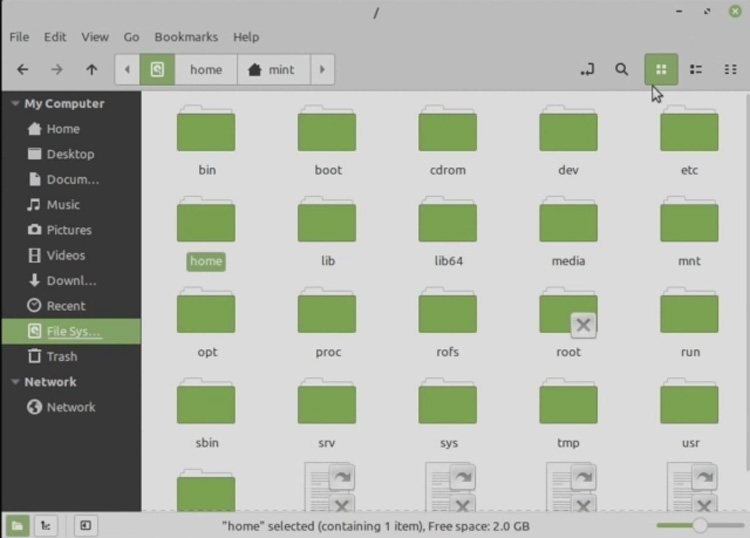
3. Tại đây, nhấp vào nút tìm kiếm và nhập vào Chrome Chrome OS để tìm thư mục mà chúng tôi đã di chuyển trước đó.
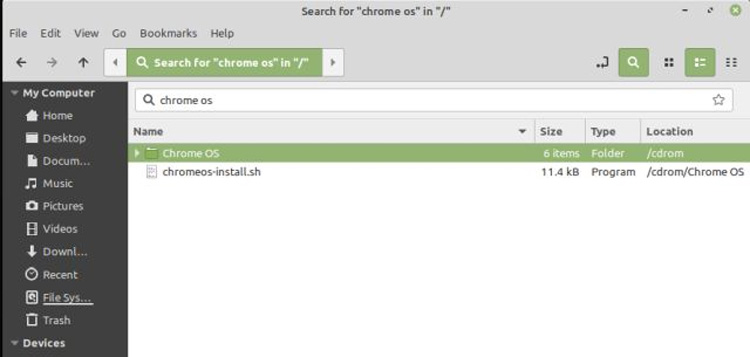
4. Bây giờ, mở nó và nhấp chuột phải vào bất cứ nơi nào trên thư mục để mở Terminal. Tại đây, gõ sudo sh install.shvà nhấn enter. Nó sẽ bắt đầu tải xuống một số thư viện và phụ thuộc.
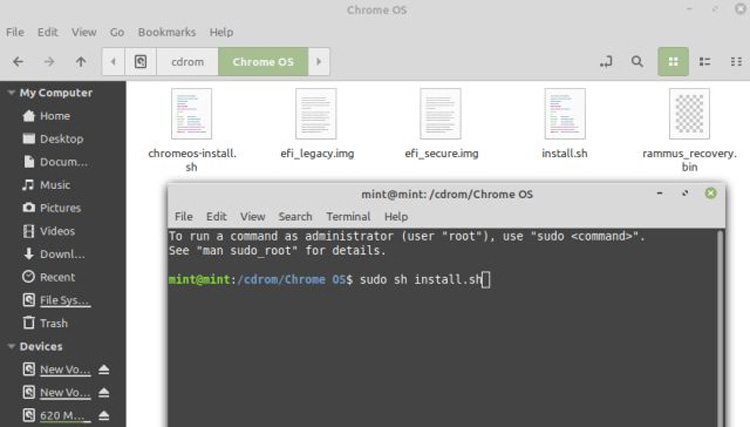
5. Sau một lúc, nó sẽ hỏi bạn có muốn tiếp tục cài đặt không. Hãy ghi nhớ, điều này sẽ xóa sạch toàn bộ ổ cứng của bạn. Để tiến hành cài đặt, gõ yesvà nhấn enter. Bây giờ nó sẽ bắt đầu cài đặt Chrome OS trên PC của bạn.
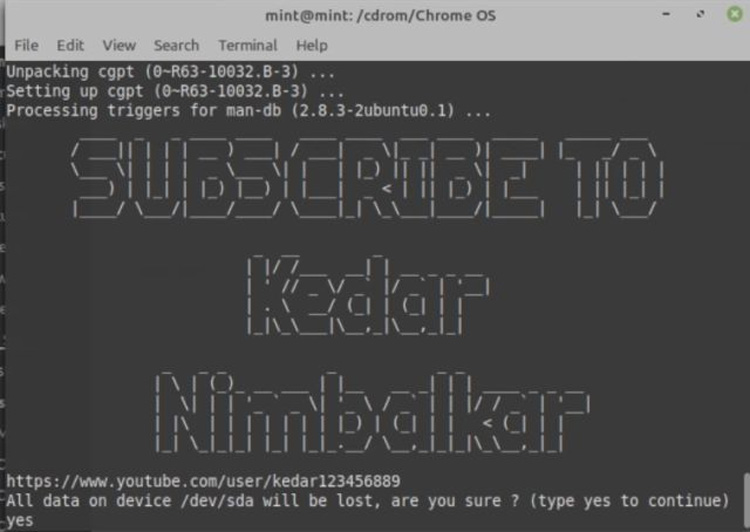
6. Sau khi cài đặt xong, hãy mở trên menu bắt đầu của Linux Mint nằm ở góc dưới bên trái và nhấp vào nút Tắt Tắt Tắt. Tại đây, hãy chọn Shut Shut Down để tắt PC của bạn.
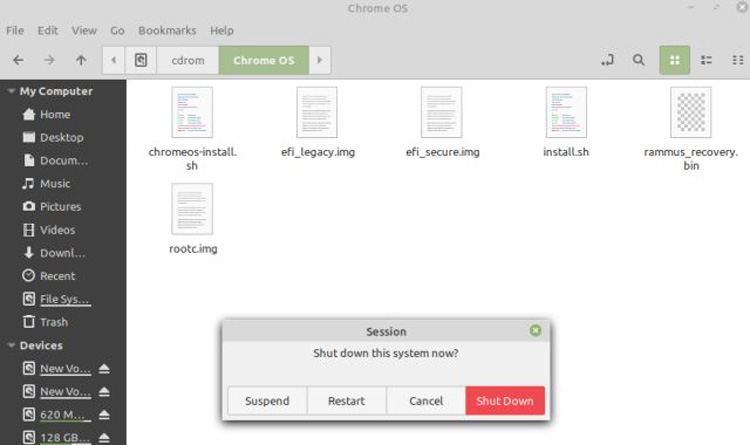
7. Bây giờ, hãy tháo ổ flash USB và sau đó bật PC Windows của bạn. Lần này, PC của bạn sẽ khởi động thẳng vào Chrome OS chính thức.
Lưu ý: Trước khi đăng nhập tài khoản Google của bạn, hãy lưu ý, bạn chính thức không được phép chạy Chrome OS với sự hỗ trợ của Play Store trên các máy không được chứng nhận. Theo cách này hay cách khác, bạn có thể vi phạm các điều khoản và điều kiện của Google. Vì vậy, tôi khuyên bạn nên đăng nhập bằng tài khoản Google thứ cấp để tài khoản chính của bạn vẫn an toàn.
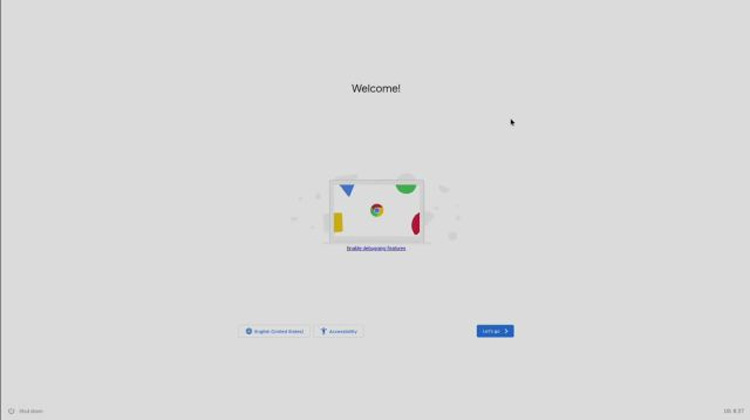
8. Bây giờ, bạn có thể chạy các ứng dụng Android trực tiếp từ Play Store trên PC, điều đó tuyệt vời đến mức nào? Chưa kể, khung Android dựa trên Android 9 nên bạn cũng được cập nhật khá nhiều. Hơn nữa, bạn sẽ tiếp tục nhận được cập nhật trực tiếp từ Google.
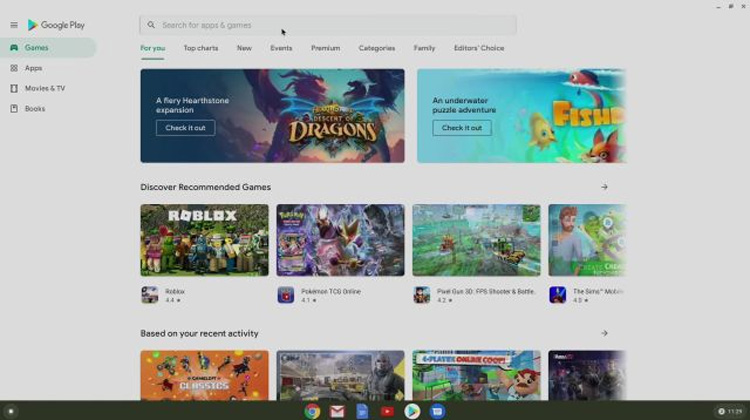
9. Ngoài ra, bạn cũng có thể thiết lập Linux trên máy Windows-Turn-Chrome OS. Bạn có thể tìm thấy các ứng dụng Linux tốt nhất cho Chrome OS từ bài viết được liên kết.
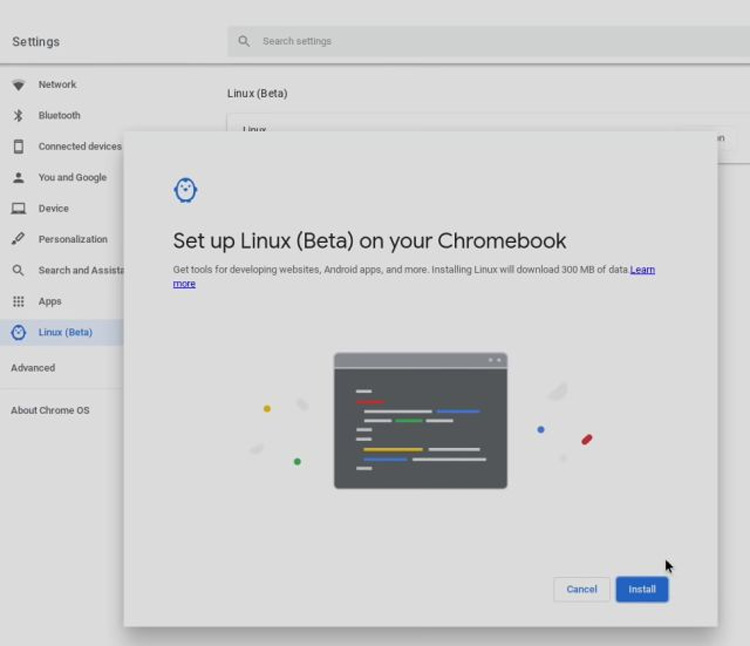
Cài đặt Chrome OS trên PC và tận hưởng ứng dụng Android và Linux
Vì vậy, đó là cách bạn có thể cài đặt Chrome OS trên PC và nhận tất cả các đặc quyền bao gồm Google Play Store và hỗ trợ Linux. Tôi đã thử nghiệm Chrome OS trên máy tính xách tay Windows đã được xác định trước (Intel i5) và nó chỉ đơn giản là bay mà không có bất kỳ trục trặc nào. Sự khác biệt hiệu suất là tuyệt vời, để nói rằng ít nhất.
Để tìm hiểu thêm về lợi thế của Chromebook so với máy tính xách tay Windows , bạn có thể xem qua bài viết chuyên sâu của chúng tôi. Và trong trường hợp, bạn đã quyết tâm gắn bó với Chrome OS, hãy đảm bảo tận dụng các ứng dụng Linux. Nó khá tốt và hoạt động như một bùa mê. Ngoài ra, nếu bạn bỏ lỡ các ứng dụng Windows thì bạn có thể sử dụng Wine để chạy các ứng dụng Windows trên Chrome OS. Dù sao, đó là tất cả từ chúng tôi. Nếu bạn gặp phải bất kỳ vấn đề nào trong khi cài đặt Chrome OS trên PC, hãy bình luận xuống bên dưới và cho chúng tôi biết. Chúng tôi chắc chắn sẽ cố gắng giúp bạn ra ngoài.
Bài liên quan
Friday, 04/07/2025
Thursday, 03/07/2025
Tháng 7 này mời Quý khách yêu ghé Bệnh Viện Điện Thoại, Laptop 24h liền: Giảm giá iPhone Like New đến 65%, tặng ngay...
Saturday, 28/06/2025
Đừng bỏ lỡ chương trình Tháng 7 mưa dông - Máy hư ghé 24h, sửa dễ như không! với những ưu đãi vô cùng hấp dẫn tại Bệnh...
Thursday, 26/06/2025
Tình trạng iPhone không có âm thanh khi chơi game làm giảm hứng thú và cảm xúc khi trải nghiệm. Bệnh Viện Điện Thoại,...











 Sửa Điện Thoại
Sửa Điện Thoại
















Hỗ trợ hỏi đáp 24/7 ( 0 bình luận )
Xem thêm
Thu gọn