Hướng dẫn cách lắp ổ cứng Laptop vào PC cực đơn giản
Nội dung
Đâu là cách lắp ổ cứng laptop vào PC mà bạn có thể dễ dàng thực hiện được? Bài viết dưới đây sẽ đề cập đến vấn đề này một cách cụ thể hơn.
1. Ổ cứng máy tính là gì?
 Ổ cứng hay ổ đĩa cứng là thiết bị lưu trữ dữ liệu trên laptop và PC. Ổ cứng là bộ nhớ không thay đổi của máy tính phụ trách lưu trữ những dữ liệu quan trọng như hệ điều hành, các tập dữ liệu cá nhân quan trọng của người dùng. Dữ liệu được lưu trong ổ cứng sẽ không bị mất đi khi máy gặp sự cố bị mất kết nối đột ngột.
Ổ cứng hay ổ đĩa cứng là thiết bị lưu trữ dữ liệu trên laptop và PC. Ổ cứng là bộ nhớ không thay đổi của máy tính phụ trách lưu trữ những dữ liệu quan trọng như hệ điều hành, các tập dữ liệu cá nhân quan trọng của người dùng. Dữ liệu được lưu trong ổ cứng sẽ không bị mất đi khi máy gặp sự cố bị mất kết nối đột ngột.
Ngoài chức năng lưu trữ dữ liệu của mình, ổ cứng còn có liên quan đến một số vấn đề của máy tính như: tốc độ khởi động máy, tốc độ xử lý dữ liệu của máy, tính bảo mật của dữ liệu hay nhiệt độ của CPU.
2. Các loại ổ cứng phổ biến được sử dụng trên laptop và PC
Hiện nay, trên thị trường có 2 loại ổ cứng phổ biến đó là HDD và SSD.
2.1 Ổ cứng HDD là gì?

HDD là từ viết tắt của Hard Disk Drive, một dạng ổ cứng truyền thống được sử dụng nhiều cho các dòng laptop và PC có giá thành thấp. HDD có cấu tạo gồm 3 phần chính:
-
Cấu tạo bên trong: gồm ổ đĩa từ và một trục quay nằm giữa. Ổ đĩa từ gồm nhiều ổ đĩa cứng có chất liệu bằng nhôm, thủy tinh hoặc gốm xếp chồng lên nhau.
-
Cụm đầu đọc: gồm đầu đọc (head), cần di chuyển đầu đọc (head arm hoặc actuator arm).
-
Cụm mạch điện: gồm các mạch điều khiển, mạch xử lý dữ liệu, mạch điều khiển, đầu cắm nguồn cấp điện cho ổ đĩa cứng, bộ nhớ đệm, đầu nối giao tiếp với máy tính, các cầu đấu thiết đặt (jumper).
Dữ liệu sẽ được lưu trên các bề mặt các phiến đĩa tròn. Tâm của đĩa được gắn một động cơ, khi hoạt động các tấm đĩa sẽ được quay bởi động cơ để đọc ghi dữ liệu.
2.2 Ổ cứng SSD là gì?

SSD là từ viết tắt của Solid State Drive, là một loại ổ cứng thể rắn có cấu tạo và nguyên lý hoạt động tương tự như bộ nhớ RAM, các loại thẻ nhớ, USB là sử dụng chip nhớ flash.
SSD là một sự nâng cấp, ra đời như một giải pháp khắc phục cho sự chậm chạp của ổ cứng truyền thống HDD. Tốc độ xử lý nhanh làm giảm thời gian mở ứng dụng và khởi động máy, khả năng tiêu thụ điện năng thấp, ít tỏa nhiệt, an toàn cho dữ liệu là những điều có thể được nhắc đến khi nói về hiệu năng của ổ cứng SSD.
Ngoài ra, vì một số mục đích sử dụng đặc biệt của người dùng. Trên thị trường còn có sự xuất hiện của ổ cứng lai Hybrid HD và SSHD.
- Hybrid HD là sự kết hợp giữa ổ cứng dung lượng cao HDD và ổ cứng có tốc độ truy xuất cao SSD. Hybrid HD hoạt động theo nguyên tắc, những ứng dụng hoặc dữ liệu được sử dụng thường xuyên sẽ được lưu vào ổ SSD để giúp CPU truy xuất nhanh dữ liệu nhanh, những ứng dụng và dữ liệu khác được lưu vào HDD.
- SSHD (Solid State Hybrid Drive) loại ổ cứng kết hợp giữa phiến đĩa của HDD để lưu trữ và chip NAND Flash giống SSD dùng để truy xuất dữ liệu.
3. Sự khác nhau giữa ổ cứng dùng cho laptop và ổ cứng dùng cho PC
Điểm khác biệt lớn nhất giữa ổ cứng của laptop và ổ cứng của PC là về kích thước của chúng, cụ thể:
 Laptop có thiết kế nhỏ gọn để phù hợp với mục đích di chuyển dễ dàng. Vì vậy, khe chứa ổ cứng của laptop sẽ có diện tích nhỏ. Ổ cứng của laptop có kích thước 2.5 inch để tiết kiệm không gian.
Laptop có thiết kế nhỏ gọn để phù hợp với mục đích di chuyển dễ dàng. Vì vậy, khe chứa ổ cứng của laptop sẽ có diện tích nhỏ. Ổ cứng của laptop có kích thước 2.5 inch để tiết kiệm không gian.
PC có hiệu suất vận hành cao nên yêu cầu ổ cứng có hiệu năng khỏe và dày hơn. Kích thước ổ cứng PC khá lớn. Thông thường, PC sẽ sử dụng ổ cứng có kích thước 3.5 inch, lớn hơn nhiều so với ổ cứng laptop.
4. Ổ cứng laptop có lắp được vào PC không? Nên lựa chọn loại ổ cứng nào?
Loại ổ cứng dùng cho laptop có kích thước nhỏ hơn so với những loại ổ cứng chuyên dụng dùng cho PC nên sẽ khó khăn cho bạn một chút khi cố định ổ cứng trong case máy tính nhưng đây không phải là vấn để quá lớn.
Về mặt thiết kế thì chân cắm tín hiệu và nguồn của laptop và PC đều giống nhau. Nên nếu muốn lắp ổ cứng của laptop và PC hãy chọn loại ổ cứng SSD có chuẩn SATA vì loại này có thể lắp được cả trong laptop và máy bàn.

Nên chọn ổ cứng SSD thay vì HDD vì những lý do sau:
-
Tốc độ quay của ổ đĩa HDD laptop thông thường là 5400 vòng/phút trong khi của PC là 7200 vòng/phút. Nên khi lắp ổ HDD của laptop vào PC sẽ làm giảm hiệu suất chung của máy và rút ngắn tuổi thọ của ổ cứng vì phải làm việc quá tải.
-
Điện áp được sử dụng cho máy tính bàn là nguồn AC trực tiếp nên điện áp có thể lên xuống thất thường. Laptop thì chủ yếu sử dụng nguồn AC để sạc pin nên điện áp dùng cho máy luôn ổn định. Vì vậy, khi sử dụng ổ cứng HDD của laptop cho PC rất dễ xảy ra chập điện.
Do đó, dù bạn vẫn có thể sử dụng ổ cứng laptop trên PC nhưng cần phải xem xét kỹ các yếu tố được lưu ý trên nhé. Sau khi đã chắc chắn, hãy cùng tham khảo hướng dẫn cách lắp ổ cứng laptop vào PC phía dưới đây nhé.
5. Hướng dẫn cách lắp ổ cứng laptop vào PC đơn giản
Nếu bạn đang có dư sẵn một cái ổ cứng và muốn lắp vào máy tính bàn để tăng thêm dung lượng lưu trữ cho máy tính của mình thì hay xem kỹ những hướng dẫn cách lắp ổ cứng laptop vào PC dưới đây nhé.
Bước 1: Hãy Tắt công tắc nguồn phía sau của thùng máy PC, sau đó rút phích cắm. Nhớ giữ nút nguồn trong vài giây để xả hết điện năng còn sót lại trong máy nhé.
Bước 2: Chuẩn bị loại ổ cứng laptop và cáp kết nối tương thích để tiến hành lắp đặt.

Bước 3: Tìm vị trí của đầu cáp SATA, cáp nguồn trên PC.

Bước 4: Cố định ổ cứng vào case. Gắn dây nguồn và cáp SATA trên PC vào đúng khe cắm của ổ cứng. Máy sẽ nhận ổ cứng như kết nối USB thông thường. Nêu không thấy ổ cứng trên màn hình hãy thực hiện tạo phân vùng như bước 5.
 Bước 5: Cài đặt cho máy tính và phân vùng ổ đĩa mới. Đưa con trỏ chuột vào biểu tượng This PC rồi chuột phải chọn Manage. Trong mục Storage chọn Disk Management.
Bước 5: Cài đặt cho máy tính và phân vùng ổ đĩa mới. Đưa con trỏ chuột vào biểu tượng This PC rồi chuột phải chọn Manage. Trong mục Storage chọn Disk Management.
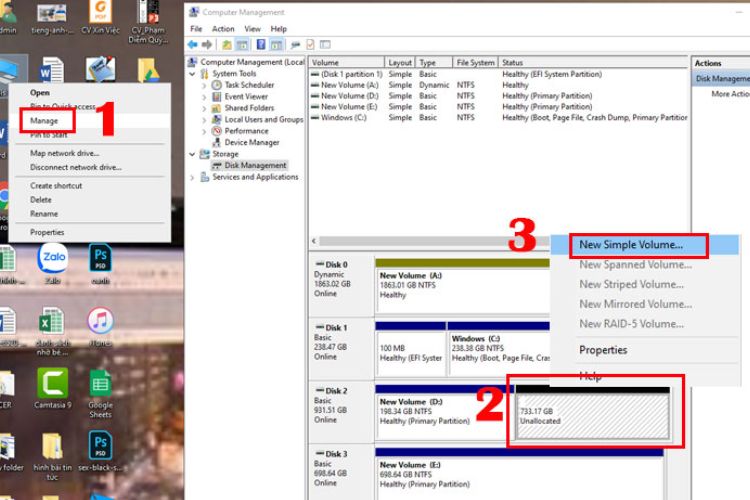
Bước 6: Chọn vùng ổ dữ liệu màu đen và click chuột phải chọn New Simple Volume.
Bước 7: Chọn Next ở tất cả các màn hình trong Wizard để hoàn thành việc thiết lập.
Bước 8: Khởi động lại máy tính và hệ thống sẽ hiển thị ổ cứng vừa mới được lắp thêm.
Như vậy, thông qua 8 bước hướng dẫn cách lắp ổ cứng laptop vào pc đơn giản và giúp bạn tiết kiệm chi phí khi không phải mua ổ cứng mới cho PC. Nếu bạn vẫn còn băn khoăn về việc lắp ổ cứng laptop vào PC thì bạn hãy liên hệ với Bệnh Viện Điện Thoại Laptop 24h để được đội ngũ nhân viên kỹ thuật có chuyên môn giúp bạn nhé.
6. Một số mẹo tăng dung lượng ổ cứng cho máy tính
Tốc độ máy tính nhanh hay chậm phụ thuộc nhiều vào bộ vi xử lý CPU và bộ nhớ máy tính. Nếu bộ nhớ máy tính lớn sẽ giúp tăng tốc xử lý các tác vụ của máy tính. Hãy tham khảo một số mẹo giúp tăng dung lượng ổ cứng cho máy tính dưới đây nhé!
6.1 Phân tích dung lượng ổ đĩa
Phân tích dung lượng ổ đĩa là điều đầu tiên bạn cần làm để xem những thư mục nào đang chiếm dung lượng hệ thống và chúng ở đâu. Hãy sử dụng chương trình WinDirStat để thống kế dữ liệu trên ổ cứng.
6.2 Dọn sạch các tập tin tạm thời
Các file dữ liệu tạm thời là những file dữ liệu hữu dụng tạm thời. Việc xóa chúng không làm ảnh hưởng gì đế hệ thống máy tính. Hầu hết các file dữ liệu tạm thời được sử dụng trong quá trình cài đặt ứng dụng, các chương trình phần mềm, lịch sử lướt web từ các trình duyệt. Hãy sử dụng những công cụ dọn dẹp trình duyệt để dọn sạch những dữ liệu tạm thời.
6.3 Dọn sạch các tập tin trùng lặp
Việc xóa bỏ những file dữ liệu trùng lặp là một trong những cách tốt nhất giúp giải phóng dữ liệu và tăng hiệu suất hoạt động của máy tính.
6.4 Sử dụng dịch vụ lưu trữ đám mây trực tuyến
Để giảm tải áp lực lưu trữ lên bộ nhớ máy tính, bạn hãy sử dụng những dịch vụ lưu trữ đám mây như: Dropbox, Google Drive… Ngoài ra, những dữ liệu được lưu trữ đám mây có thể tự động đồng bộ hóa dữ liệu với các thiết bị như: máy tính, điện thoại, máy tính bảng.
6.5 Gỡ bỏ chương trình
Hãy gỡ bỏ những chương trình mà bạn không có nhu cầu sử dụng chúng trong một thời gian dài để dọn sạch không gian ổ đĩa.
7. Dịch vụ nâng cấp ổ cứng laptop tại Bệnh Viện Điện Thoại Laptop 24h
7.1 Dịch vụ thay mới, nâng cấp ổ cứng HDD uy tín
.jpg.jpg)
Ổ cứng HDD truyền thống mới thường sẽ hoạt động tốt khoảng 92% trong 18 tháng đầu. Sau đó chỉ số này sẽ giảm dần xuống khoảng 90% và sau khoảng 3 đến 4 năm sử dụng HDD sẽ xuống cấp và cần được thay mới để đảm bảo hoạt động của máy tính được trơn tru và mượt.
Tại Bệnh Viện Điện Thoại Laptop 24h có hỗ trợ thay mới các loại ổ cứng HDD thuộc nhiều dòng laptop khác nhau với giá cực ưu đãi chỉ 950.000 đồng (mức giá có thể thay đổi theo thời gian).
7.2 Dịch vụ thay mới, nâng cấp ổ cứng SSD uy tín

Nếu Laptop đang gặp lỗi Full Disk trên Windows 11, có tiếng ồn lớn, máy bị nóng nhanh hoặc ổ cứng báo lỗi Bad Sector… thì lúc này bạn nên suy nghĩ đến việc thay mới hoặc nâng cấp ổ cứng SSD trong máy của mình để tránh ảnh hưởng đến những dữ liệu quan trọng khác.
Bệnh Viện Điện Thoại Laptop 24h thuộc top những trung tâm sửa chữa laptop chuyên nghiệp, cung cấp các dịch vụ thay thế nâng cấp ổ cứng SSD chính hãng nhanh chóng với chi phí hợp lý. Giá khi thay ổ cứng SSD thì dao động trong khoảng từ 800.000 đồng đến gần 4.000.000 đồng tùy thuộc vào hãng sản xuất và mức dung lượng của ổ cứng bạn lựa chọn.
Cam kết dành cho khách hàng khi sửa chữa tại Bệnh Viện Điện Thoại Laptop 24h

-
Được tư vấn giải pháp sửa chữa tối ưu với chi phí tiết kiệm, được kiểm tra miễn phí tình trạng hư hỏng của laptop.
-
Tất cả các khách hàng đến sửa chữa laptop sẽ được bên phía trung tâm hỗ trợ vệ sinh laptop miễn phí để giúp máy hoạt động ổn định hơn.
-
Trung tâm cam kết các linh kiện dùng để thay cho khách luôn là linh kiện chính hãng có nguồn gốc rõ ràng, chất lượng 100%. Khách có thể kiểm tra chất lượng linh kiện trước khi tiên tiến hành thay thế.
-
Thời gian sửa chữa nhanh chóng, trả máy cho khách ngay trong ngày.
-
Khánh hàng được trực tiếp quan sát toàn bộ quá trình sửa chữa nên không cần lo ngại về vấn đề bị tráo đổi linh kiện khi thay.
-
Hoàn tiền 100% trong thời hạn 7 ngày kể từ lúc sửa nếu khách hàng có bất cứ điều gì không hài lòng về vấn đề sửa chữa tại trung tâm.
Hãy tham khảo giá dịch vụ nâng cấp thay mới ổ cứng SSD chính hãng tại Bệnh Viện Điện Thoại Laptop 24h dưới đây:Trên đây là toàn bộ những thông tin về ổ cứng máy tính cũng như cách lắp ổ cứng laptop vào PC. Chúc các bạn kết nối thành công. Nếu đang có nhu cầu cần nâng cấp cho ổ cứng laptop hoặc thắc mắc về dịch vụ nâng cấp ổ cứng laptop thì hãy ghé đến Bệnh Viện Điện Thoại Laptop 24h hoặc liên hệ với số hotline 1900.0213 để được hỗ trợ một cách chính xác nhé.
Bài liên quan
Monday, 29/09/2025
Đừng bỏ lỡ chương trình DEAL tháng 10 cực mê - Ghé 24h sửa chữa hời ghê! với những ưu đãi vô cùng hấp dẫn tại Bệnh Viện...
Monday, 29/09/2025
Bài viết giải thích cách iPhone lưu trữ dữ liệu và hướng dẫn tìm video tải về để bạn dễ dàng mở lại khi cần.
Thursday, 25/09/2025
Trong quá trình chơi game trên iPhone, việc bị gián đoạn bởi thông báo tin nhắn, cuộc gọi hay ứng dụng mạng xã hội có...
Friday, 19/09/2025
iPhone 17 dùng sạc gì? iPhone 17 được trang bị cổng USB-C hỗ trợ sạc nhanh lên đến 40W, giúp nạp 50% pin chỉ trong...











 Sửa Điện Thoại
Sửa Điện Thoại
















Hỗ trợ hỏi đáp 24/7 ( 0 bình luận )
Xem thêm
Thu gọn