Hướng dẫn cách di chuyển video từ iPhone sang PC
Nội dung
Bài viết này sẽ chỉ bạn cách để tải video từ iPhone hoặc iPad sang PC Windows dễ dàng và nhanh chóng.
Những video 4K được quay bằng iPhone mới nhất và iPad ở tốc độ 60 khung hình / giây. Nếu thiết bị đang sử dụng chỉ có dung lượng 64GB, người dùng có thể nhanh chóng hết dung lượng lưu trữ.
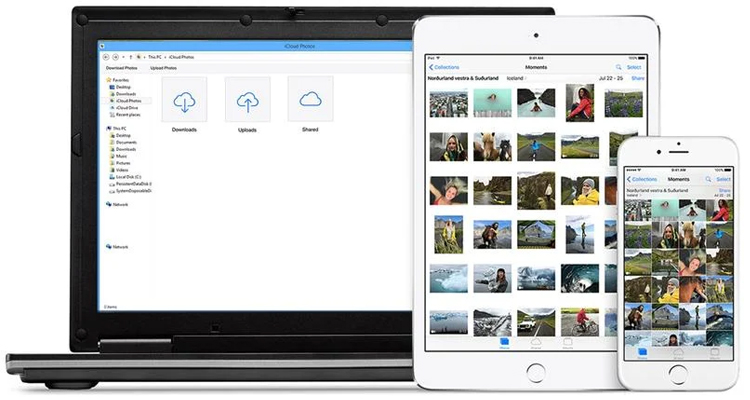
Không lưu giữ những khoảnh khắc này hoặc xoá chúng ư? Vậy thì quá đáng tiếc, chúng là những ký ức quý giá của bạn và người thân. Để lưu giữ những video này cũng như để giải phóng dung lượng, bạn sẽ muốn sao chép những video có dung lượng lớn này ra khỏi chiếc iPhone. Dưới đây là cách tải video từ iPhone sang PC nhanh chóng và dễ dàng và miễn phí.
Sử dụng cáp Lightning
Người dùng có hàng tá ứng dụng Windows có thể dùng để quản lý bộ nhớ iPhone và có thể chuyển ảnh cùng video tới/từ PC. Người dùng không cần bất kỳ thứ gì trong số đó và cũng không cần phải trả tiền cho phần mềm nào cả.
Thậm chí không cần iTunes - nó cũng đơn giản như việc kéo và thả tệp từ điện thoại Android hoặc ổ flash USB. Tất cả những gì người dùng cần là một chiếc máy tính xách tay hoặc PC chạy Windows và cáp USB có thể kết nối với iPhone hoặc iPad. Người dùng có thể mua những thứ này tại 24hStore nếu chưa có.
Bước 1. Sử dụng cáp Lightning để kết nối iPhone / iPad với PC
Bước 2. Nhấn tổ hợp phím Windows + E để khởi chạy cửa sổ File Explorer.
Bước 3. Chọn Tin tưởng máy tính này khi iPhone được nhắc.
Bước 4. Nhấp vào iPhone của bạn trong PC hoặc Máy tính của tôi trên các phiên bản Windows cũ.
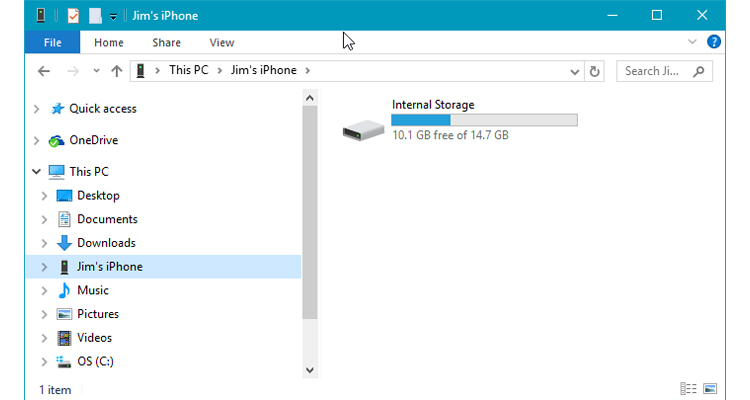
Bước 5. Nhấp đúp vào Bộ nhớ trong => vào DCIM. Người dùng sẽ thấy một hoặc nhiều thư mục (100APPLE, 101APPLE, 102APPLE,...)
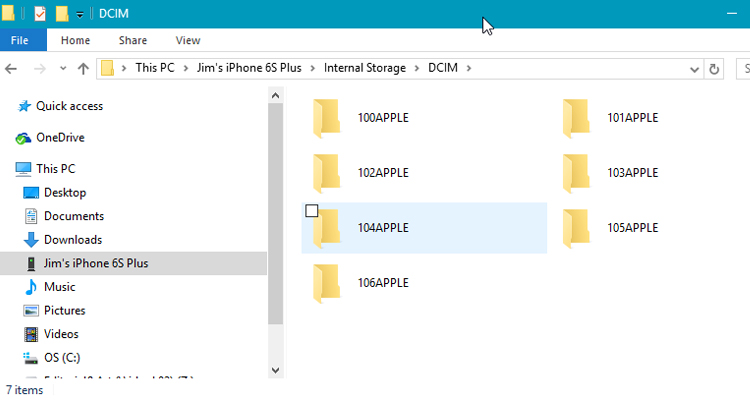
Bước 6. Những video gần nhất sẽ được đánh số cao nhất. Những video cũ nhất sẽ nằm trong thư mục có số thấp nhất.
Bước 7. Ảnh, ảnh chụp màn hình và video sẽ hiển thị với các số tăng dần theo thứ tự thời gian trong một danh sách. Người dùng có thể chọn mọi thứ trong thư mục hoặc chỉ chọn video tuỳ vào mục đích.
Lưu ý: Giữ phím Ctrl trong khi nhấp vào các tệp khác nhau để chọn nhiều tệp cùng lúc.
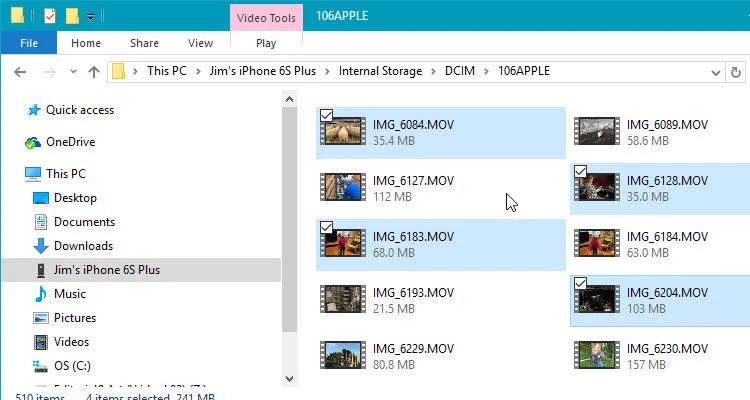
Bước 8. Cuối cùng người dùng có thể nhấp chuột phải vào các tệp đã chọn, sao chép chúng và dán vào thư mục mới để lưu giữ.
Sử dụng thư viện ảnh iCloud
iCloud Control Panel đã từng là một chương trình Windows để giải quyết việc lưu trữ này. Nhưng Apple đã ngừng hoạt động chương trình này cách đây vài năm và cung cấp một chương trình cập nhật tại chỗ: iCloud cho Windows.
Phương pháp này hoạt động với Thư viện ảnh iCloud của Apple, có mặt trên tất cả các thiết bị chạy iOS 8 trở lên. Điều này thay thế cho chức năng Photo Stream cũ chỉ có thể sao lưu ảnh nhưng không làm điều đó được với video. Ảnh và video trong Thư viện ảnh trên iPhone sẽ liên tục được đồng bộ hóa với đám mây lưu trữ iCloud trong hệ sinh thái của Apple.
Tuy nhiên phương pháp này có một nhược điểm, người dùng chỉ có 5GB dung lượng iCloud miễn phí. Người dùng có thể nâng thêm dung lượng bằng cách trả tiền. Người dùng có nhiều lựa chọn: 79p mỗi tháng cho 50GB, £2.49 cho 200 GB hoặc £6.99 cho 1TB.
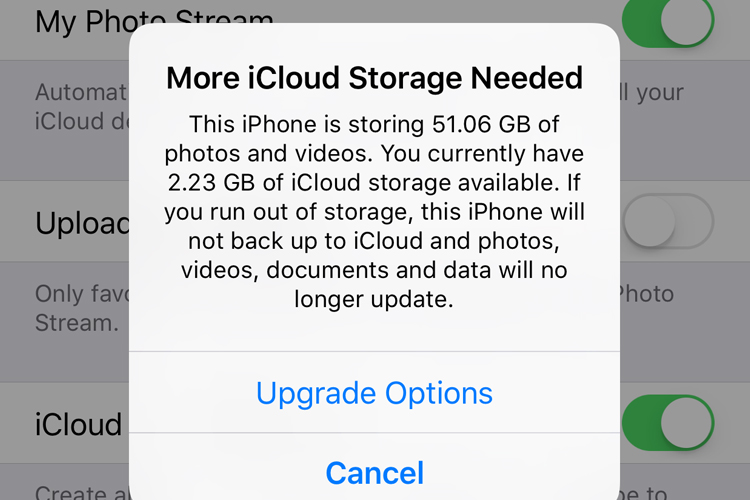
Trước khi tải ảnh hay video lên Thư viện ảnh iCloud trên iPhone và iPad, hãy kích hoạt và kiểm tra dung lượng lưu trữ khả dụng trong tài khoản iCloud của mình có còn đủ không nhé.

Khi người dùng thiết lập tính năng này cũng như vào Cài đặt => Ảnh để bật Thư viện ảnh iCloud trên điện thoại hoặc máy tính bảng. Người dùng sau khi tải xuống iCloud cho Windows hãy khởi chạy nó và bấm Tùy chọn tại phần Ảnh. Tại đây người dùng đánh dấu vào ô bên cạnh Tải ảnh và video mới về PC của tôi để có thể chọn thư mục sẽ được lưu trữ những hình ảnh và video này.

Ngước lại, người dùng cũng có thể tải tất cả ảnh và video từ một thư mục nhất định trên PC lên Thư viện ảnh iCloud nếu muốn chúng có sẵn trên tất cả các thiết bị iOS mà người dùng sử dụng.
Bên cạnh đó người dùng cần lưu ý rằng, phương pháp này yêu cầu các thiết bị Apple như iPhone và iPad cần được bật iCloud. Thêm vào đó phần mềm này chỉ hoạt động đối với các thiết bị chạy Windows 7 trở lên.
Sử dụng dịch vụ lưu trữ đám mây do bên thứ ba cung cấp
Nếu người dùng không thích âm thanh của iCloud vì bất kỳ lý do gì. Người dùng có thể tùy chọn sử dụng dịch vụ lưu trữ đám mây của bên thứ ba để sao lưu và chuyển video từ iPhone sang PC. Tuy nhiên quá trình này phụ thuộc vào dịch vụ lưu trữ mà người dùng lựa chọn.
Trong các dịch vụ do bên thứ ba cung cấp, chúng tôi khuyên bạn nên sử dụng Google Photos. Đây là ứng dụng Google Drive miễn phí sao lưu toàn bộ thư viện ảnh và video của bạn hoàn toàn miễn phí. Sau khi thông tin được sao lưu, người dùng có thể truy cập các video yêu thích của mình từ trang web Google Photos trên PC dù bạn đang ở bất kỳ nơi nào.
Đối với hầu hết mọi thứ liên quan đến công nghệ, có một số điểm người dùng cần chú ý như: Bạn sẽ phải trả tiền để tăng thêm bộ nhớ nếu muốn lưu những video có độ phân giải đầy đủ, chất lượng cao, hoặc chấp nhận sử dụng bộ nhớ không giới hạn của Google nhưng lại bị giới hạn về chất lượng video. Chất lượng video 4K sẽ giảm xuống còn 1080 pixel và ảnh sẽ được nén. Mặc dù đây là phương pháp nén rất ấn tượng, không thực sự có ảnh hưởng chung đến chất lượng hình ảnh.
Google Photos cũng cung cấp khả năng xóa tất cả ảnh và video khỏi iPhone của người dùng sau khi đã được sao lưu vào iCloud. Nhờ vậy người dùng có thể giải phóng không gian có giá trị trên thiết bị của mình trong khi vẫn có thể truy cập và sử dụng video và hình ảnh của mình thông qua ứng dụng Google Photos.
Bên trên là những cách người dùng iPhone / iPad có thể dùng để tối ưu dung lượng lưu trữ chất lượng cao. Nếu công việc của bạn yêu cầu những hình ảnh và video có dung lượng tốt hay chất lượng cao, chúng tôi khuyên bạn nên bỏ chút phí. Tuy nhiên đối với người dùng bình thường, việc sử dụng ứng dụng miễn phí của bên thứ ba là một cách tốt để tiết kiệm.
Bài liên quan
Thursday, 06/11/2025
Cách chặn FaceTime trên iPhone giúp bạn ngăn cuộc gọi làm phiền từ người lạ, bảo vệ quyền riêng tư và duy trì sự thoải...
Thursday, 06/11/2025
4 bước sửa màn hình Samsung chảy mực: Bước 1: Chuẩn bị khăn lau chuyên dụng. Bước 2: Điều chỉnh độ sáng màn hình tối...
Wednesday, 05/11/2025
6 cách sửa điện thoại Samsung bị đen màn hình gồm: Cách 1: Sạc pin. Cách 2: Khôi phục cài đặt gốc. Cách 3: Khởi động...
Tuesday, 04/11/2025
3 Cách sửa lỗi màn hình Samsung bị bóng mờ: Cách 1: Cài đặt > Hiển thị > Màu sắc. Cách 2: Thường xuyên bật chế độ xoay...











 Sửa Điện Thoại
Sửa Điện Thoại
















Hỗ trợ hỏi đáp 24/7 ( 0 bình luận )
Xem thêm
Thu gọn