Cách kiểm tra số lần sạc MacBook và duy trì tuổi thọ pin lâu dài
Nội dung
Bạn đã bao giờ tự hỏi làm cách nào để kiểm số lần sạc MacBook? Nếu bạn đang có dự định bán thiết bị của mình hoặc chỉ đơn giản là muốn biết tình trạng pin của nó, bài viết dưới đây sẽ hướng dẫn bạn xác định chu kỳ sạc tường tận hơn.
Thế nào là chu kỳ sạc trên MacBook?
Pin MacBook có khả năng hoạt động dựa vào một phần của chu kỳ sạc mỗi khi bạn sử dụng. Bạn có thể sử dụng số lượng chu kỳ mỗi khi bạn cắm MacBook để sạc. Thực tế là chu kỳ sạc chỉ tính lượng pin bạn đã từng tiêu hao.
Một số chu kỳ tương đương với bất kỳ sự kết hợp sử dụng nào làm tăng thêm một trăm phần trăm pin. Điều đó có nghĩa là việc một chu kỳ có thể được hoàn thành khi bạn thực hiện trong một lần hoặc trong vài ngày trải nghiệm.
Chẳng hạn như bạn sử dụng một phần tư pin mỗi ngày và sạc đầy thiết bị sau mỗi lần sử dụng, bạn sẽ mất bốn ngày để kết thúc một chu kỳ sạc.
Tại sao chu kỳ sạc lại có vai trò quan trọng?Mặc dù MacBook được biết đến là có tuổi thọ pin tốt hơn so với các đối thủ của chúng, nhưng chúng không được miễn giảm. Khi chu kỳ sạc cao hơn, tổng lượng sạc mà pin MacBook của bạn có thể giữ sẽ giảm xuống.
Từ đó, không ít người dùng có thói quen theo dõi thời lượng pin của máy Mac. Một số người thậm chí còn sử dụng ứng dụng để theo dõi thời lượng pin MacBook của họ.
Ngoài ra, hầu hết mọi người đều sẽ tìm cách kiểm tra số lần sạc pin MacBook khi có nhu cầu mua lại máy cũ, và thường sẽ chọn sản phẩm có số chu kỳ pin thấp hơn.
Cách kiểm tra số lần sạc MacBook nhanh chóng
Bằng cách thực hiện các bước sau bạn sẽ kiểm tra được số chu kỳ sạc và xả chính xác mà pin MacBook của bạn đã trải qua.
Đầu tiên, hãy nhấp vào biểu tượng Apple ở góc trên bên trái của màn hình.
Chọn Giới thiệu về máy Mac này, sau đó chọn Báo cáo hệ thống.
Bấm mục Nguồn trên thanh bên trái (bên dưới Phần cứng), sau đó cuộn xuống tiêu đề Thông tin sức khỏe và tìm Đếm Chu kỳ.
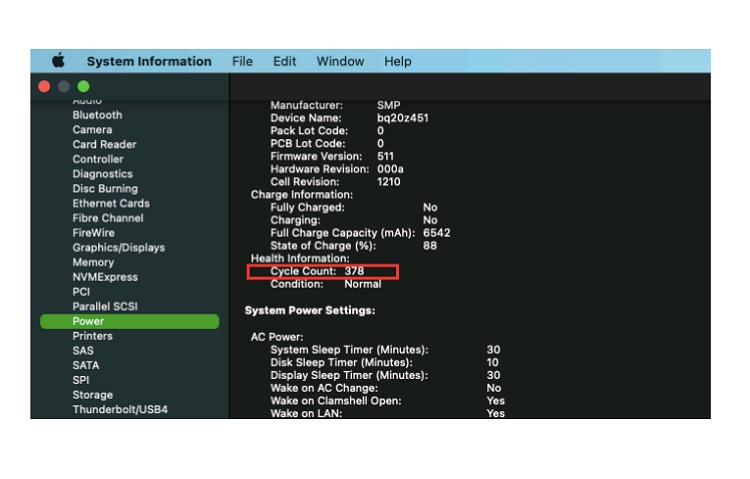
Con số này cho biết số lần pin của bạn đã giảm từ 100 phần trăm đến khi cạn kiệt hoàn toàn. Tuy nhiên, nó chỉ đại diện cho các chu kỳ đầy đủ. Ví dụ như nếu pin của bạn giảm xuống 50 phần trăm, sau đó bạn sạc nó trở lại 100 phần trăm và để nó cạn kiệt lại còn 50 phần trăm, điều đó sẽ được tính là một chu kỳ.
Số chu kỳ sẽ giúp bạn biết rõ thời lượng pin còn lại bao lâu trước khi yêu cầu thay thế. Các MacBook khác nhau có xếp hạng khác nhau về số chu kỳ, vì vậy bạn sẽ cần thăm dò chéo kết quả của mình với các xếp hạng từ trang hỗ trợ chu kỳ pin của Apple. Hầu hết mọi chiếc MacBook hiện đại đều được đánh giá cho 1.000 chu kỳ pin.
Ngay cả khi những con số này trông khỏe mạnh, bạn có thể nhận thấy tuổi thọ pin của mình đã trở nên tồi tệ hơn đáng kể vào cuối năm và quyết định rằng đã đến lúc phải thay thế. Sử dụng phán đoán của riêng bạn để cân nhắc xem chi phí có xứng đáng với bạn hay không.
Làm thế nào để duy trì tuổi thọ pin trên MacBook?
Sau khi nắm được cách kiểm tra số lần sạc MacBook, giờ thì bạn có thể lựa chọn một giải pháp phù hợp để trì hoãn khả năng “lão hóa” pin trên thiết bị.
1. Cập nhật lên macOS mới nhất (Nếu bạn đang sử dụng thiết bị ở phiên bản mới)
Thật không may, các vấn đề về biến động pin và tản nhiệt đã được báo cáo cho các hệ điều hành từ macOS Sierra (10.12) trở lên, ảnh hưởng đến một loạt các mẫu MacBook cũ hơn một chút.
Có vẻ như việc nâng cấp có thể ảnh hưởng đến tuổi thọ pin của máy Mac của bạn, nhưng không phải lúc nào cũng vậy. Đối với các thiết bị cũ hơn, thực sự có thể tuyệt hơn trong thời gian ngắn khi gắn bó với hệ điều hành bạn hiện có, trước lần thay thế pin và nâng cấp cuối cùng. Đối với các mô hình mới hơn, cập nhật lên macOS mới nhất sẽ là điều cần thiết vì các bản cập nhật thường chứa đựng các chỉnh sửa tối ưu hóa.
2. Kiểm tra tình trạng pin của máy
Nếu bạn đang gặp phải vấn đề về thời lượng pin khủng khiếp, đặc biệt là nếu MacBook của bạn chết trong vòng chưa đầy một giờ, thì pin của bạn có thể cần thay thế. Sau khi sử dụng chúng trong một thời gian dài, pin sẽ bị chai. Nếu có vấn đề nghiêm trọng với pin của bạn, macOS sẽ cho bạn biết.
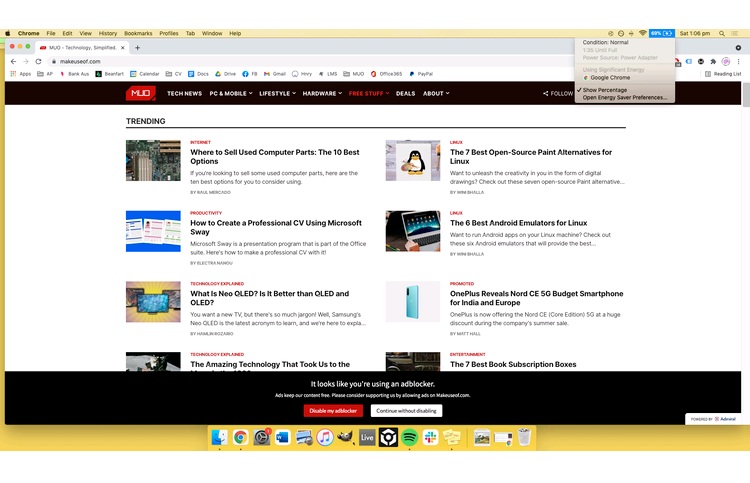
Đi tới mục Apple, chọn vào mục Pin trong Tùy chọn hệ thống, sau đó nhấp lại vào mục Pin. Ở góc dưới bên phải, nhấp vào Tình trạng pin và bạn có thể thấy hai điều kiện tương tự như được liệt kê ở trên.
Điều này hơi khác trong các phiên bản macOS cũ hơn khi bạn cần nhấp vào biểu tượng pin trên thanh menu trong khi giữ phím Tùy chọn.
Nếu nó cho biết Điều kiện: Bình thường, mọi thứ là A-OK. Nhưng nếu có gì đó sai, nó sẽ thông báo Dịch vụ được đề xuất. Đó là dấu hiệu của bạn để đưa máy Mac đến trung tâm sửa chữa, vì pin ít có khả năng sạc hơn so với lúc mới.
3. Chuyển từ Chrome sang Safari
Đây là thủ thuật duy nhất sẽ mang lại cho bạn một lượng pin đáng kể và tức thì. Hành động đơn giản khi chuyển sang Safari từ Chrome có thể tăng tuổi thọ pin của bạn lên một hoặc hai giờ, tùy thuộc vào mức độ sử dụng của bạn. Chrome hoàn toàn là giao diện “ngốn” pin rất lớn, với việc tiêu thụ nhiều RAM là lý do đằng sau điều này.
Thử chuyển sang Safari, đó là một trình duyệt thực sự tốt. Bạn vẫn có thể duy trì Chrome cho những thứ không hoạt động tốt trên Safari.
4. Tùy chỉnh tùy chọn pin của bạn
macOS đi kèm với các cài đặt trình tiết kiệm năng lượng tích hợp có thể giúp bạn tối đa hóa tuổi thọ pin của máy Mac. Trong Tùy chọn Hệ thống, chọn Pin. Từ thanh cạnh bên, hãy chọn Pin và giảm thời gian cho khoảng thời gian màn hình vẫn sáng khi bạn không sử dụng Mac.
Dưới đây, hãy đảm bảo rằng tùy chọn Làm mờ màn hình trong khi bật nguồn pin được chọn. Bạn cũng nên tắt tùy chọn Power Nap để kiểm tra định kỳ các bản cập nhật cho ứng dụng và dữ liệu khi MacBook của bạn đóng. Với các tùy chọn có thể tùy chỉnh về thời điểm bạn bật và tắt bộ điều hợp nguồn, đây có thể là một công cụ tích hợp nhỏ tuyệt vời.
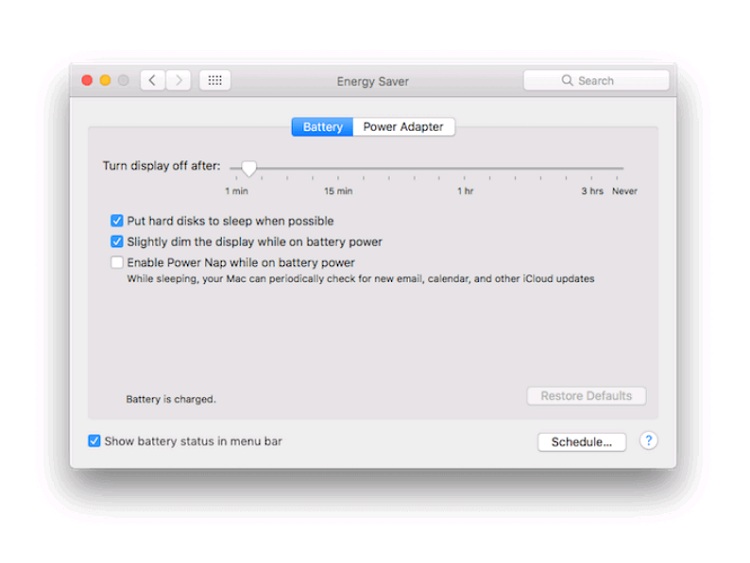
5. Làm mờ màn hình của MacBook
Mặc dù lời khuyên này không thực sự phù hợp với các mẫu MacBook Pro mới nhất, nhưng màn hình trên các thiết bị cũ sẽ tiết kiệm năng lượng hơn nhiều. Giảm độ sáng trên MacBook Pro Retina của bạn chắc chắn có thể giúp kéo dài thời lượng pin.
Bạn có thể thực hiện việc này bằng cách sử dụng phím F1 và F2 trên bàn phím hoặc nhấn vào biểu tượng độ sáng trên Touch Bar. Nếu bạn cũng có nhu cầu tắt độ sáng tự động, bạn có thể thực hiện việc này bằng cách đi tới Tùy chọn hệ thống và chọn mục Màn hình.
6. Quản lý các ứng dụng giả mạo
Nói chung, các ứng dụng giả mạo và sử dụng nhiều tài nguyên sẽ làm tổn hao pin. Những gì bạn cần để ý là nếu chúng vẫn chạy khi bạn không sử dụng chúng. Thực hành thoát các ứng dụng sử dụng nhiều tài nguyên mà bạn không sử dụng. Các ứng dụng như Photoshop, Steam và bất kỳ trò chơi nào bạn đã cài đặt đều là minh chứng rõ ràng cho điều này.
Để xem liệu có ứng dụng nào đã bị lừa hay không, hãy mở Activity Monitor (từ mục Utilities trong Applications) và nhấp vào tab CPU. Tại đây, bạn sẽ thấy các ứng dụng là nguồn tài nguyên lớn nhất. Nếu một ứng dụng đang chiếm một lượng lớn quy trình CPU bất thường (hơn 70 phần trăm), hãy nhấp đúp vào ứng dụng đó và chọn Thoát.
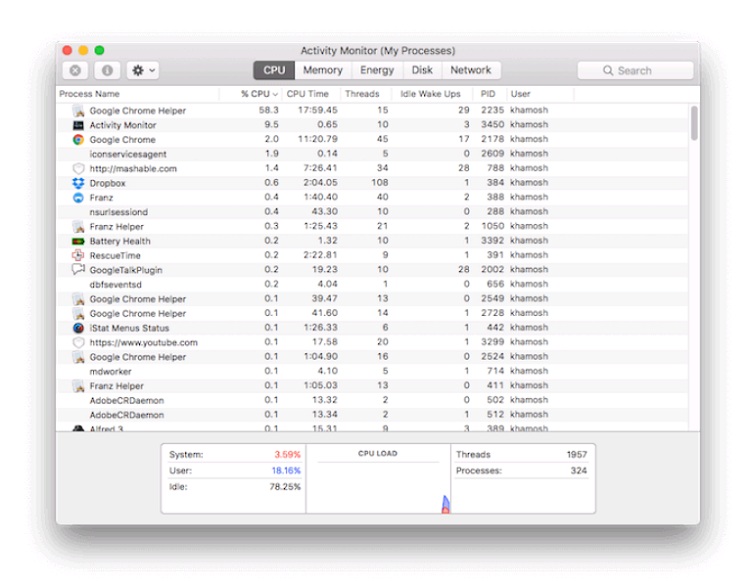
7. Dọn dẹp hệ thông cho MacBook
Sử dụng một máy Mac chưa được tối ưu hóa cũng giống như lái một chiếc ô tô đã quá ngày sử dụng. Mặc dù macOS nhìn chung khá tốt trong việc quản lý tài nguyên của chính nó, nhưng rác vẫn có thể phát triển.
Mức độ nghiêm trọng của vấn đề phụ thuộc vào những gì bạn làm trên máy Mac. Nếu bạn là một lập trình viên và bạn cài đặt rất nhiều gói trên máy Mac của mình, chỉ để quên chúng, bạn có thể gặp sự cố.
Trong mọi trường hợp, khi máy Mac của bạn bắt đầu hoạt động sai và tiêu hao nhiều pin, đó là cơ hội tốt để kiểm tra và dọn dẹp máy Mac của bạn. Bạn có thể thực hiện việc này bằng một vài công cụ khác nhau.
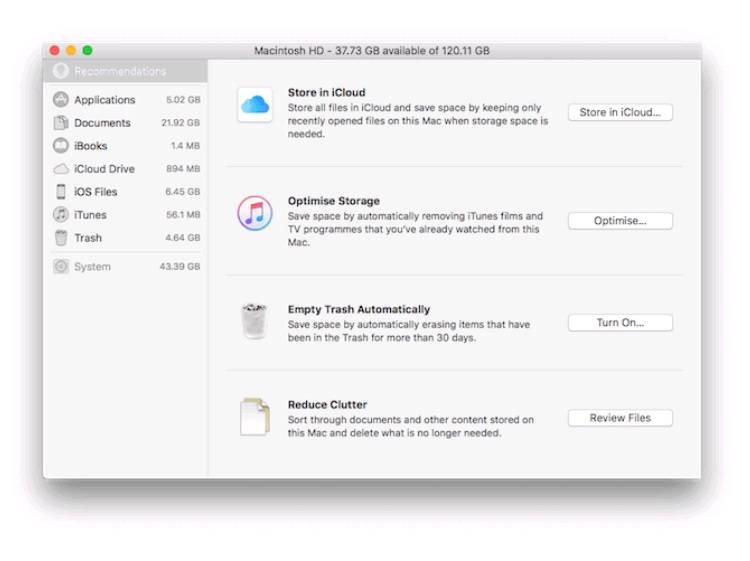
Bạn cũng có thể sử dụng ứng dụng của bên thứ ba, chẳng hạn như CleanMyMac. Nó có một phần bảo trì dành riêng để cải thiện hiệu suất và sức khỏe pin của máy Mac.
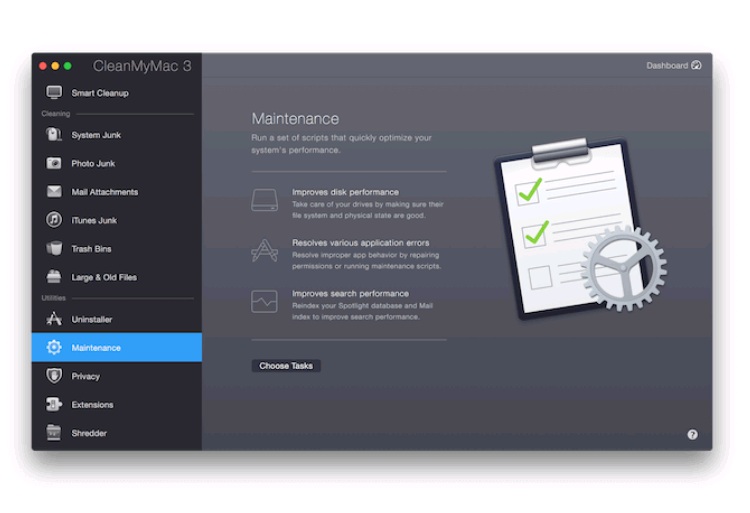
Nếu bạn đang tìm kiếm các tùy chọn miễn phí, hãy xem OnyX. Thoạt đầu có vẻ khó khăn nhưng hãy chọn những việc bạn muốn làm và để OnyX làm việc của nó (bạn nên sao lưu các tệp quan trọng của mình trước khi thực hiện). OnyX sẽ chạy các tập lệnh tối ưu hóa ở cấp độ hệ điều hành và nó có thể chỉ xử lý những thứ đã xảy ra sai ở cấp độ mà người dùng không thể truy cập được.
8. Tắt đèn nền bàn phím
Nếu bạn thường xuyên làm việc trong bóng tối hoặc bạn chỉ cần bật đèn nền bàn phím, bạn nên cân nhắc tắt chúng đi. Bạn có thể làm điều đó bằng cách sử dụng phím F5. Mặc dù bàn phím có đèn nền là một tính năng tuyệt vời trên MacBook, nhưng việc sử dụng bàn phím trong thời gian dài có thể đồng nghĩa với việc giảm tuổi thọ pin.
9. Điều chỉnh Turbo Boost về chế độ tắt
Turbo Boost là một tính năng của CPU Intel cho phép một loại ổ đĩa quá tải, lên đến 11. Nếu bạn đang sử dụng MacBook Retina hiện đại, máy Mac của bạn hỗ trợ tính năng này (để đảm bảo, hãy tra cứu trang thông số kỹ thuật của kiểu máy của bạn trên trang chủ Apple).
Nếu bạn đang sử dụng MacBook Pro 15 inch, việc tắt chế độ tăng áp turbo có tác động tích cực rõ ràng đến tuổi thọ pin. Các tác vụ chuyên sâu của CPU sẽ bị ảnh hưởng. Nhưng đối với cách sử dụng thông thường, việc tắt Turbo Boost, ngay cả tạm thời khi bạn đang ở trong những trường hợp nghiêm trọng, có thể giúp ích rất nhiều.
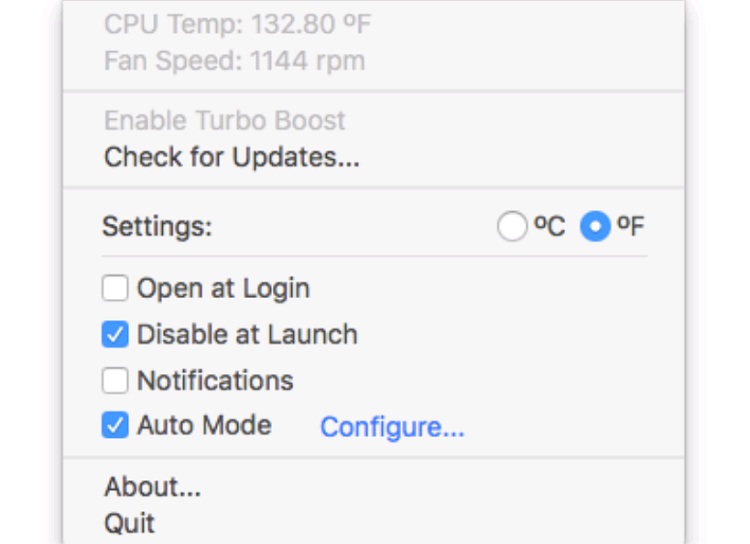
Marco Arment đã thử nghiệm lý thuyết này bằng cách tắt chế độ tăng áp trên MacBook Pro 15 inch của mình và nhận thấy rằng thời lượng pin đã tăng thêm 25%. Bạn có thể thực hiện việc này bằng ứng dụng Turbo Boost Switcher.
Trong trường hợp bạn không thể kiểm tra số lần sạc MacBook cũng như các mẹo duy trì tuổi thọ pin qua các tính năng vì màn hình hay bàn phím bị hỏng, hãy để Bệnh Viện Điện Thoại, Laptop 24h hỗ trợ khắc phục sự cố trong thời gian nhanh nhất.
>>> Có thể bạn quan tâm: Hướng dẫn cách F5 trên Macbook đơn giản nhất
Xem thêm: Dịch vụ thay pin Samsung S22 với đội ngũ kỹ thuật viên chuyên môn cao.
Xem thêm: Quy trình thay pin Samsung S21 Ultra an toàn, nhanh chóng.
Xem thêm: Quy trình thay pin Samsung A02s an toàn, nhanh chóng.
Bài liên quan
Thursday, 06/11/2025
Cách chặn FaceTime trên iPhone giúp bạn ngăn cuộc gọi làm phiền từ người lạ, bảo vệ quyền riêng tư và duy trì sự thoải...
Thursday, 06/11/2025
4 bước sửa màn hình Samsung chảy mực: Bước 1: Chuẩn bị khăn lau chuyên dụng. Bước 2: Điều chỉnh độ sáng màn hình tối...
Wednesday, 05/11/2025
6 cách sửa điện thoại Samsung bị đen màn hình gồm: Cách 1: Sạc pin. Cách 2: Khôi phục cài đặt gốc. Cách 3: Khởi động...
Tuesday, 04/11/2025
3 Cách sửa lỗi màn hình Samsung bị bóng mờ: Cách 1: Cài đặt > Hiển thị > Màu sắc. Cách 2: Thường xuyên bật chế độ xoay...











 Sửa Điện Thoại
Sửa Điện Thoại
















Hỗ trợ hỏi đáp 24/7 ( 0 bình luận )
Xem thêm
Thu gọn