Cách check mã vạch trên iPhone cực nhanh, không cần app của bên thứ ba
Nội dung
Trước đây, để check mã vạch trên iPhone, người dùng phải tải các ứng dụng bên thứ ba, điều này vừa tốn thời gian vừa không tiện lợi. Tuy nhiên, từ khi Apple cập nhật hệ điều hành iOS 11, việc quét mã vạch trên iPhone đã trở nên dễ dàng hơn bao giờ hết. Giờ đây, bạn không cần phải cài đặt thêm bất kỳ ứng dụng nào, chỉ cần sử dụng ứng dụng Camera có sẵn để check mã vạch trên iPhone nhanh chóng và hiệu quả. Hãy cùng Bệnh Viện Điện Thoại, Laptop 24h khám phá cách check mã vạch trên iPhone trong bài viết dưới đây!
1. Mã vạch là gì? Có bao nhiêu loại mã vạch hiện nay?
Mã vạch (Barcode) là một dạng biểu diễn thông tin dưới dạng hình ảnh, sử dụng các vạch đen và khoảng trắng song song nhau. Các vạch này có độ dày khác nhau và được máy quét (scanner) đọc để trích xuất dữ liệu được mã hóa bên trong.
.jpg)
Để hiểu rõ hơn mã vạch là gì, bạn cần phân biệt hai loại mã vạch phổ biến trên thị trường hiện nay:
- Mã vạch 1D (một chiều): Đây là loại mã vạch truyền thống, bạn có thể dễ dàng bắt gặp trên bao bì sản phẩm tại siêu thị. Mã 1D được tạo thành từ các vạch dọc đen trắng với độ rộng khác nhau, thường chứa số liệu đơn giản như EAN-13, UPC, Code 128.
- Mã vạch 2D (hai chiều): Mã 2D như QR Code có thể chứa lượng thông tin lớn hơn gấp nhiều lần so với mã 1D. Không chỉ chứa văn bản, số liệu mà còn có thể mã hóa đường dẫn website, hình ảnh, danh thiếp kỹ thuật số, mã thanh toán điện tử,…

2. Hướng dẫn cách check mã vạch trên iPhone
2.1. Sử dụng ứng dụng Camera trên iPhone để quét mã QR
Bạn có thể check mã vạch trên iPhone một cách nhanh chóng và đơn giản mà không cần phải tải thêm phần mềm từ App Store. Apple đã tích hợp tính năng check mã vạch ngay trong ứng dụng Camera của iPhone. Đây là cách thực hiện:
Bước 1: Mở ứng dụng Camera trên iPhone
Trước tiên, bạn mở ứng dụng Camera trên iPhone của mình. Bạn có thể làm điều này bằng cách vuốt màn hình từ dưới lên, từ trái sang phải trên các mẫu iPhone mới hoặc dùng Điều khiển camera trên dòng iPhone 16 để truy cập vào camera nhanh chóng.
Bước 2: Hướng camera vào mã QR
Sau khi mở Camera, bạn chỉ cần hướng ống kính của iPhone vào mã QR mà bạn muốn kiểm tra. Máy sẽ tự động nhận diện mà không cần nhấn nút nào.
.jpg)
Bước 3: Kiểm tra kết quả
Khi mã QR được quét thành công, iPhone sẽ hiển thị một thông báo hoặc liên kết (nếu mã vạch chứa URL hoặc thông tin liên quan đến một sản phẩm hoặc dịch vụ). Bạn chỉ cần nhấn vào liên kết để xem chi tiết hoặc thông tin về sản phẩm.
Với phương pháp này, bạn có thể biết cách check mã vạch trên iPhone một cách nhanh chóng mà không cần cài đặt bất kỳ ứng dụng nào.
Lưu ý:
-
Đảm bảo rằng mã vạch có độ tương phản rõ ràng và không bị hỏng, mờ hoặc che khuất.
-
Tính năng quét mã vạch có sẵn từ iOS 11 trở lên, vì vậy hãy đảm bảo iPhone của bạn đã được cập nhật phiên bản mới nhất.
2.2. Hướng dẫn bật tính năng Quét mã QR để check mã vạch trên iPhone trong Cài đặt
Không cần cài thêm ứng dụng phức tạp, iPhone đã tích hợp sẵn khả năng quét mã ngay trong ứng dụng Camera. Tuy nhiên, để sử dụng được tính năng này, bạn cần bật chế độ quét mã QR trong phần cài đặt thiết bị. Chỉ với vài thao tác đơn giản, bạn đã có thể sử dụng camera để quét mọi loại mã nhanh chóng, tiện lợi và chính xác.
Bước 1: Vào phần Cài đặt trên iPhone, cuộn xuống chọn Camera, sau đó bật tính năng Quét mã QR để cho phép camera nhận diện mã.
.jpg)
Bước 2: Mở ứng dụng Camera mặc định trên máy, đưa ống kính hướng về mã QR bạn muốn quét, giữ yên vài giây để thiết bị tiến hành quét.
Bước 3: Khi camera nhận diện được mã QR, một thông báo sẽ hiện ra ở phía trên màn hình - nhấn vào thông báo đó để truy cập nội dung được liên kết với mã QR.
Chỉ với 3 bước trong thao tác cực kì đơn giản này, bạn có thể biết cách check mã QR trên iPhone nhanh gọn mà không cần tải thêm bất kì app nào của bên thứ ba.
2.3. Sử dụng các ứng dụng bên thứ ba để quét mã vạch 1D
Việc quét mã vạch 1D không được tích hợp sẵn trong ứng dụng Camera của iPhone. Để quét mã vạch 1D, người dùng cần sử dụng ứng dụng bên thứ ba như iCheck scan hay QR Code Reader. Dưới đây là thông tin về ứng dụng cũng như hướng dẫn sử dụng hiệu quả:
2.3.1. Cách sử dụng ứng dụng quét mã sản phẩm iCheck scan
iCheck scan là một ứng dụng hỗ trợ quét mã vạch giúp người dùng kiểm tra độ tin cậy của sản phẩm. Thông qua việc quét mã in trên bao bì, ứng dụng sẽ hiển thị thông tin như xuất xứ, tên nhà sản xuất, hạn sử dụng và nhiều chi tiết liên quan, từ đó giúp bạn đưa ra lựa chọn mua hàng một cách an tâm và chính xác hơn.
Bước 1: Tải ứng dụng iCheck Scan về thiết bị
Mở App Store trên iPhone. Tiếp đó, bạn gõ “iCheck Scan” vào thanh tìm kiếm. Khi thấy biểu tượng ứng dụng, nhấn vào và chọn "Tải về" để bắt đầu quá trình cài đặt.
.jpg)
Bước 2: Khởi động và tiến hành quét mã
Sau khi hoàn tất cài đặt, mở ứng dụng iCheck Scan. Tại giao diện chính, chạm vào biểu tượng máy quét để bật chức năng nhận mã. Cuối cùng là đưa camera hướng vào mã vạch trên sản phẩm, giữ điện thoại ổn định trong vài giây để ứng dụng quét tự động.
.jpg)
Bước 3: Kiểm tra thông tin sản phẩm
Ngay khi quét thành công, màn hình sẽ hiện lên các dữ liệu như tên sản phẩm, xuất xứ, đơn vị sản xuất, và các chi tiết liên quan giúp bạn dễ dàng tra cứu và xác minh nguồn gốc.
2.3.2. Cách sử dụng ứng dụng QR Code Scanner
QR Code Scanner là một ứng dụng tối ưu dành riêng cho thiết bị sử dụng hệ điều hành iOS như iPhone và iPad, mang lại hiệu suất ổn định khi sử dụng. Không chỉ dừng lại ở khả năng quét mã QR, ứng dụng còn cho phép người dùng tự tạo mã cá nhân, giúp chia sẻ thông tin dễ dàng thông qua tin nhắn hoặc email.
Bước 1: Cài đặt ứng dụng về thiết bị.
Mở App Store trên iPhone. Tiếp đó, bạn gõ “QR Code Sacnner” vào thanh tìm kiếm. Khi thấy biểu tượng ứng dụng, nhấn vào và chọn "Tải về" để bắt đầu quá trình cài đặt.
.jpg)
Bước 2: Khởi động và tiến hành quét mã
Mở ứng dụng “QR Code Scanner” vừa tải về. Khi giao diện camera xuất hiện, hãy đưa mã QR vào vùng quét trên màn hình. Ngay sau đó, ứng dụng sẽ tự động đọc mã và hiển thị liên kết hoặc nội dung được mã hóa bên trong. Chỉ với 2 bước đơn giản, bạn có thể quét mã 1D và 2D một cách nhanh chóng, dễ dàng.
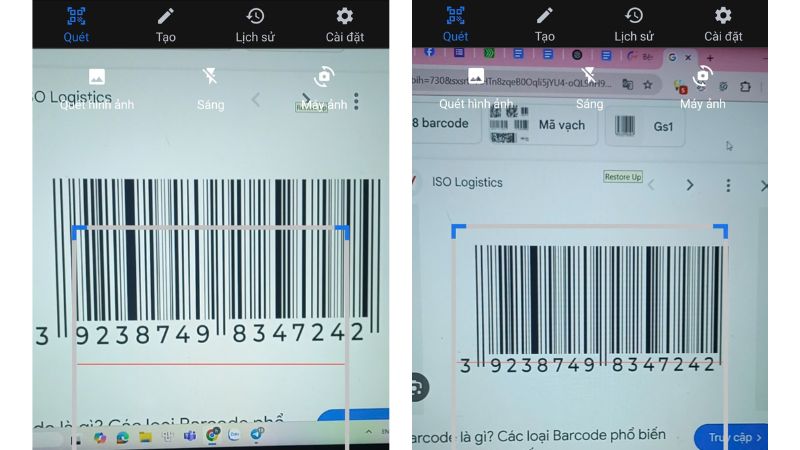
Bước 3: Kiểm tra thông tin sản phẩm
Ngay khi quét thành công, màn hình sẽ hiện lên các dữ liệu như tên sản phẩm, xuất xứ, đơn vị sản xuất, và các chi tiết liên quan giúp bạn dễ dàng tra cứu và xác minh nguồn gốc.
3. Các lý do khiến mã vạch không thể quét được
Khi bạn đã biết cách check mã vạch trên iPhone và thực hiện, tuy nhiên thiết bị không nhận diện được, rất có thể mã đã bị sai lệch về dữ liệu ngay từ khâu nhập thông tin. Điều này thường xuất phát từ việc tạo mã không đúng chuẩn hoặc lỗi kỹ thuật trong quá trình đăng ký sản phẩm.
- In ấn sai kỹ thuật khiến mã vạch không thể đọc được: Mã vạch không quét được thường do lỗi in ấn, như in trên chất liệu kém bám mực, bề mặt quá bóng hoặc dùng màu sắc không chuẩn (VD: trắng trên nền vàng, đen trên nền xanh đậm), khiến độ tương phản thấp và máy quét khó nhận diện.
- Mã vạch dán sai vị trí: Vị trí đặt mã vạch ảnh hưởng lớn đến khả năng quét. Nếu dán trên bề mặt cong, gồ ghề hoặc bị che khuất bởi tem, nếp gấp… mã dễ bị méo, lệch và khó nhận diện. Để quét hiệu quả, nên đặt mã trên bề mặt phẳng, rõ ràng và không bị che.
- Tác động của bề mặt sản phẩm đến khả năng quét mã vạch: Mã vạch in trên bề mặt trong suốt, mờ hoặc bóng (như thủy tinh, nhựa, kim loại) dễ gây phản xạ ánh sáng, giảm độ tương phản và làm thiết bị khó quét chính xác. Do đó, cần chọn chất liệu phù hợp để đảm bảo mã dễ nhận diện và quét hiệu quả.
- Lỗi chiều dài mã vạch không hợp lý: Chiều dài mã vạch không phù hợp dễ gây lỗi quét: quá dài có thể vượt tầm quét của máy, quá ngắn khiến các vạch quá dày, khó phân tích chính xác.
- Tác động từ yếu tố môi trường: Trong quá trình vận chuyển, mã vạch có thể bị bong tróc, xước hoặc mờ do tác động bên ngoài, gây khó khăn khi quét. Để đảm bảo nhận diện tốt, nên chọn vật liệu in bền và kiểm tra kỹ bao bì trước khi sử dụng.
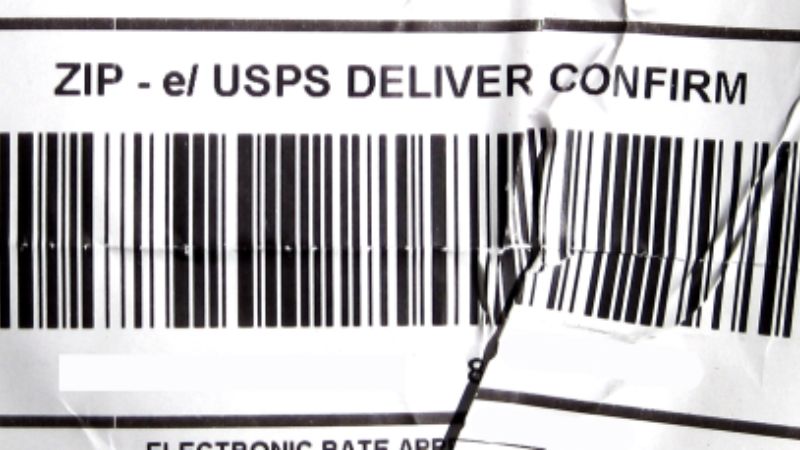
4. Liệu quét mã vạch có kiểm tra được hàng thật hay giả?
Mã vạch chỉ là dãy ký hiệu để nhận diện và quản lý sản phẩm, nên rất dễ bị sao chép. Kẻ gian có thể in lại mã giống hàng thật lên hàng giả, khiến phần mềm quét vẫn hiển thị thông tin chính xác dù sản phẩm là giả.
Ngoài ra, các ứng dụng quét mã chỉ tra cứu dữ liệu có sẵn từ bên thứ ba. Nếu doanh nghiệp không cập nhật thông tin lên hệ thống, sản phẩm thật vẫn có thể không hiện kết quả. Với hàng mới hoặc ít phổ biến, dữ liệu cũng có thể chưa được cập nhật kịp thời. Vì vậy, quét mã không phải là cách xác minh hàng thật tuyệt đối, mà chỉ mang tính tham khảo.

5. Kết luận
Cách check mã vạch trên iPhone giờ đây trở nên đơn giản và tiện lợi hơn bao giờ hết khi tính năng quét mã vạch được tích hợp sẵn trên iPhone từ iOS 11 trở lên. Bạn không cần phải cài đặt bất kỳ phần mềm bên thứ ba nào, chỉ cần sử dụng ứng dụng Camera mặc định để thực hiện các thao tác quét nhanh chóng và hiệu quả.
Nếu bạn gặp bất kỳ vấn đề nào liên quan đến việc check mã vạch trên iPhone hoặc cần hỗ trợ thêm về các dịch vụ sửa chữa và bảo dưỡng điện thoại, liên hệ ngay với Bệnh Viện Điện Thoại, Laptop 24h qua hotline 1900.0213. Chúng tôi luôn sẵn sàng cung cấp các dịch vụ chất lượng, giúp bạn giải quyết mọi vấn đề về điện thoại và laptop một cách nhanh chóng và chuyên nghiệp. Hãy đến với chúng tôi để có những giải pháp tuyệt vời cho thiết bị của bạn.
Bài liên quan
Thursday, 15/05/2025
Samsung Galaxy S25 Edge có gì mới? Thiết kế siêu mỏng 5,8mm, khung titan, màn hình AMOLED 2X 120Hz, camera AI và...
Monday, 12/05/2025
iPhone bị vỡ màn hình trong gây sọc, loang màu và mất cảm ứng. Xem cách bảo vệ tạm thời, sao lưu dữ liệu và tham khảo...
Friday, 09/05/2025
Việc copy nhạc từ máy tính vào iPhone tưởng chừng phức tạp nhưng thực ra lại rất đơn giản. Bệnh Viện Điện Thoại, Laptop...
Friday, 09/05/2025
Màn hình iPhone bị xanh lá cây gây ảnh hưởng xấu đến khả năng hiển thị hình ảnh khiến trải nghiệm người dùng bị giảm...











 Sửa Điện Thoại
Sửa Điện Thoại






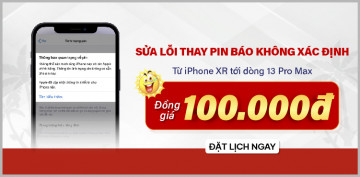









Hỗ trợ hỏi đáp 24/7 ( 0 bình luận )
Xem thêm
Thu gọn