7 cách copy nhạc từ máy tính vào iPhone dễ thực hiện nhất
Nội dung
Việc chuyển nhạc từ máy tính sang iPhone tưởng chừng phức tạp nhưng thực tế lại có nhiều cách đơn giản, dễ thực hiện, phù hợp với cả người dùng mới và những người đã quen thuộc với hệ điều hành iOS. Trong bài viết dưới đây, Bệnh Viện Điện Thoại, Laptop 24h sẽ hướng dẫn 6 cách copy nhạc từ máy tính vào iPhone dễ thực hiện nhất, giúp bạn tiết kiệm thời gian và có thể thưởng thức những bản nhạc yêu thích trên iPhone mọi lúc mọi nơi.
1. Vì sao cần nắm rõ cách copy nhạc từ máy tính vào iPhone?
Việc biết cách chép nhạc từ máy tính vào iPhone sẽ giúp bạn chủ động tạo thư viện âm nhạc cá nhân. Nhờ đó, bạn không cần phụ thuộc vào Wi-Fi hoặc các ứng dụng nghe nhạc trực tuyến. Đặc biệt, nếu bạn sở hữu nhiều file nhạc chất lượng cao, hiếm hoặc do chính mình tạo ra, việc chuyển trực tiếp từ máy tính là cách đơn giản và hiệu quả để lưu trữ và thưởng thức trọn vẹn. Đây là kỹ năng nhỏ nhưng cần thiết, giúp bạn làm chủ thiết bị và trải nghiệm âm nhạc theo cách riêng của mình.
2. Cách copy nhạc từ máy tính vào iPhone bằng phần mềm iTunes
Dưới thời macOS Mojave và các phiên bản trước đó, iTunes là phần mềm chính thức và phổ biến nhất để copy nhạc từ máy tính vào iPhone mà không cần Internet. Đây là công cụ chính thống do Apple phát triển, cho phép bạn chuyển nhạc trực tiếp qua cáp USB một cách mượt mà và an toàn.
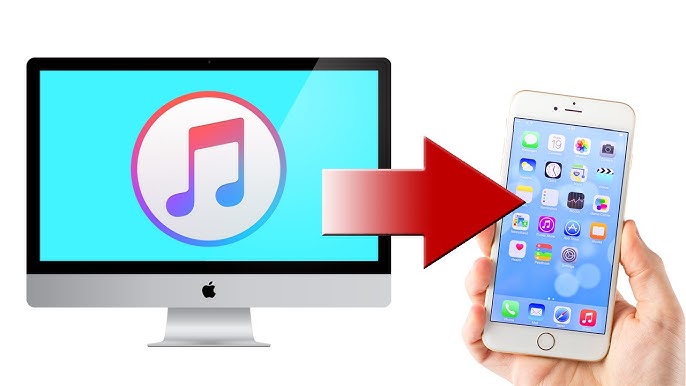
Các bước thực hiện:
Bước 1: Cài đặt iTunes trên máy tính của bạn
Truy cập trang chủ của Apple hoặc Microsoft Store để tải và cài đặt iTunes (nếu bạn dùng Windows) → Khởi động iTunes sau khi cài xong.
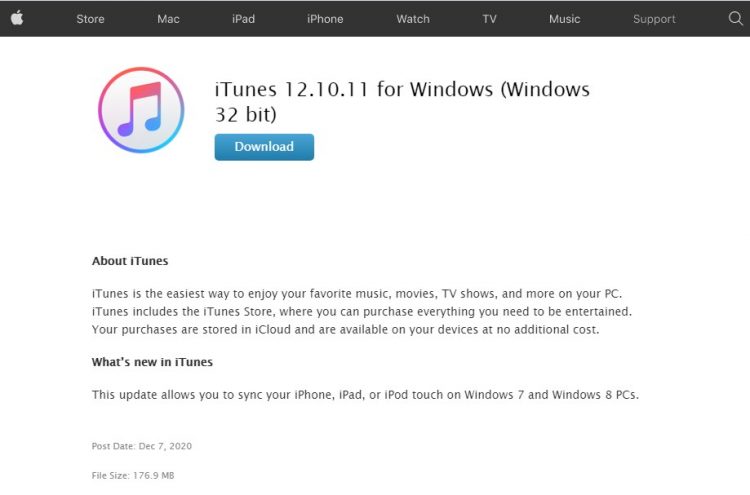
Bước 2: Kết nối iPhone với máy tính
Dùng cáp Lightning chính hãng để đảm bảo việc kết nối diễn ra mượt mà và ổn định. Nếu đây là lần đầu kết nối, bạn cần chọn “Tin cậy thiết bị” trên iPhone và nhập mật khẩu để xác thực.

Bước 3: Thêm nhạc vào iTunes
Tại giao diện iTunes, chọn File → Add File to Library (hoặc Add Folder to Library nếu thêm cả thư mục) → Chọn các file nhạc trên máy tính mà bạn muốn chuyển vào iPhone, nhạc sẽ được chuyển vào thư viện iTunes của bạn.
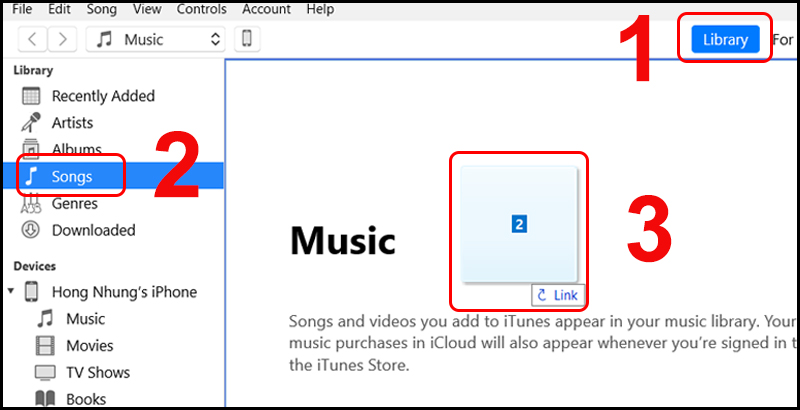
Bước 4: Đồng bộ nhạc vào iPhone
Nhấn vào biểu tượng thiết bị iPhone ở góc trên bên trái iTunes → Chọn tab Music trong thanh bên trái.
Sau đó, tích chọn Sync Music → Chọn Entire music library hoặc Selected playlists, artists, albums, and genres → Nhấn Apply. iTunes sẽ bắt đầu quá trình đồng bộ nhạc vào iPhone.
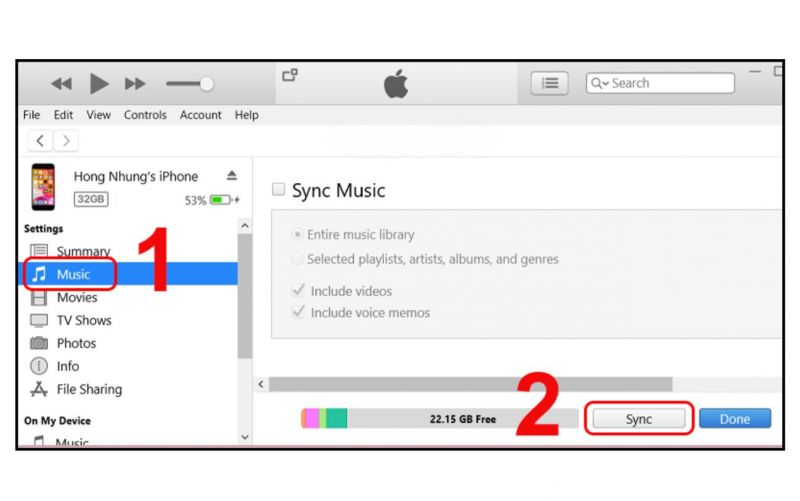
Lưu ý khi dùng iTunes:
- iTunes có thể ghi đè dữ liệu nhạc hiện có trên iPhone nếu bạn không chọn đúng tùy chọn.
- Quá trình đồng bộ có thể mất vài phút tùy vào số lượng file nhạc.
3. Chuyển nhạc từ máy tính vào iPhone bằng Sync Library
Với sự ra mắt của macOS Catalina, iTunes đã chính thức bị thay thế bởi các ứng dụng độc lập như Apple Music, Apple TV và Apple Podcasts. Mặc dù vậy, việc đồng bộ hóa âm nhạc giữa các thiết bị Apple vẫn được duy trì nhờ vào tính năng Sync Library.
Nếu bạn đang sử dụng Apple Music hoặc đã kích hoạt iCloud Music Library, Sync Library chính là công cụ giúp bạn đồng bộ hóa toàn bộ bộ sưu tập âm nhạc của mình từ máy tính (thông qua Apple Music trên Mac) đến iPhone mà không cần phải cắm dây hay sử dụng các ứng dụng thứ ba. Điều này có nghĩa là bất kỳ bản nhạc nào bạn thêm từ máy tính vào thư viện Apple Music đều sẽ tự động hiển thị trên các thiết bị Apple khác của bạn. Sync Library giúp bạn dễ dàng duy trì một trải nghiệm nghe nhạc mượt mà, liền mạch và đồng bộ ở mọi nơi, mọi lúc.
Hướng dẫn kích hoạt và sử dụng Sync Library
Bước 1: Kích hoạt Sync Library trên iPhone
Mở Cài đặt (Settings) → Kéo xuống và chọn mục Nhạc (Music) → Bật công tắc Thư viện đồng bộ (Sync Library).
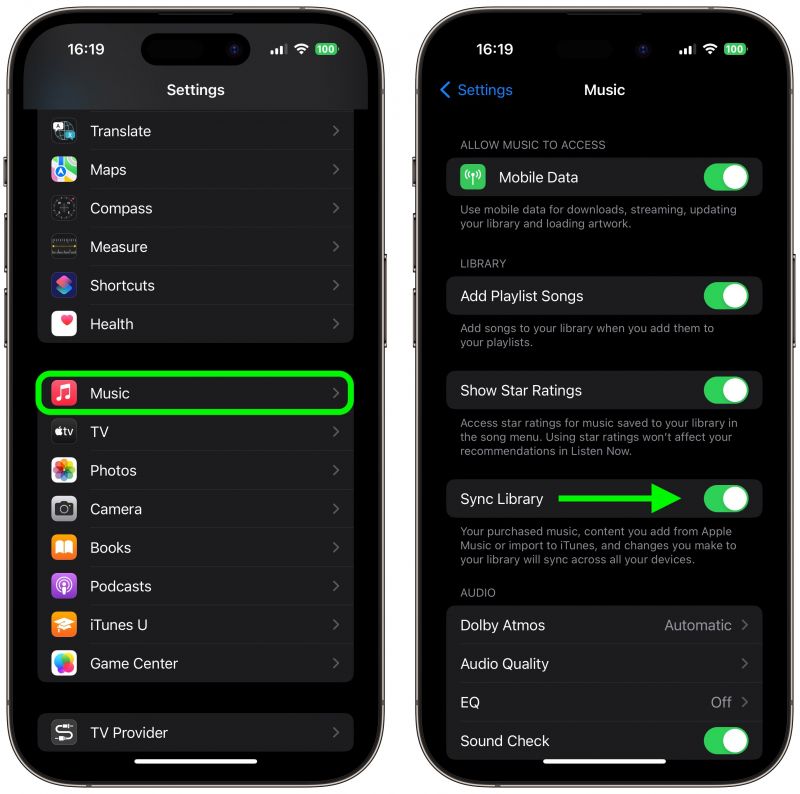
Lưu ý: Tính năng này chỉ khả dụng nếu bạn có gói Apple Music hoặc iTunes Match đang hoạt động.
Bước 2: Thêm nhạc vào thư viện trên máy tính
Mở phần mềm Apple Music (macOS Catalina trở lên) → Kéo bài hát hoặc album bạn muốn từ máy tính vào ứng dụng → Nhấp chuột phải và chọn Thêm vào Thư viện (Add to Library).
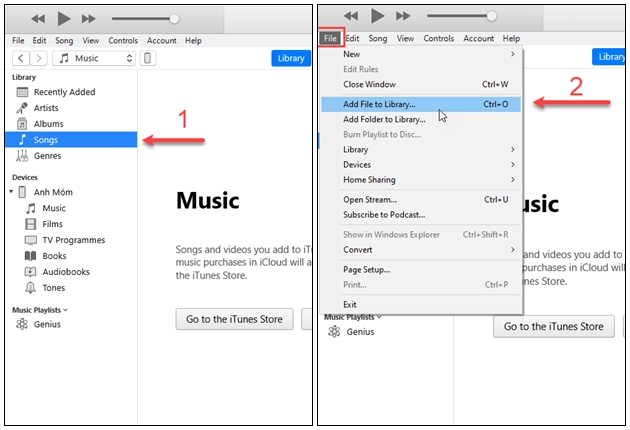
Bước 3: Đồng bộ nhạc qua iCloud
Vào Tùy chọn (Preferences) trong Apple Music → Trong tab Chung (General), đảm bảo đã chọn mục Đồng bộ thư viện (Sync Library) → Khi kết nối Internet, nhạc sẽ tự động được tải lên iCloud và sớm xuất hiện trên iPhone của bạn.

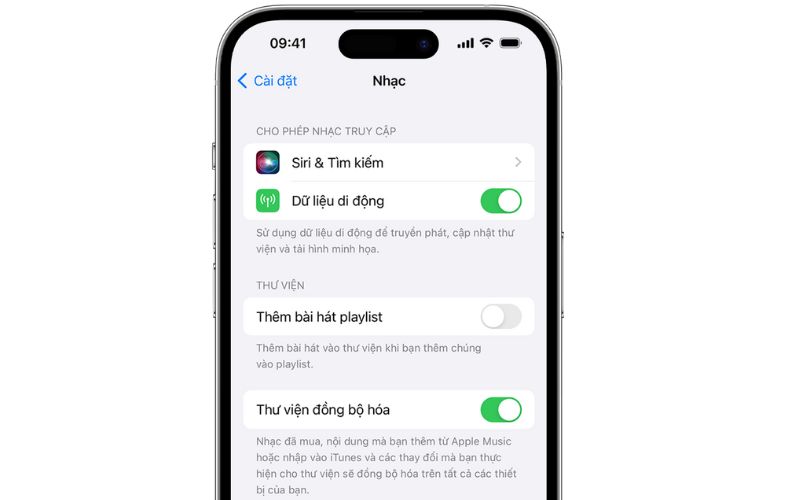
Một vài lưu ý quan trọng khi dùng Sync Library
- Yêu cầu đăng ký dịch vụ Apple Music hoặc iTunes Match: Không bật được Sync Library nếu bạn không có gói dịch vụ tương ứng.
- Tốc độ đồng bộ phụ thuộc vào kết nối mạng: Để quá trình diễn ra nhanh chóng và mượt mà, nên dùng Wi-Fi mạnh và ổn định.
- Định dạng tệp nhạc: Những file âm thanh có định dạng lạ hoặc bản quyền hạn chế có thể không đồng bộ được.
- Tránh sử dụng nhiều Apple ID cùng lúc: Việc đăng nhập nhiều tài khoản trên một thiết bị có thể làm gián đoạn quá trình đồng bộ.
- Không khuyến khích tắt Sync Library giữa chừng: Nếu bạn tắt tính năng này, các bài nhạc đồng bộ sẽ biến mất khỏi thiết bị.
4. Cách copy nhạc từ máy tính vào iPhone qua iCloud Drive
iCloud Drive là một công cụ lưu trữ đám mây tiện lợi do Apple phát triển, cho phép người dùng đồng bộ dữ liệu giữa các thiết bị. Nếu bạn muốn chuyển nhạc từ máy tính vào iPhone một cách nhanh gọn mà không cần dùng đến cáp hay iTunes thì iCloud Drive chính là lựa chọn lý tưởng.
Các bước thực hiện:
Bước 1: Kích hoạt iCloud Drive trên iPhone
Trên iPhone, vào Cài đặt → [Tên tài khoản] → iCloud → iCloud Drive, đảm bảo bạn đã bật tính năng này. Đồng thời, kiểm tra rằng ứng dụng Tệp (Files) cũng đang được bật.
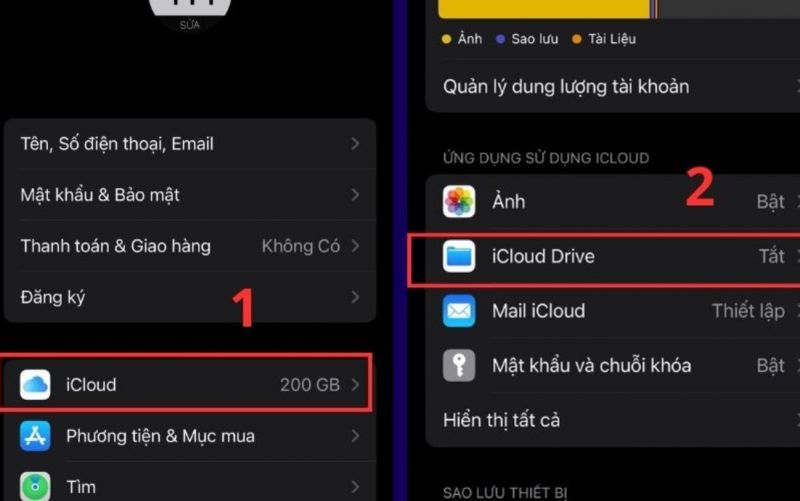
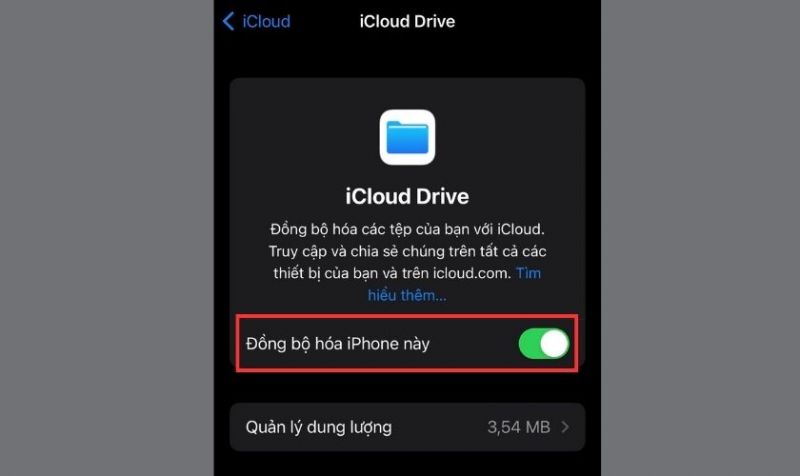
Bước 2: Tải nhạc lên iCloud từ máy tính
Trên máy tính, mở iCloud để truy cập vào tài khoản của bạn bằng Apple ID đang dùng trên iPhone. Vào mục iCloud Drive, sau đó kéo thả các file nhạc từ máy tính vào đây.
Bước 3: Mở và nghe nhạc trên iPhone
Sau khi nhạc đã được tải lên iCloud Drive, mở ứng dụng Tệp trên iPhone, chọn mục iCloud Drive, bạn sẽ thấy các file nhạc vừa thêm vào. Nhấn để phát hoặc lưu về thiết bị nếu muốn nghe ngoại tuyến.
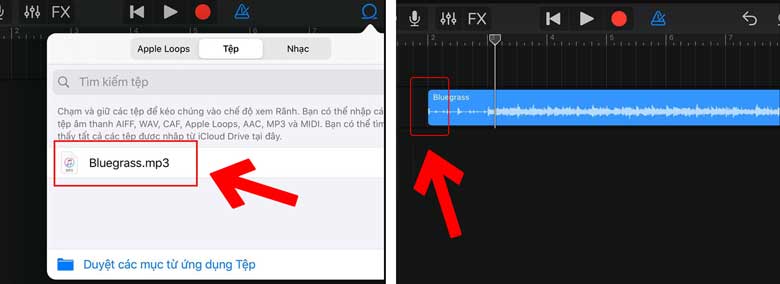
Lưu ý khi sử dụng iCloud Drive: iCloud Drive phù hợp để lưu trữ file nhạc với dung lượng vừa phải. Nếu bạn có nhiều file hoặc dùng tài khoản miễn phí, hãy cân nhắc không gian lưu trữ còn lại.
5. Cách copy nhạc từ máy tính vào iPhone qua Google Drive
Bạn hoàn toàn có thể copy nhạc từ máy tính vào iPhone qua Google Drive - một phương pháp nhanh, đơn giản và phù hợp với bất kỳ ai yêu thích sự tiện lợi. Google Drive không chỉ lưu trữ ảnh hay tài liệu, mà còn có thể copy nhạc từ máy tính vào iPhone dễ dàng.
Bước 1: Tải nhạc lên Google Drive từ máy tính
Truy cập Google Drive bằng trình duyệt → Đăng nhập tài khoản Google của bạn → Nhấn nút + Mới → chọn Tải tệp lên → Chọn các file nhạc bạn muốn chuyển vào iPhone → Chờ quá trình tải hoàn tất (có thể mất vài phút tùy dung lượng).

Bước 2: Cài đặt và mở Google Drive trên iPhone
Tải ứng dụng Google Drive từ App Store nếu bạn chưa cài → Mở ứng dụng và đăng nhập cùng tài khoản Google đã dùng trên máy tính → Vào thư mục chứa file nhạc vừa tải lên.
.jpg)
Bước 3: Nghe hoặc lưu nhạc trên iPhone
Nhấn vào file nhạc trong Google Drive để nghe trực tiếp → Nếu muốn nghe offline: Nhấn vào biểu tượng ba chấm (⋯) bên cạnh file → Chọn "Có sẵn ngoại tuyến" để lưu tạm vào bộ nhớ ứng dụng. Trường hợp muốn lưu nhạc sang ứng dụng khác (như VLC, Documents) hãy nhấn Chia sẻ → Mở bằng ứng dụng khác.
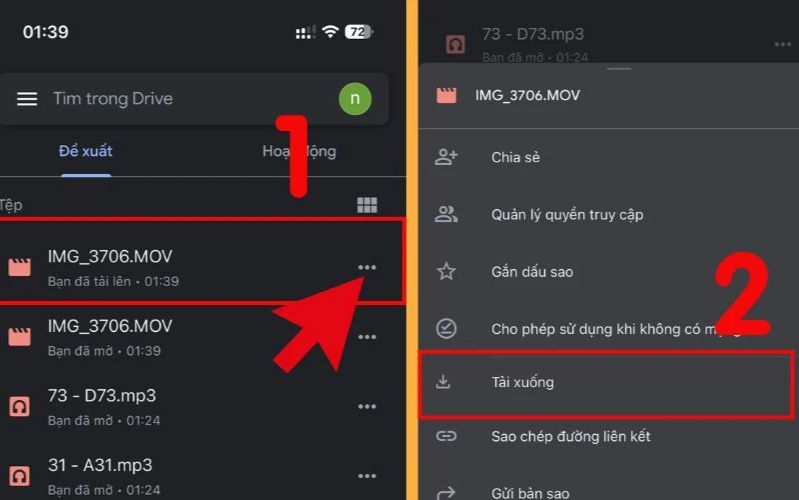
Lưu ý nhỏ: Nhạc mở từ Google Drive sẽ không tích hợp vào Apple Music và với tài khoản miễn phí, Google Drive giới hạn 15GB lưu trữ cho toàn bộ dữ liệu.
6. Cách copy nhạc từ máy tính vào iPhone bằng AirDrop (dành cho MacBook + iPhone)
AirDrop là tính năng chia sẻ dữ liệu không dây giữa các thiết bị Apple như MacBook và iPhone, cho phép bạn chuyển file chỉ với vài cú click, không cần cáp, không cần iTunes, không cần mạng Internet. Với AirDrop, việc chia sẻ nhạc giữa hai thiết bị Apple trở nên siêu mượt mà và tiện lợi.
Cách thực hiện AirDrop:
Bước 1: Kích hoạt AirDrop trên cả MacBook và iPhone
Trên iPhone: Vuốt từ góc trên xuống để mở Trung tâm điều khiển → Nhấn giữ biểu tượng Wi-Fi → Bật AirDrop → Chọn “Mọi người” hoặc “Chỉ danh bạ”.
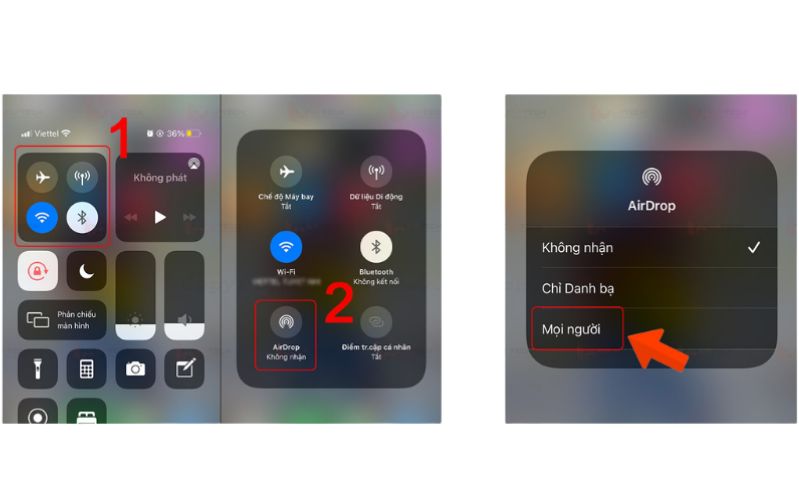
Trên MacBook: Mở Finder → Chọn AirDrop ở thanh bên trái → Bật Bluetooth và Wi-Fi (nếu chưa bật) → Chọn “Mọi người” để iPhone dễ nhận thấy.
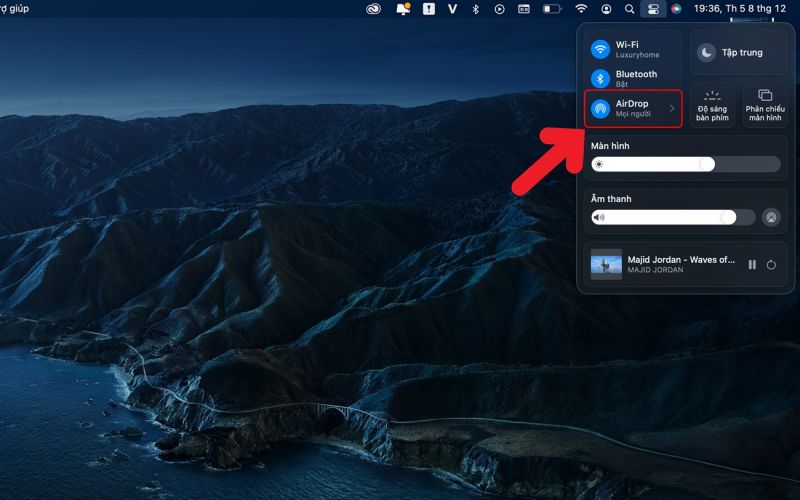
Bước 2: Chuẩn bị file nhạc cần gửi
Tìm bài hát bạn muốn chuyển trong thư mục của MacBook (thường có định dạng .mp3, .m4a) → Nếu nhạc đang trong iTunes/Music app, bạn có thể kéo thả file ra desktop để dễ gửi hơn.
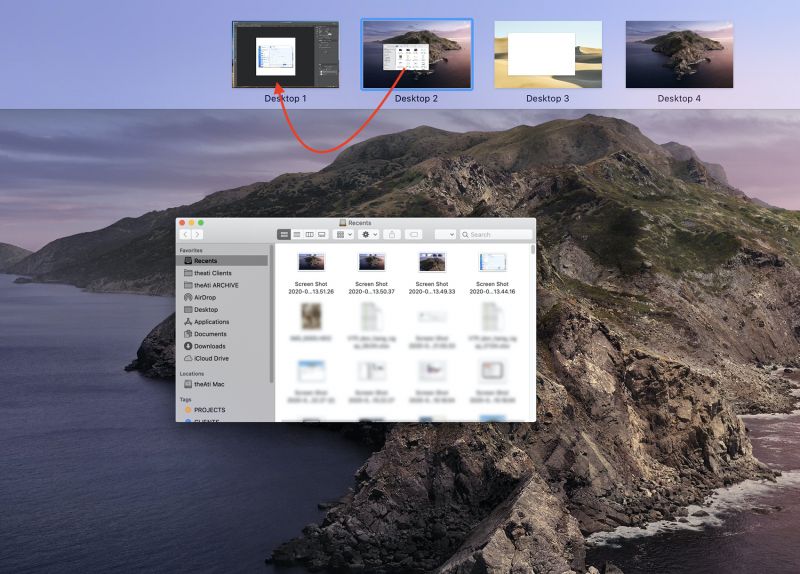
Bước 3: Gửi nhạc qua AirDrop
Click chuột phải vào file nhạc → Chọn Share → AirDrop → Chọn biểu tượng iPhone xuất hiện trong danh sách AirDrop. Trên iPhone sẽ hiển thị thông báo nhận file → Nhấn Accept (Chấp nhận).
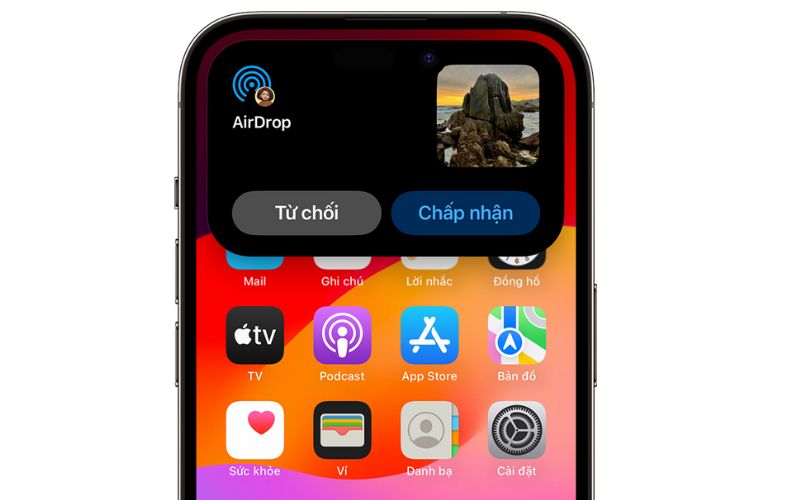
Bước 4: Mở file nhạc trên iPhone
File nhạc vừa nhận sẽ được lưu trong ứng dụng Tệp (Files), thường nằm ở mục Tải về (Downloads) trong iCloud Drive hoặc trên thiết bị.
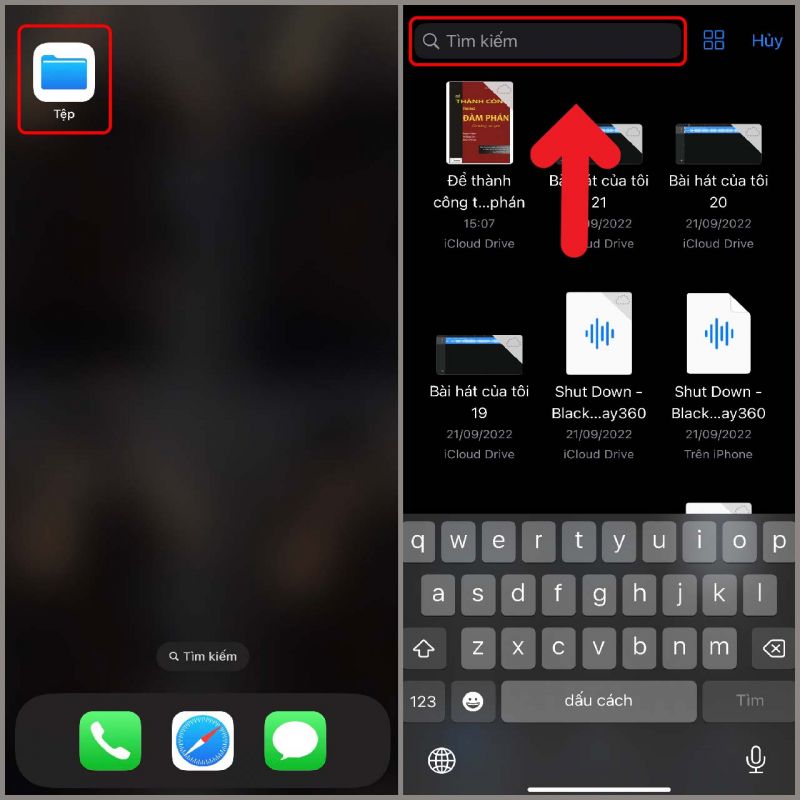
Để mở và nghe, bạn có thể dùng app phát nhạc hỗ trợ mở file như VLC, Documents hoặc lưu lại vào ứng dụng bạn muốn.
Lưu ý khi sử dụng AirDrop:
- AirDrop chỉ hoạt động khi cả hai thiết bị nằm gần nhau.
- Nhạc được gửi sẽ không tự động chèn vào Apple Music. Nếu muốn, bạn cần sử dụng iTunes hoặc phần mềm quản lý chuyên dụng.
- Một số định dạng nhạc lạ có thể không mở được nếu thiếu app hỗ trợ.
7. Cách copy nhạc từ máy tính vào iPhone bằng 3uTools
3uTools là phần mềm đa năng cho iPhone, giúp bạn quản lý thiết bị, sao chép dữ liệu, đặc biệt là chuyển nhạc từ máy tính vào iPhone cực kỳ nhanh mà không cần thao tác rườm rà như iTunes. Với vài cú click chuột, cả kho nhạc sẽ nằm gọn trong chiếc iPhone của bạn.
Các bước thực hiện:
Bước 1: Tải và cài đặt 3uTools
Truy cập website chính thức và tải phần mềm 3uTools → Cài đặt và mở chương trình trên máy tính của bạn.
.jpg)
Bước 2: Kết nối iPhone với máy tính
Dùng cáp Lightning để kết nối iPhone với máy tính → Nhấn “Trust” (Tin cậy) trên iPhone nếu được hỏi → 3uTools sẽ tự động nhận diện thiết bị.
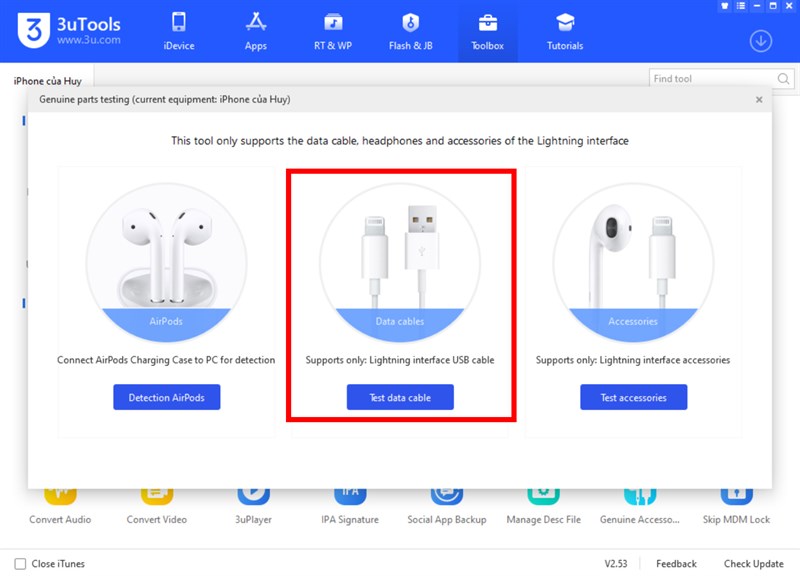
Bước 3: Thêm nhạc vào iPhone
Tại giao diện chính của 3uTools, chọn “Music” ở thanh bên. Sau đó, nhấn nút “Import” → “Select File” hoặc “Select Folder” nếu bạn muốn thêm cả thư mục nhạc.
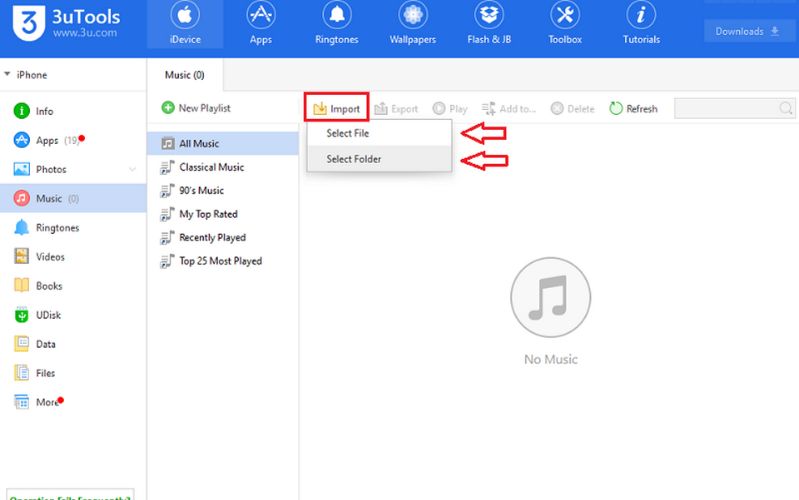
Sau đó, duyệt chọn file nhạc từ máy tính, sau đó nhấn Open để bắt đầu sao chép → Nhạc sẽ được chép trực tiếp vào ứng dụng Nhạc mặc định trên iPhone (Apple Music app).
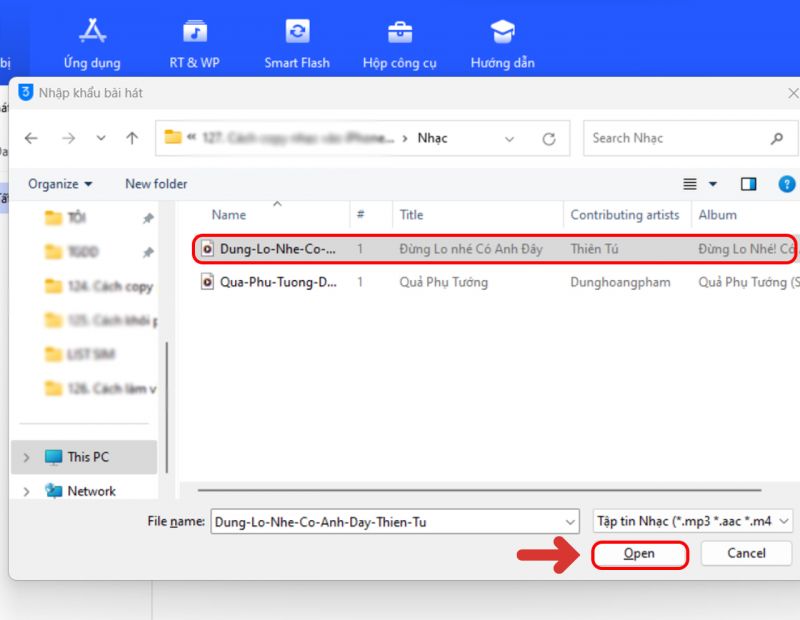
Lưu ý nhỏ khi sử dụng 3uTools: Cần cài đặt iTunes để 3uTools hoạt động ổn định (nhưng không cần mở iTunes). Không hỗ trợ đồng bộ tự động playlist nhưng bù lại thao tác thủ công lại cực kỳ linh hoạt.
8. Sử dụng phần mềm iTools
Nếu bạn thấy iTunes quá cồng kềnh và khó dùng thì iTools chính là “trợ thủ đắc lực” để sao chép nhạc vào iPhone một cách đơn giản, nhanh chóng và không lo mất dữ liệu. Giao diện dễ dùng, hỗ trợ nhiều tính năng quản lý file, iTools là lựa chọn tuyệt vời cho những ai yêu âm nhạc và sự tiện lợi.
Bước 1: Cài đặt iTools lên máy tính
Tải iTools phiên bản mới nhất. Sau khi tải xong, tiến hành cài đặt và khởi động phần mềm.
Lưu ý: iTools cần có iTunes đã cài sẵn trên máy để hoạt động nhưng bạn không cần mở iTunes.
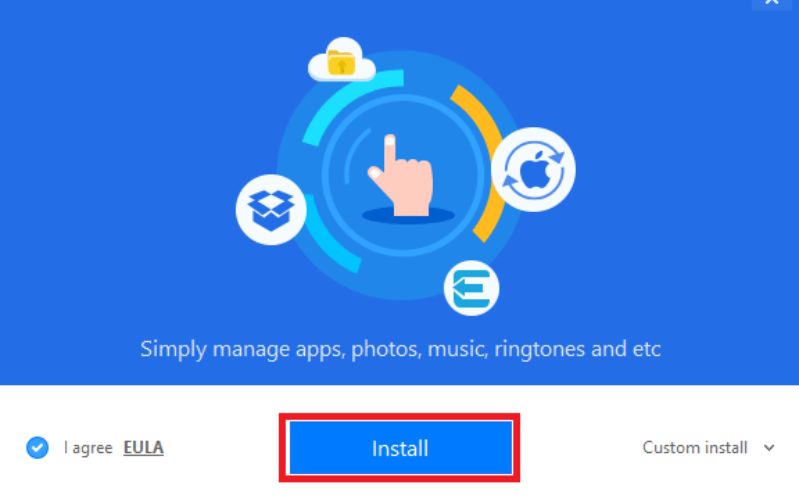
Bước 2: Kết nối iPhone với máy tính
Dùng cáp Lightning chính hãng để kết nối iPhone với máy tính. Trên điện thoại, chọn “Tin cậy máy tính này” nếu được yêu cầu → iTools sẽ tự động nhận diện thiết bị và hiển thị giao diện quản lý.
Bước 3: Chép nhạc vào iPhone
Tại giao diện chính, chọn mục Music → Nhấn nút Import để thêm nhạc từ máy tính vào.
Bạn có thể chọn file lẻ hoặc cả thư mục chứa nhạc để tải lên một lần. Sau khi import, các bài hát sẽ được đưa thẳng vào thư viện Nhạc (Music App) trên iPhone, không bị xóa dữ liệu cũ.
.jpg)
Lưu ý đối với iTools:
- iTools không có trên App Store, chỉ cài được trên máy tính và một số phiên bản iOS mới có thể cần bản iTools cập nhật để tương thích.
9. Lỗi thường gặp khi copy nhạc từ máy tính vào iPhone và cách xử lý
Việc chuyển nhạc từ máy tính vào iPhone có vẻ dễ dàng nhưng không ít người gặp phải những vấn đề bất ngờ khiến họ phải đau đầu. Dưới đây là một số lỗi phổ biến cùng với hướng dẫn xử lý nhanh gọn trong thời gian ngắn.
Thiết bị không nhận kết nối (iPhone không hiện trên máy tính hoặc iTools/iTunes không nhận)
Nguyên nhân: Cáp sạc không phải chính hãng, cổng USB bị lỏng, Driver chưa được cập nhật hoặc iPhone chưa chọn “Tin cậy” với thiết bị kết nối.

Cách khắc phục:
- Sử dụng cáp Lightning chính hãng để đảm bảo kết nối ổn định.
- Kiểm tra lại trên iPhone và đảm bảo đã chọn "Tin cậy" khi có thông báo xuất hiện.
- Nếu vấn đề vẫn tiếp tục, hãy thử cập nhật hoặc cài lại iTunes.
Nhạc không hiển thị trong Apple Music sau khi chuyển
Nguyên nhân: Nhạc có thể đã được chép sai cách hoặc công cụ sử dụng không hỗ trợ đồng bộ với Apple Music.
Cách khắc phục:
- Nếu bạn dùng iTunes, hãy chắc chắn rằng chế độ "Sync Music" đã được bật và thiết lập chính xác.
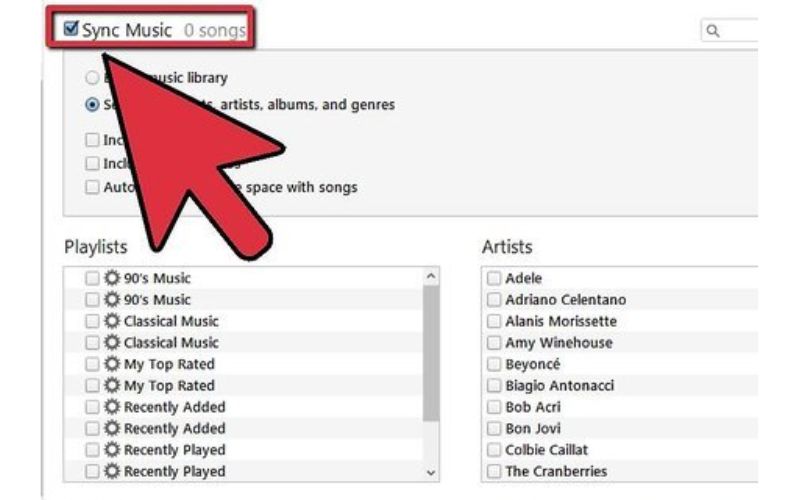
- Với các phần mềm khác như iTools, đảm bảo rằng các file nhạc được chuyển vào đúng định dạng tương thích (MP3, M4A).
Nhạc bị mất khi đồng bộ với iTunes
Nguyên nhân: iTunes mặc định sẽ xóa nhạc cũ và thay thế bằng nhạc mới khi đồng bộ.
Cách khắc phục: Nên chọn "Manually manage music and videos" (quản lý thủ công) trong cài đặt iTunes.
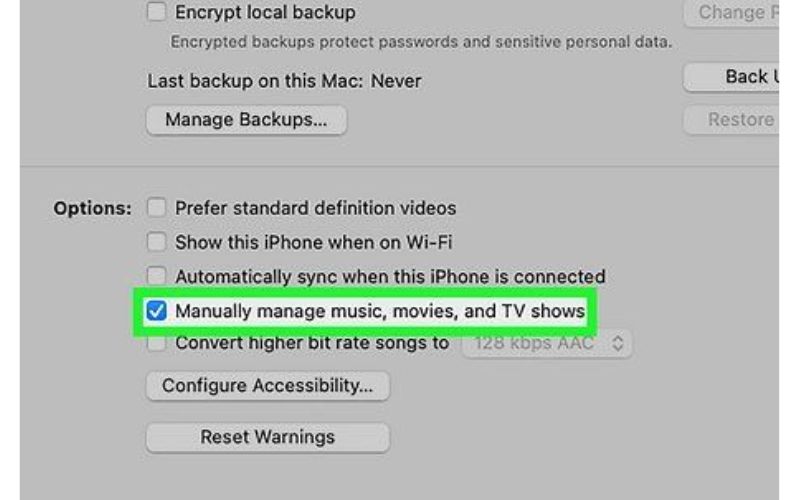
Tốc độ chuyển nhạc chậm hoặc bị gián đoạn
Nguyên nhân: Có thể do cáp kết nối bị hỏng, bộ nhớ iPhone gần đầy hoặc phần mềm gặp sự cố.
Cách khắc phục:
- Thử thay thế cáp kết nối hoặc kiểm tra dung lượng trống trên iPhone để đảm bảo có đủ không gian.
- Đóng và mở lại phần mềm hoặc khởi động lại máy tính và iPhone để khắc phục tình trạng gián đoạn.
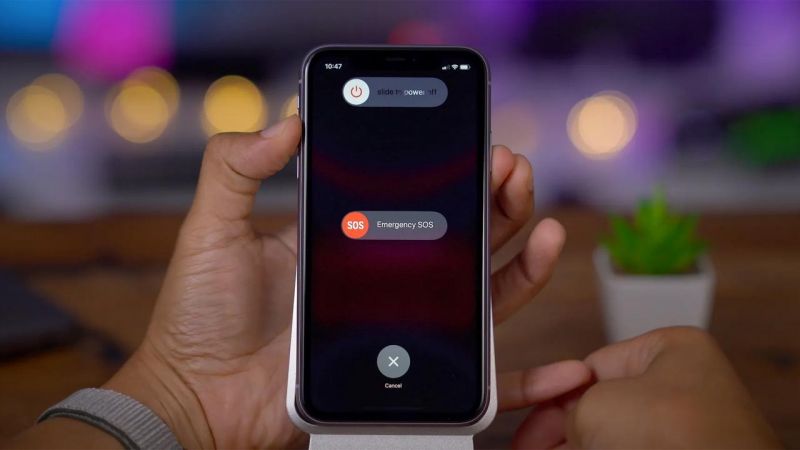
Thận trọng khi tải và cài đặt ứng dụng iTools và 3uTools từ các nguồn không chính thức
Việc cài đặt ứng dụng từ nguồn bên thứ ba như iTools và 3uTools có thể mang lại rủi ro nếu bạn không kiểm tra kỹ nguồn tải. Để đảm bảo an toàn, hãy chỉ tải ứng dụng từ các website uy tín, được đánh giá cao bởi cộng đồng người dùng. Tránh xa các liên kết không rõ nguồn gốc vì chúng có thể chứa mã độc gây hại cho thiết bị và làm lộ thông tin cá nhân.
10. Kết luận
Như vậy, với các phương pháp đơn giản như sử dụng iTunes, iCloud Drive, Google Drive hoặc AirDrop là những cách copy nhạc từ máy tính vào iPhone dễ thực hiện. Nếu bạn còn bất kỳ câu hỏi nào cần giải đáp, đừng ngần ngại liên hệ với Bệnh Viện Điện Thoại, Laptop 24h qua hotline 1900.0213 để được đội ngũ kỹ thuật viên giàu kinh nghiệm tư vấn tận tình và hỗ trợ nhanh chóng nhất!
Bài liên quan
Monday, 29/09/2025
Đừng bỏ lỡ chương trình DEAL tháng 10 cực mê - Ghé 24h sửa chữa hời ghê! với những ưu đãi vô cùng hấp dẫn tại Bệnh Viện...
Monday, 29/09/2025
Bài viết giải thích cách iPhone lưu trữ dữ liệu và hướng dẫn tìm video tải về để bạn dễ dàng mở lại khi cần.
Thursday, 25/09/2025
Trong quá trình chơi game trên iPhone, việc bị gián đoạn bởi thông báo tin nhắn, cuộc gọi hay ứng dụng mạng xã hội có...
Friday, 19/09/2025
iPhone 17 dùng sạc gì? iPhone 17 được trang bị cổng USB-C hỗ trợ sạc nhanh lên đến 40W, giúp nạp 50% pin chỉ trong...











 Sửa Điện Thoại
Sửa Điện Thoại
















Hỗ trợ hỏi đáp 24/7 ( 0 bình luận )
Xem thêm
Thu gọn