Cách cài hình nền iPhone ĐƠN GIẢN và NHANH CHÓNG
Nội dung
Cách cài hình nền iPhone khá đơn giản, nhưng không phải ai cũng biết cách tận dụng hết những tiện ích và tùy chỉnh iPhone để tối ưu hóa màn hình nền của mình. Trong bài viết này, Bệnh Viện Điện Thoại, Laptop 24h sẽ giới thiệu những cách cài hình nền đơn giản và nhanh chóng, giúp bạn dễ dàng tạo phong cách riêng cho chiếc iPhone của mình.
1. Sử dụng cài đặt iPhone để cài hình nền
Cách cài hình nền iPhone đẹp với trình cài đặt của máy là cách phổ biến và đơn giản nhất. Để thay đổi giao diện màn hình iPhone, hãy thực hiện quy trình các bước sau:
Bước 1: Truy cập phần Cài đặt, nhấn nút Hình nền và chọn vào phần Chọn hình nền mới.
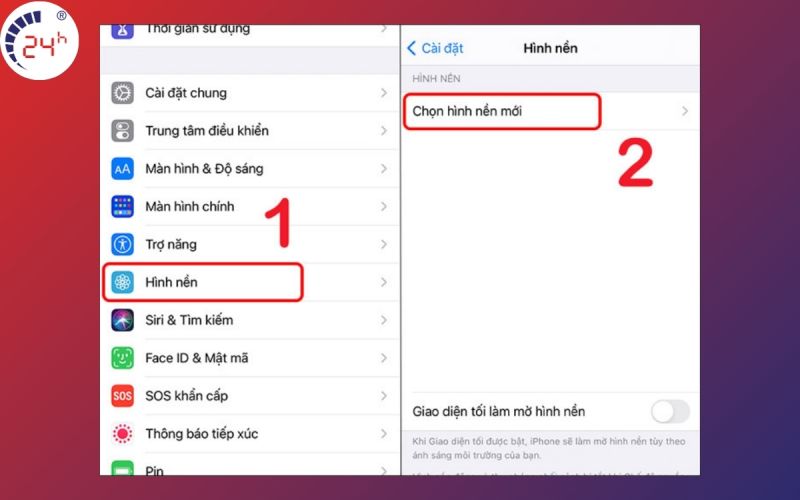
Bước 2: Lựa chọn hình nền mình yêu thích ở mục Tất cả ảnh. Tại đây, bạn có thể lựa chọn các chế độ hình nền gồm Động, Tĩnh, Live.
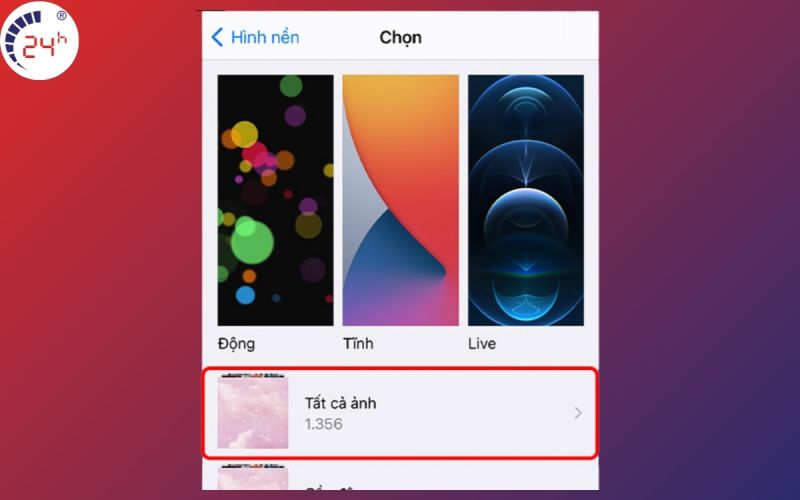
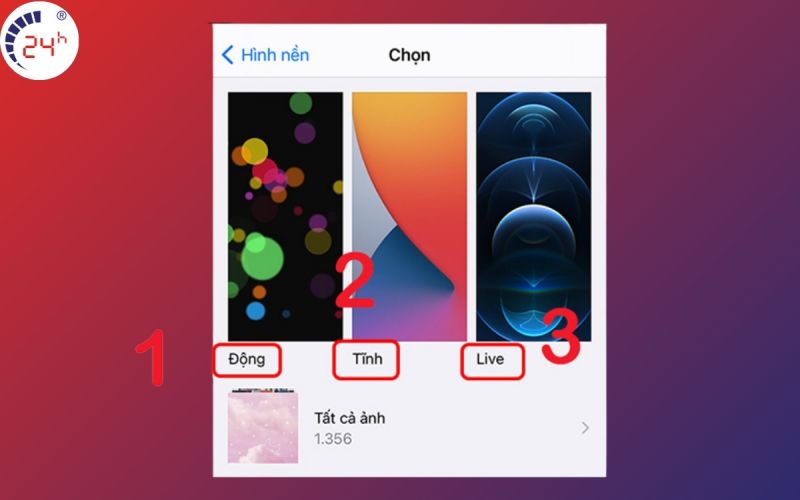
Bước 3: Sau khi chọn xong, bạn có thể điều chỉnh vị trí, kích thước hay thu phóng hình ảnh với những thao tác sau:
- Thiết lập vị trí: di chuyển ngón tay trên ảnh và kéo nó về vị trí mình mong muốn.
- Phóng to hoặc thu nhỏ: dùng 2 ngón tay để căn chỉnh kích thước ảnh.
- Thu phóng hình ảnh: nhấn chọn biểu tượng Hiệu ứng thị sai để kích hoạt.
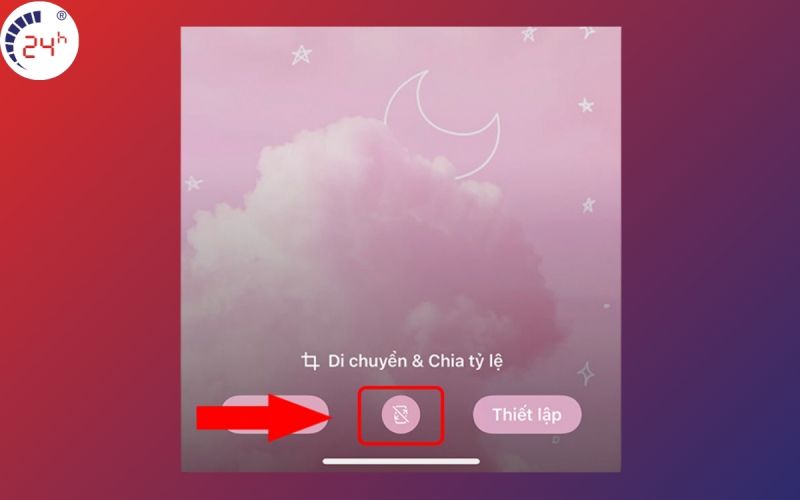
Bước 4: Chọn Thiết lập, tùy chọn Đặt Màn hình khóa, Đặt Màn hình chính hoặc Đặt cả hai.
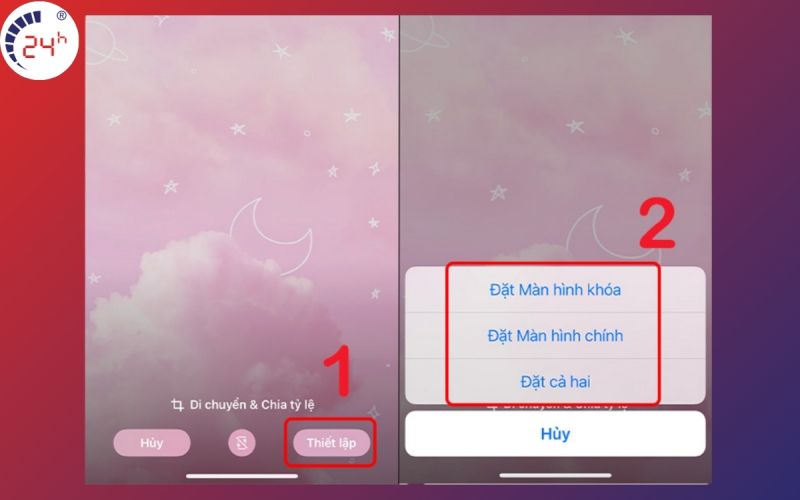
2. Chọn ảnh từ Album để cài hình nền iPhone
Với những hướng dẫn chi tiết dưới đây, bạn dễ dàng thay đổi màn hình nền điện thoại iPhone với album ảnh:
Bước 1: Truy cập vào Album ảnh và mở lên tấm hình bạn muốn cài làm hình nền.
Bước 2: Nhấn chọn nút có biểu tượng Chia sẻ ở góc dưới cùng bên trái. Tại màn hình hiển thị lúc này, nhấn chọn nút Dùng làm hình nền.
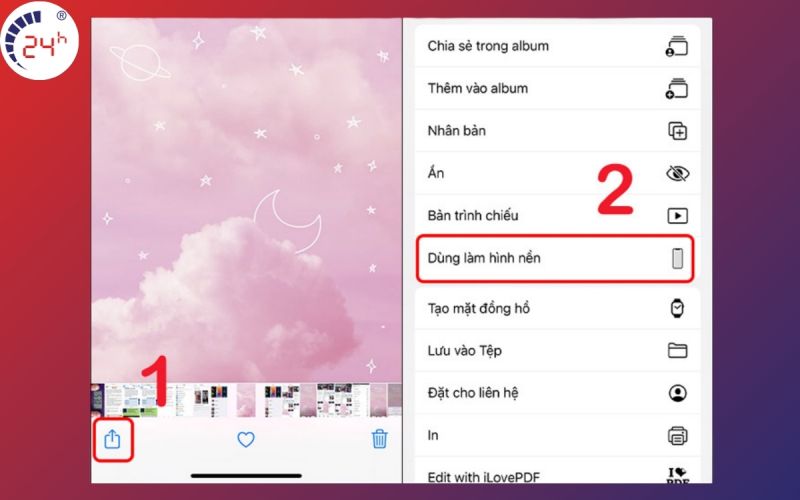
Bước 3: Sau đó, bạn có thể điều chỉnh vị trí, kích thước hay thu phóng hình ảnh tùy theo ý muốn của mình:
- Thiết lập vị trí: di chuyển ngón tay trên ảnh và kéo nó về vị trí mình mong muốn.
- Phóng to hoặc thu nhỏ: dùng 2 ngón tay để căn chỉnh kích thước ảnh.
- Thu phóng hình ảnh: nhấn chọn biểu tượng Hiệu ứng thị sai để kích hoạt.

Bước 4: Chọn mục Thiết lập, tùy chọn Đặt Màn hình khóa, Đặt Màn hình chính hoặc Đặt cả hai cho giao diện iPhone của bạn.
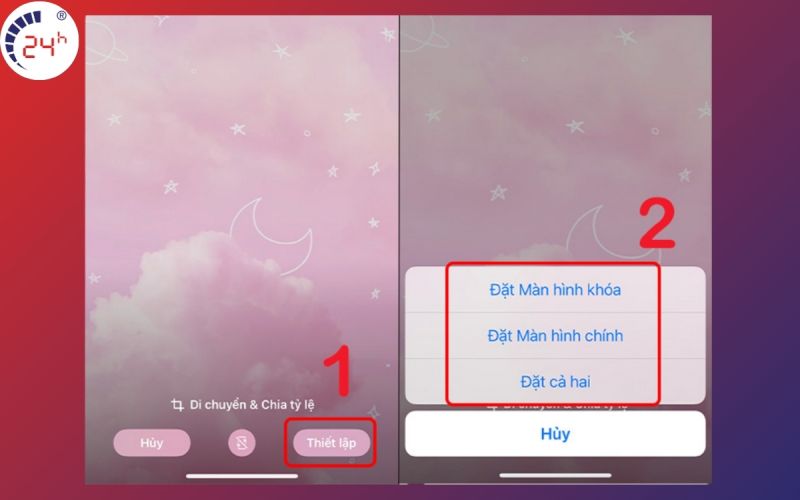
3. Thay đổi hình nền iPhone với ứng dụng thứ 3
Sử dụng ứng dụng trung gian giúp bạn có thêm nhiều sự lựa chọn về phong cách, loại hình ảnh khác nhau. Dưới đây là một số ứng dụng hình nền iPhone mà bạn có thể tham khảo:
- Vellum Wallpapers: Ứng dụng có tính năng chia hình ảnh theo từng mục với tên tương ứng, giúp người dùng phân biệt dễ dàng. Hình ảnh của Vellum Wallpaper đều rõ nét, sáng tạo và nổi bật.
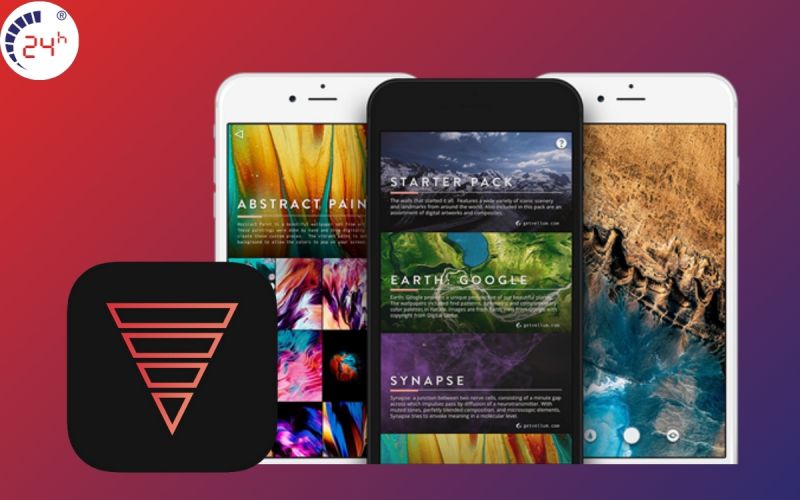
- Clarity Wallpaper: Tính năng nổi bật của ứng dụng là cho phép người dùng chỉnh sửa hình ảnh trực tiếp trên app, giúp bạn có thể tự thiết kế màn hình nền theo sở thích, phong cách của mình.
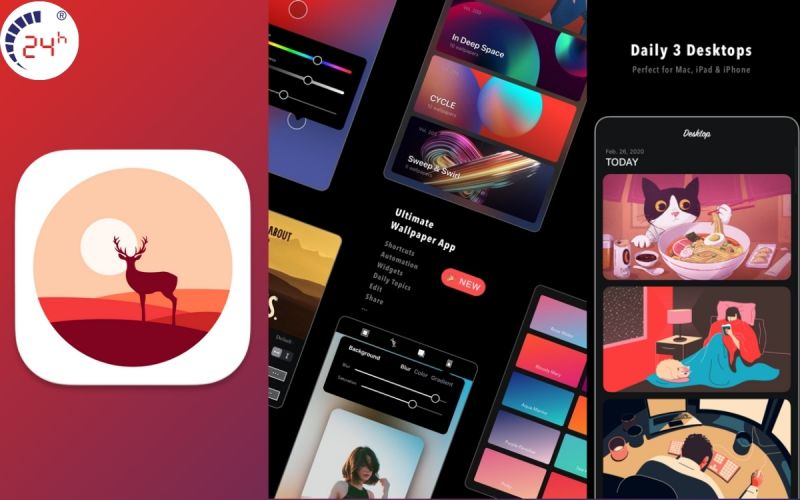
- Walli Cool Wallpapers HD: Ứng dụng này cho phép người dùng chia sẻ hình ảnh của mình, tạo nên kho ảnh hình nền iPhone đa dạng và phong phú hơn.
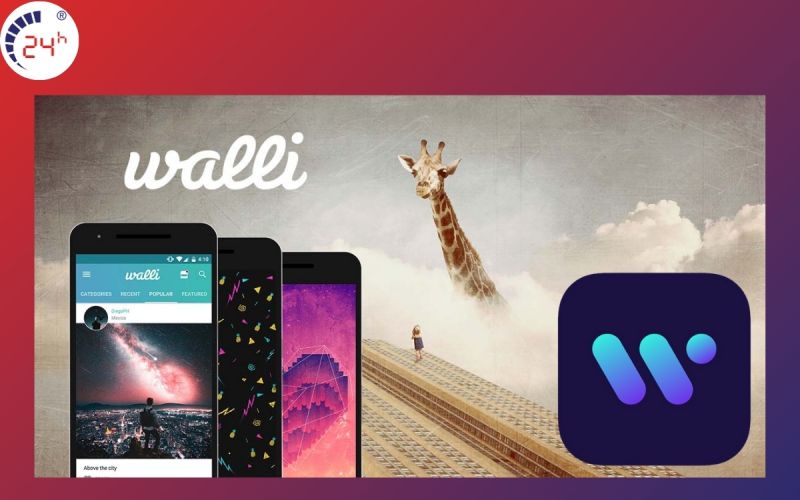
- Unsplash: Ứng dụng sử dụng nguồn để tìm hình nền. Điều đặc biệt của ứng dụng này là hình ảnh người thật chụp, giúp bạn dễ dàng sở hữu tấm hình nền đẹp tự nhiên và ấn tượng.
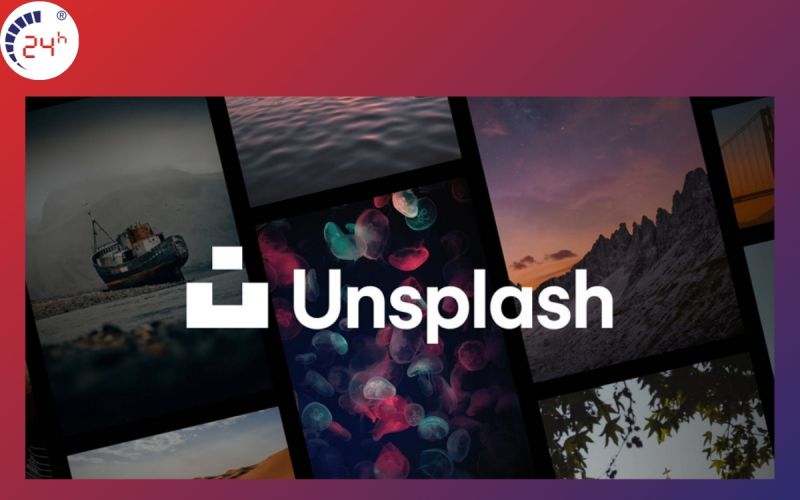
4. Thay đổi hình nền từ màn hình khóa iPhone
Thay đổi giao diện trực tiếp từ màn hình khóa được xem là cách nhanh chóng nhất. Hãy thực hiện theo những chỉ dẫn dưới đây:
Bước 1: Mở iPhone nhưng không mở khóa màn hình chính.
Bước 2: Nhấn giữ một chỗ bất kỳ nằm trên màn hình khoá.
Bước 3: Tại màn hình hiển thị, chọn vào Tùy chỉnh hoặc biểu tượng dấu cộng màu xanh dương nếu muốn cài hình nền mới khác.
Bước 4: Nhấn Màn hình chính.

Bước 5: Chọn loại và hình nền mà mình muốn cài. Sau đó, nhấn nút Xong nằm ở góc trên cùng bên phải để thay đổi giao diện điện thoại.
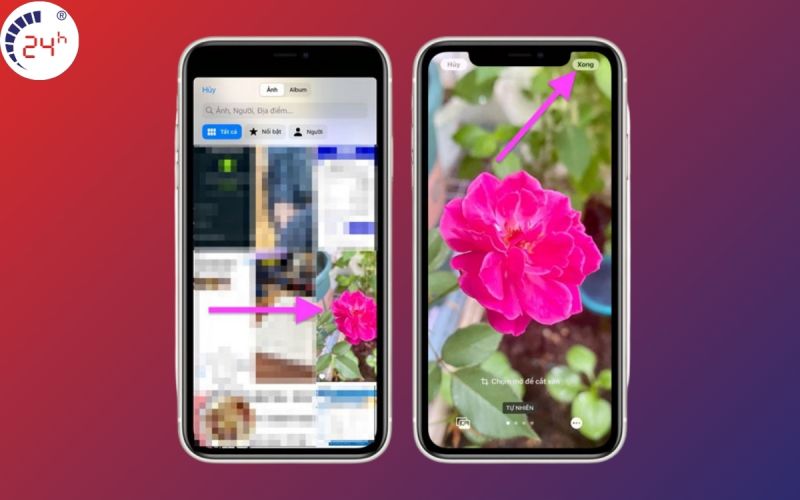

Tham khảo: Cài đặt màn hình chính iPhone và Android đẹp
5. Cách cài hình nền iPhone video
Có nhiều cách để chỉnh hình nền iPhone bằng video, trong đó có thể kể đến 4 cách phổ biến sau:
5.1. Sử dụng tính năng Live Photo của iPhone
Bước 1: Vào phần Cài đặt, chọn Hình nền và chọn mục Chọn hình nền mới.

Bước 2: Chọn mục Live và chọn một ảnh Live mà bạn yêu thích.
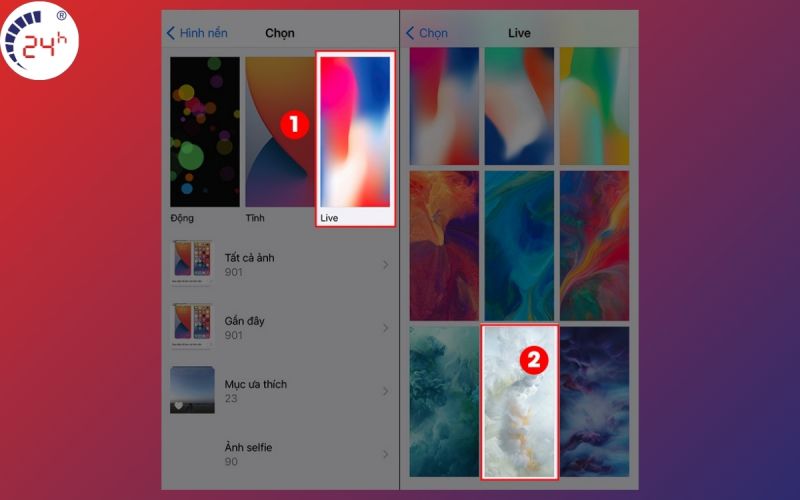
Bước 3: Chọn Thiết lập, sau đó bạn có thể tùy chọn Đặt Màn hình Khóa, Đặt Màn hình chính hoặc Đặt cả hai.
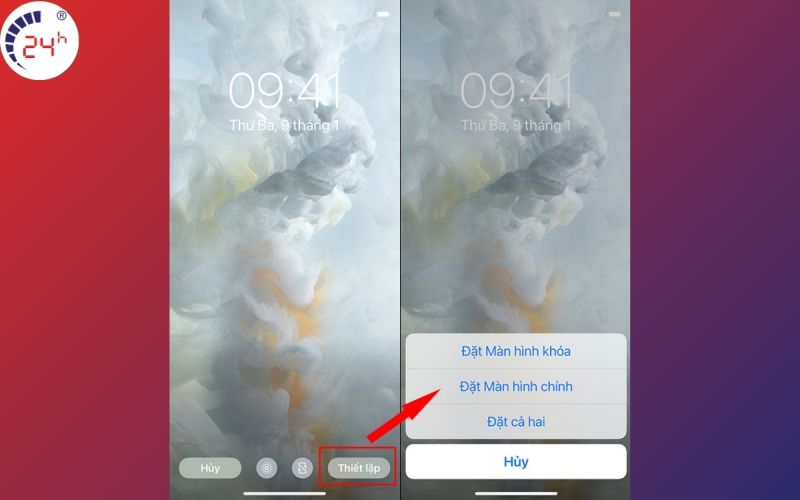
5.2. Sử dụng ứng dụng intoLive
Bước 1: Tải ứng dụng intoLive từ App Store.
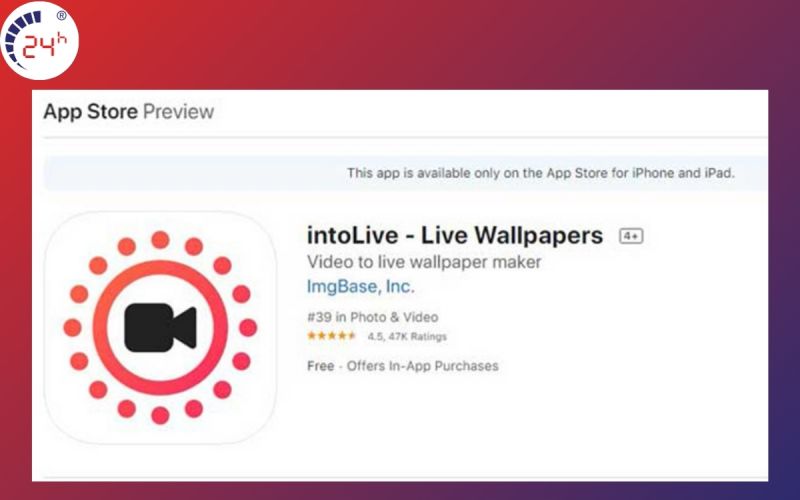
Bước 2: Mở ứng dụng intoLive, chọn Cho phép truy cập vào tất cả ảnh và chọn video đặt làm hình nền.
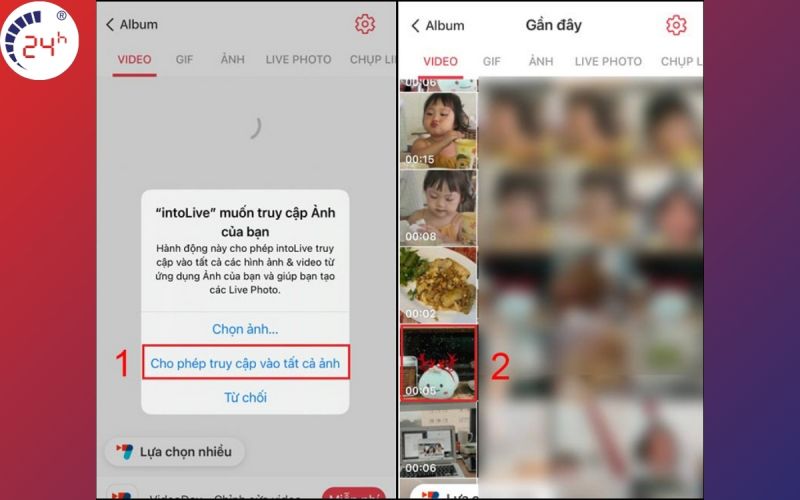
Bước 3: Tại màn hình hiển thị, bạn có thể chỉnh sửa video theo ý muốn. Sau khi hoàn thành, nhấn Thực hiện ở bên trên góc phải màn hình và chọn mục Không lặp lại.
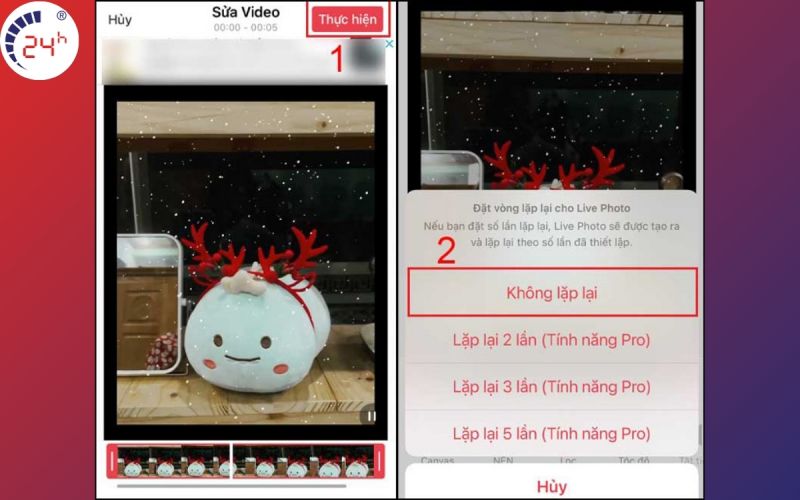
Bước 4: Nhấn chọn Lưu Live Photo.
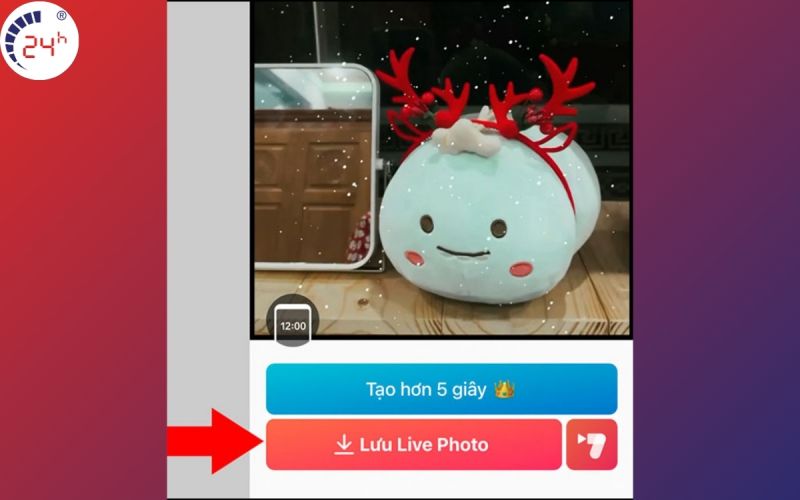
Bước 5: Nhấn Tùy chọn ở góc trái phía dưới màn hình và chọn Dùng làm hình nền.
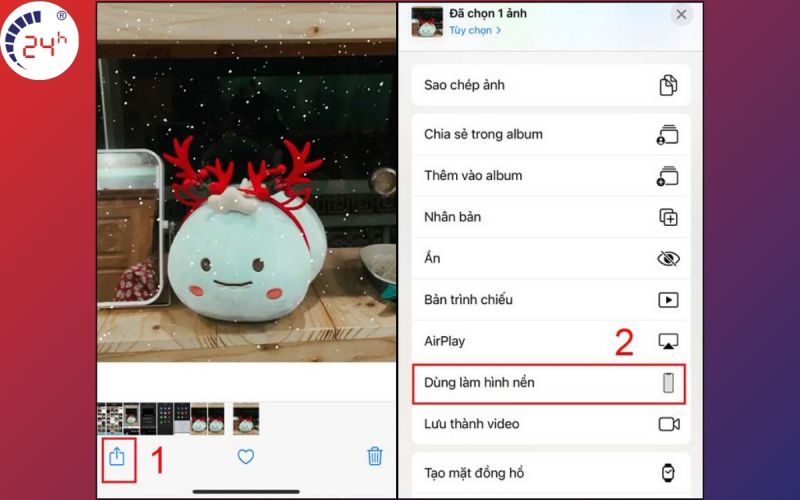
Bước 6: Chọn Thiết lập và nhấn Đặt Màn hình Khóa để hoàn thành.

5.3. Sử dụng ứng dụng PicPlayPost
Bước 1: Tải ứng dụng PicPlayPost từ App Store.
Bước 2: Mở PicPlayPost, chọn mục Dự án mới và chọn Cho phép truy cập vào tất cả ảnh.
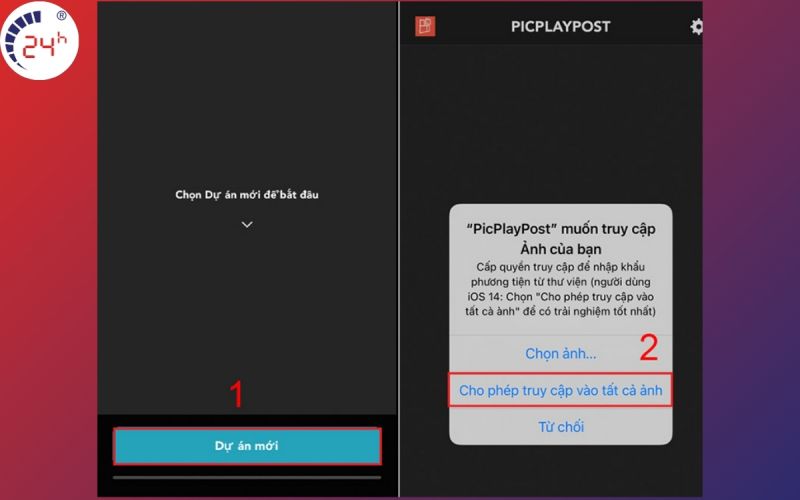
Bước 3: Chọn Tạo một bộ phim hoặc bản trình chiếu. Ở màn hình chọn tỷ lệ, chọn kích thước 9:16 (kích thước phù hợp với màn hình iPhone)
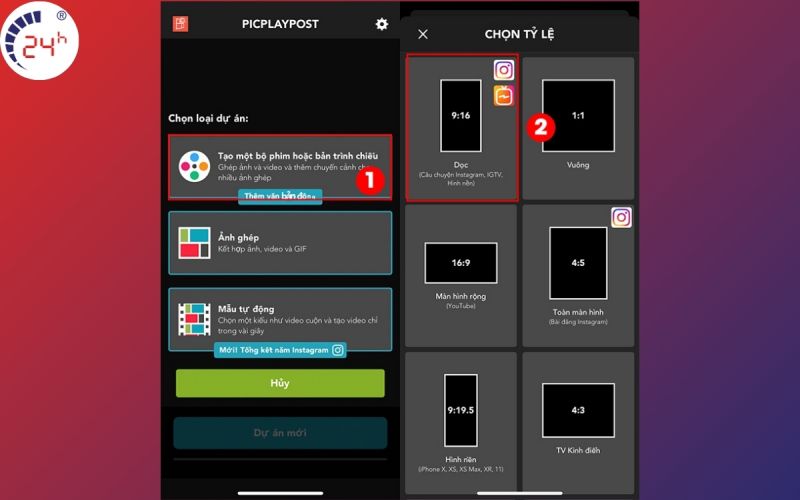
Bước 4: Chọn biểu tượng dấu cộng ở phía dưới cùng bên trái để thêm video. Sau đó, tùy chọn bố cục Toàn màn hình.

Bước 5: Chọn video bạn muốn cài hình nền. Nhấn Tiếp theo và Chia sẻ.
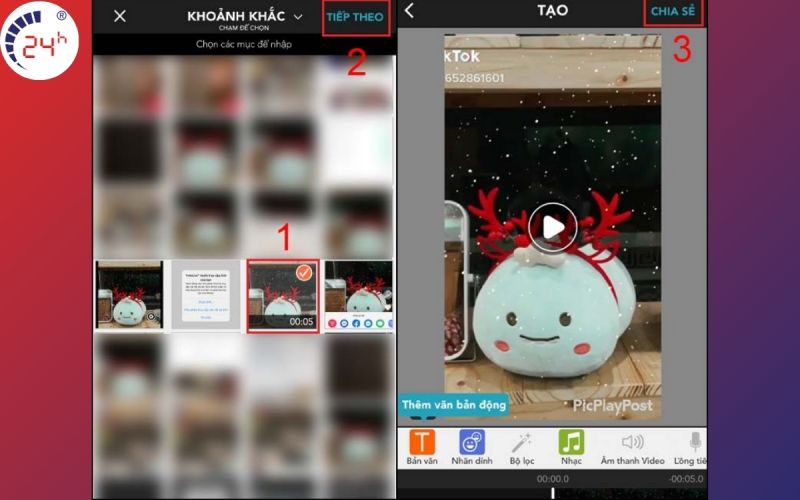
Bước 6: Nhấn Tiếp tục với Watermark và chọn tiếp CAMERA ROLL.
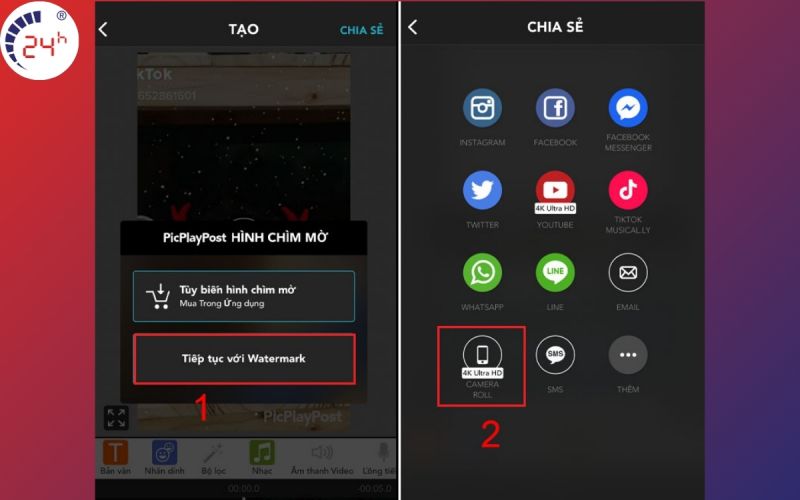
Bước 7: Nhấn vào phần Ảnh trực tiếp/ Ảnh nền. Lúc này, ảnh đã được chuyển thành chế độ Live Photo, bạn chỉ cần thực hiện cách cài hình nền iPhone như trên là hoàn thành.
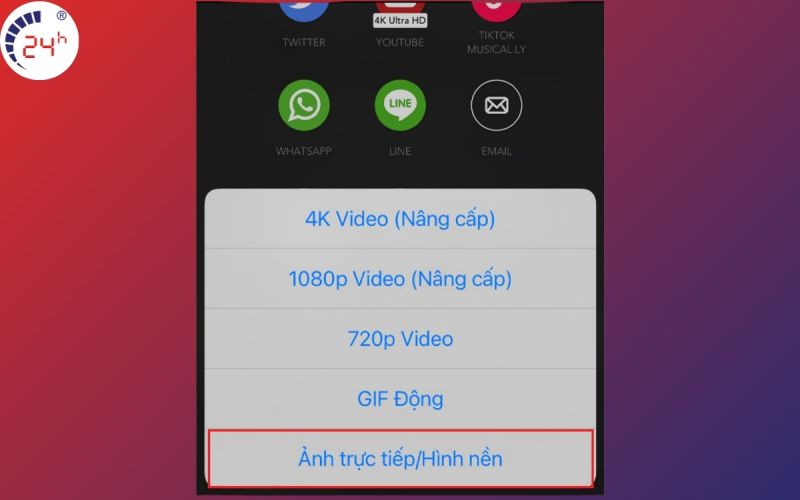
5.4. Sử dụng Video Tik tok
Bước 1: Vào video bạn muốn chọn làm hình nền, chọn dấu Ba chấm ở dưới góc phải màn hình.
Bước 2: Nhấn Live Photo. Tại màn hình hiển thị tiếp theo, chọn mục Đặt hình nền, bạn có thể tùy chọn Màn hình chính hoặc Màn hình chính và màn hình khóa để hoàn thành cách cài hình nền iPhone từ Tiktok.
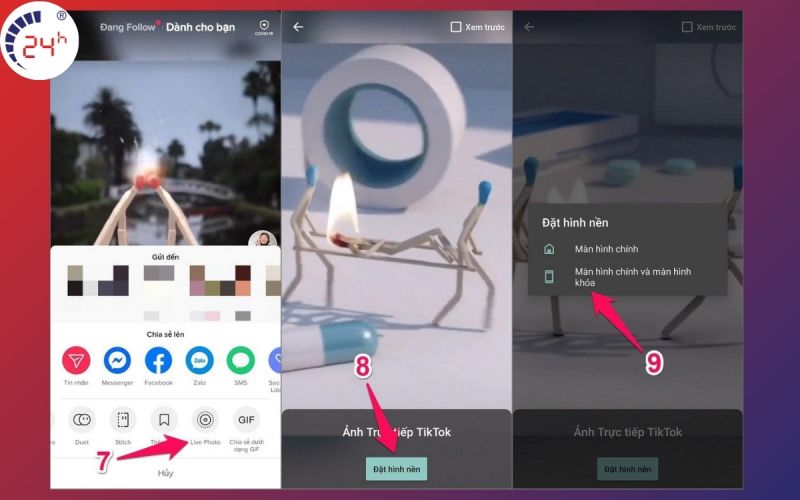
Xem thêm: Hướng dẫn cách đặt video làm hình nền iPhone nhanh chóng
6. Cách cài hình nền iPhone nhiều ảnh
Cài hình nền nhiều ảnh là một tính năng mới của hệ điều hành iOS 16. Vì thế, để tạo nhiều hình nền trên iPhone, bạn cần nâng cấp iPhone lên iOS 16. Sau đó, tiến hành thực hiện theo hướng dẫn dưới đây:
Bước 1: Vào phần Cài đặt và chọn Hình nền.
Bước 2: Nhấn chọn Thêm hình nền mới.
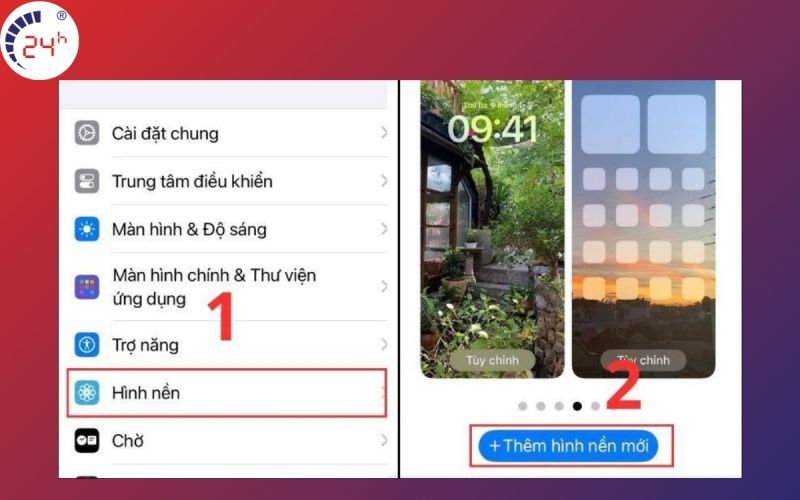
Bước 3: Chọn phần Xáo trộn ảnh. Tại giao diện hiển thị, bạn vào mục Tần suất xáo trộn để điều chỉnh ảnh theo tần suất Khi chạm, Khi khóa, Hàng giờ, Hàng ngày.
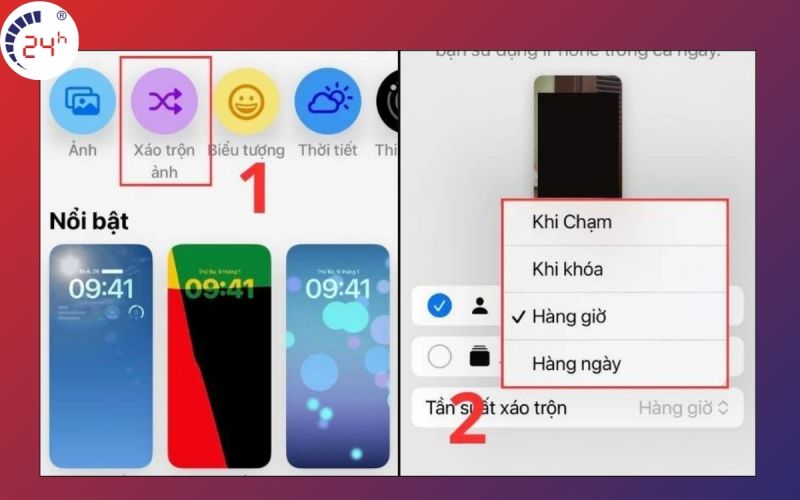
Bước 4: Nhấn vào phần Chọn ảnh thủ công. Sau đó, bạn chọn những bức hình yêu thích từ album và nhấn vào phần Thêm ở góc trên cùng bên phải.
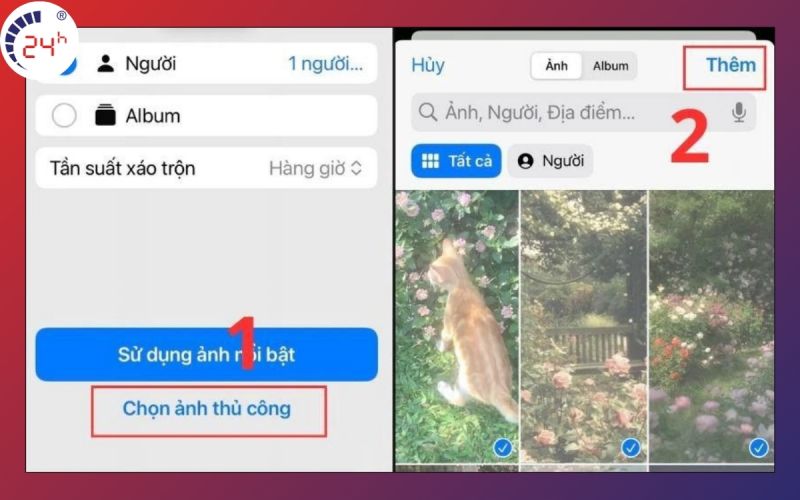
Bước 5: Để điều chỉnh thêm về hình ảnh, bạn nhấn vào biểu tượng như hình. Sau đó, nhấn chọn Thêm các ảnh và chọn Xong là hoàn thành.
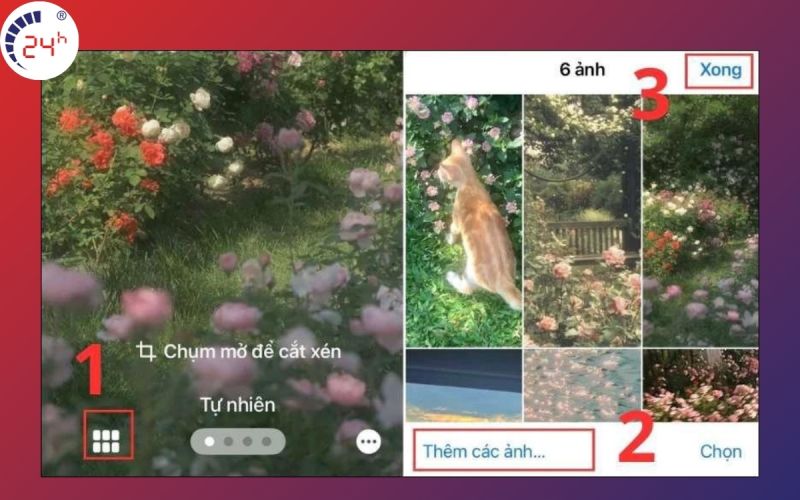
7. Cách cài hình nền iPhone cho các hệ điều hành iOS MỚI NHẤT
Mỗi cập nhật iOS khác nhau sẽ có sự thay đổi về cách cài đặt hình nền. Dưới đây là cách cài hình nền máy iPhone cho 2 hệ điều hành đơn giản và mới nhất:
7.1. Cách cài hình nền iPhone iOS 16
Các bước thực hiện này có thể áp dụng cho các dòng iPhone 8/8 plus đến những dòng mới nhất hiện nay như iPhone 14/ 14 Pro Max, iPhone 15/ 15 Pro Max.
Bước 1: Vào Cài đặt, chọn Hình nền và tiếp tục nhấn vào mục Chọn hình nền mới. Tại đây, hãy chọn ảnh nền mà bạn mong muốn.
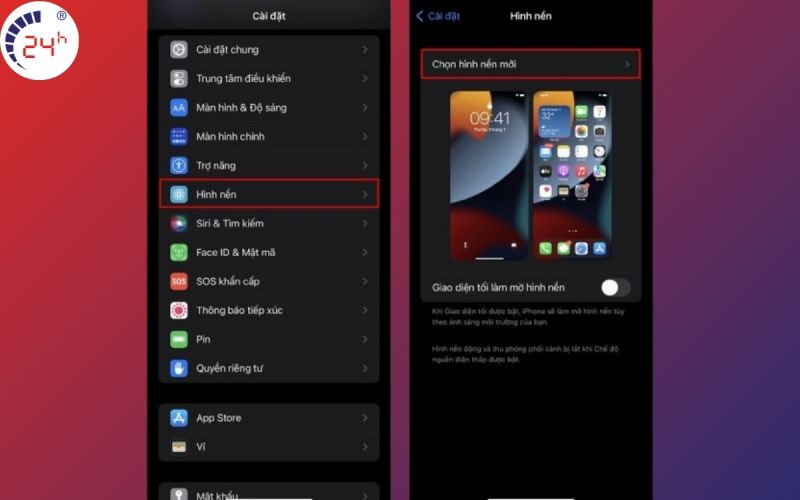
Bước 2: Nhấn Thêm, sau đó tùy chỉnh đặt làm màn hình nền, màn hình khóa hoặc cả hai là hoàn thành.
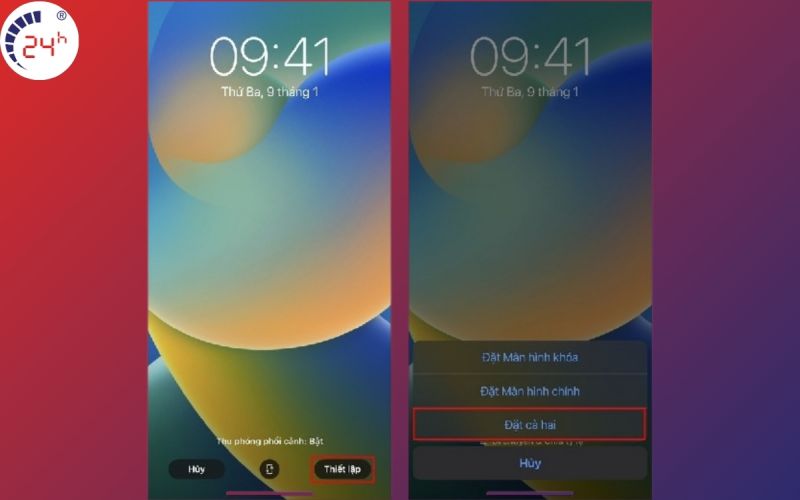
7.2. Cách cài hình nền iPhone iOS 17
Các bước thực hiện này có thể áp dụng cho các dòng iPhone 11 đến iPhone 14, iPhone 15,...
Bước 1: Vào phần Cài đặt, chọn mục Hình nền và chọn tiếp mục Thêm hình nền mới.
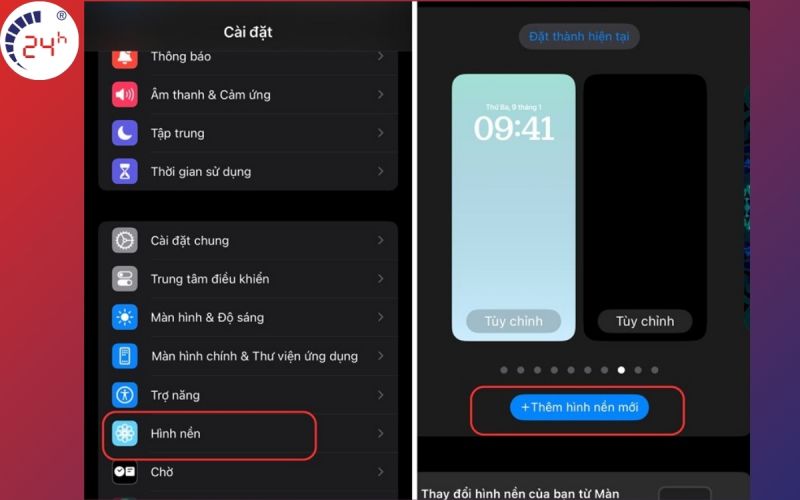
Bước 2: Chọn Ảnh ở phía trên cùng. Sau đó, chọn ảnh mà bạn muốn dùng làm hình nền.
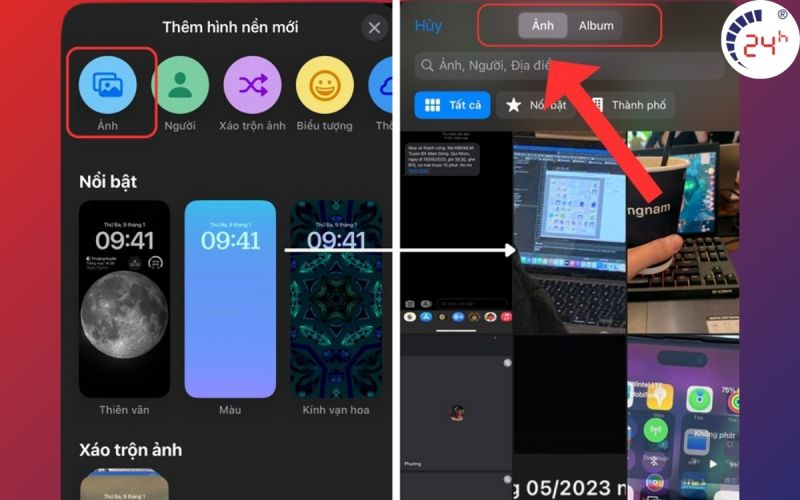
Bước 3: Chọn Thêm và chọn tiếp Đặt làm cặp hình nền hoặc Tùy chỉnh màn hình chính để hoàn thành các bước.
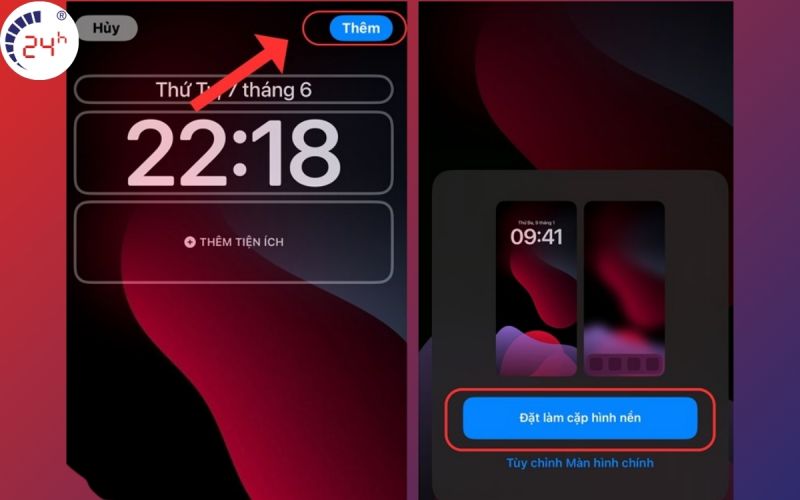
Xem thêm: Cách cài ảnh nền cho iPhone XS Max đơn giản và nhanh chóng
7. Những câu hỏi thường gặp khi cài hình nền iPhone

Trong quá trình thực hiện các cách cài hình nền iPhone, người dùng thường có những thắc mắc sau:
7.1. Cài đặt hình nền khóa khác hình nền chờ có được không?
Bạn hoàn toàn có thể cài đặt hình nền khóa khác hình nền chờ. Tại phần Thiết lập, bạn có thể tùy chọn Đặt Màn hình khóa hoặc Đặt Màn hình chính là được.
7.2. Cách cài hình nền iPhone không bị phóng to?
Để hình nền iPhone không bị phóng to, bạn cần phải cài hình nền có kích thước phù hợp với màn hình. Vì thế, hãy điều chỉnh kích thước và vị trí hình nền chuẩn xác trước khi cài đặt.
7.3. Cách cài hình nền iPhone che đồng hồ?
Không có cách cài đặt hình nền iPhone che đồng hồ vì Apple không cho phép ẩn hoàn toàn đồng hồ trên màn hình khóa để đảm bảo người dùng thấy hết những thông tin quan trọng như thời gian.
7.4. Cách cài hình nền iPhone không bị mờ?
Hình nền iPhone bị mờ thường do iOS tự động thêm hiệu ứng làm mờ để giúp người dùng đọc văn bản, biểu tượng dễ dàng hơn. Để cài hình nền iPhone không bị mờ, bạn vào Cài đặt, chọn Độ tiếp cận và Giảm độ trong suốt.
7.5. Làm sao để cài đặt tính năng chạm 2 lần đổi hình nền iPhone?
iPhone không có tính năng chạm 2 lần đổi hình nền. Bạn chỉ có thể sử dụng các ứng dụng bên thứ ba như Wallcraft, Zedge,... hoặc Shortcut. Ngoài ra, bạn có thể chọn tần suất xáo trộn là Khi chạm khi cài hình nền iPhone nhiều ảnh, lúc này bạn chỉ cần chạm tay vào màn hình khóa là nền sẽ thay đổi ảnh khác.
Với những hướng dẫn chi tiết trong bài viết này, Bệnh Viện Điện Thoại, Laptop 24h hy vọng bạn có thể nắm rõ các cách cài hình nền iPhone. Nếu bạn đang cần được hỗ trợ và xử lý những vấn đề về iPhone, hãy liên hệ ngay với Bệnh Viện Điện Thoại, Laptop 24h - đơn vị sửa iPhone uy tín.
Bài liên quan
Monday, 29/09/2025
Đừng bỏ lỡ chương trình DEAL tháng 10 cực mê - Ghé 24h sửa chữa hời ghê! với những ưu đãi vô cùng hấp dẫn tại Bệnh Viện...
Monday, 29/09/2025
Bài viết giải thích cách iPhone lưu trữ dữ liệu và hướng dẫn tìm video tải về để bạn dễ dàng mở lại khi cần.
Thursday, 25/09/2025
Trong quá trình chơi game trên iPhone, việc bị gián đoạn bởi thông báo tin nhắn, cuộc gọi hay ứng dụng mạng xã hội có...
Friday, 19/09/2025
iPhone 17 dùng sạc gì? iPhone 17 được trang bị cổng USB-C hỗ trợ sạc nhanh lên đến 40W, giúp nạp 50% pin chỉ trong...











 Sửa Điện Thoại
Sửa Điện Thoại
















Hỗ trợ hỏi đáp 24/7 ( 0 bình luận )
Xem thêm
Thu gọn