Cách thay đổi ảnh nền cho iPhone XS Max đơn giản và đẹp mắt
Nội dung
Bạn đang sử dụng iPhone XS Max nhưng cảm thấy nhàm chán với ảnh nền mặc định hiện tại đã dùng quá lâu. Bài viết sau đây sẽ hướng dẫn thay đổi ảnh nền cho iPhone XS Max trở nên mới mẻ hơn với các thao tác đơn giản và nhanh chóng nhất. Cùng tham khảo nhé.
1. Cách thay đổi ảnh nền iPhone từ Cài đặt
Bước 1: Vào ứng dụng Cài đặt > Chọn ảnh nền > Nhấn vào Chọn ảnh nền mới.
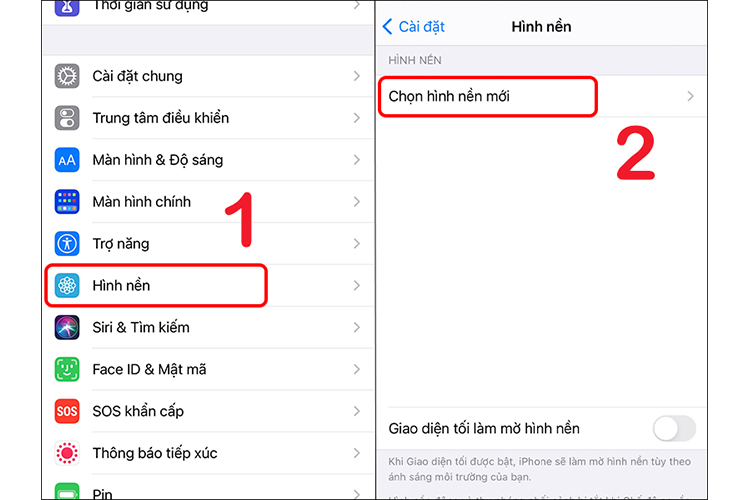
Bước 2: Chọn ảnh nền. Bạn có thể chọn ảnh nền có sẵn, hoặc chọn ảnh từ album để cài làm ảnh nền.
- Chọn ảnh nền Động, Tĩnh hoặc Live có sẵn từ iPhone.
+ Động: ảnh nền sẽ có hiệu ứng chuyển động, thay đổi màu sắc.
+ Tĩnh: ảnh nền có thể thay đổi giao diện khi Chế độ Tối được bật.
+ Live: ảnh nền sẽ chuyển động khi bạn nhấn lên màn ảnh.
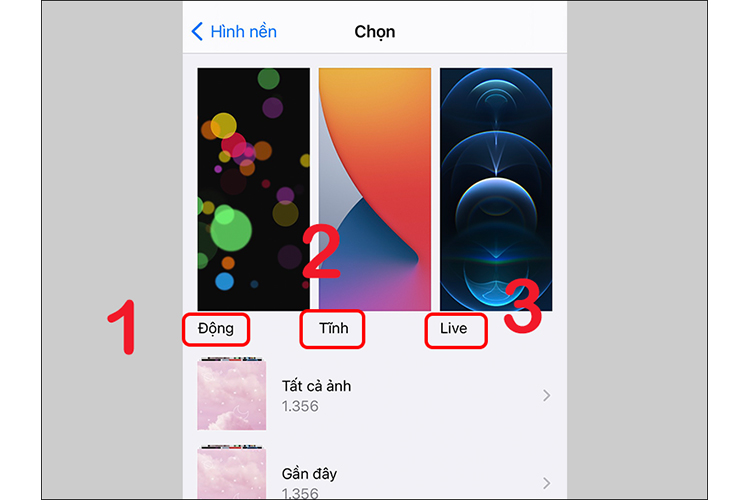
- Chọn ảnh nền từ album ảnh: Chọn vào Tất cả ảnh > Chọn ảnh muốn đặt làm ảnh nền.
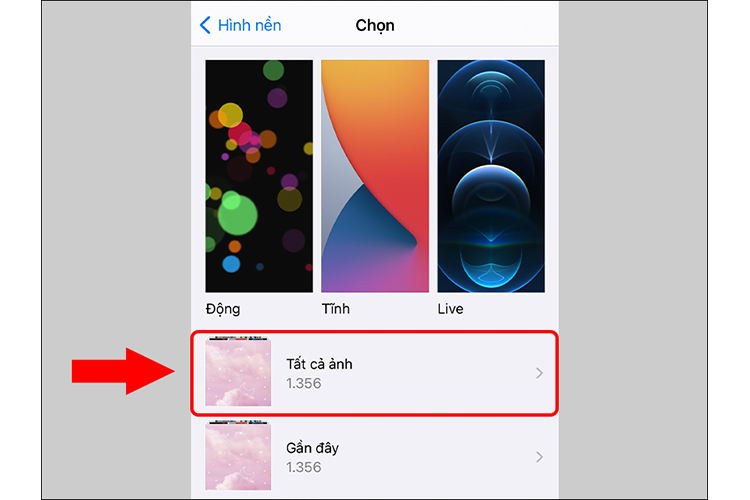
Bước 3: Thiết lập vị trí, điều chỉnh kích thước hoặc thu phóng ảnh ảnh.
- Di chuyển ngón tay trên ảnh để thiết lập vị trí.
- Dùng 2 ngón tay để phóng to hoặc thu nhỏ ảnh ảnh.
- Chọn biểu tượng Hiệu ứng thị sai để bật hiệu ứng Thu phóng bối cảnh.
Lưu ý: Khi chế độ Giảm chuyển động đang bật thì tùy chọn Thu phóng bối cảnh sẽ không xuất hiện.

Bước 4: Nhấn chọn Thiết lập > Chọn Đặt Màn ảnh khóa, Đặt Màn ảnh chính hoặc Đặt cả hai tùy theo ý muốn.

Xem thêm: Cách cài hình nền iPhone MỚI NHẤT
2. Cách cài ảnh nền iPhone từ ứng dụng Ảnh
Bước 1: Mở hình ảnh mà bạn muốn đặt làm ảnh nền từ album > Chọn biểu tượng chia sẻ ở góc trái màn ảnh > Chọn Dùng làm ảnh nền.

Bước 2: Thiết lập vị trí, điều chỉnh kích thước hoặc thu phóng ảnh ảnh cho phù hợp:
- Di chuyển ngón tay trên ảnh để thiết lập vị trí.
- Dùng 2 ngón tay để phóng to hoặc thu nhỏ ảnh ảnh.
- Chọn nút Hiệu ứng thị sai để bật hiệu ứng Thu phóng bối cảnh.
Lưu ý: Khi chế độ Giảm chuyển động đang được bật thì tùy chọn thu phóng bối cảnh sẽ không xuất hiện.
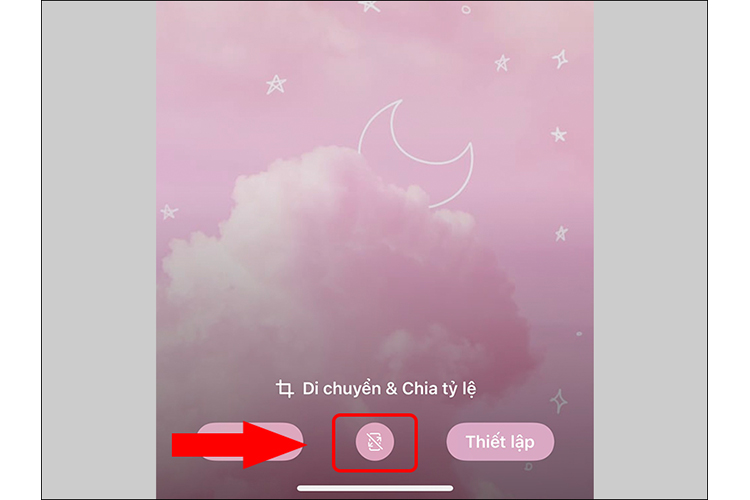
Bước 3: Nhấn Thiết lập > Chọn Đặt Màn ảnh chính, Đặt Màn ảnh khóa hoặc Đặt cả hai tùy theo ý muốn.
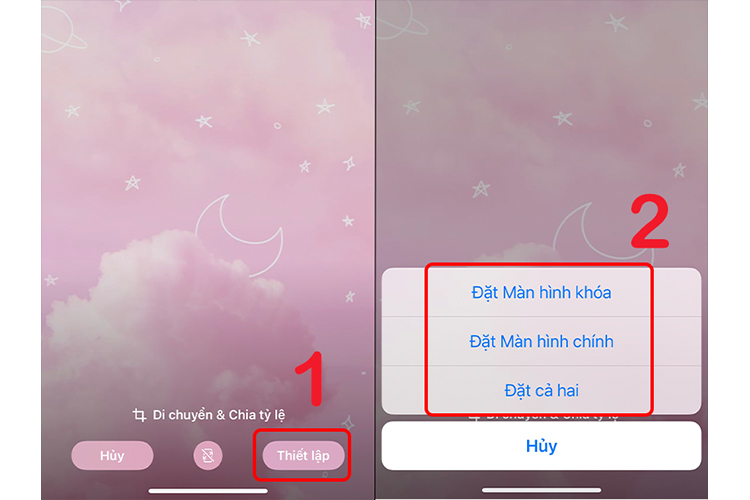
Mách cho bạn mẹo chỉnh hình nền tin nhắn messenger sáng tạo ĐƠN GIẢN
3. Sử dụng ứng dụng thay đổi ảnh nền cho iPhone iPhone XS Max
Với các ứng dụng bên thứ 3 sẽ cho bạn được nhiều ảnh ảnh cũng như hiệu ứng độc lạ để có thể tuỳ biến ảnh nền theo nhiều phong cách và sở thích của cá nhân hơn. Đơn giản bạn chỉ cần làm theo hướng dẫn một trong các cách sau:
3.1 Thay đổi ảnh nền cho iPhone bằng ứng dụng Live Wallpaper For Me
Bước 1: Tải về và cài đặt ứng dụng Live Wallpapers for Me cho iPhone của bạn tại Apple Store
Bước 2: Mở ứng dụng, trong giao diện đầu tiên nó sẽ yêu cầu bạn kích hoạt 3D Touch. Ngay sau đó danh mục ảnh nền động được hiển thị, bạn hãy bấm vào những chủ đề mà mình yêu thích được Live Wallpapers for Me phân loại như: Mới, phổ biến, trừu tượng, lửa, nước, thiên nhiên…
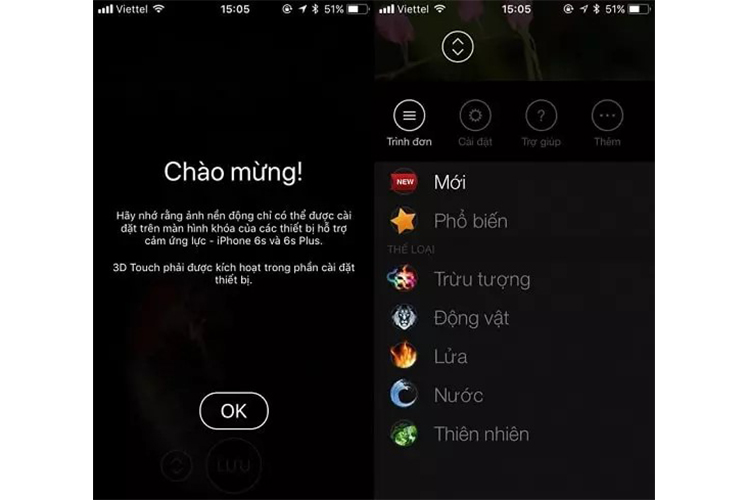
Bước 3: Trong mỗi danh mục, thể loại… hàng loạt các ảnh nền động sẽ được liệt kê. Nếu bạn ưng ý với ảnh ảnh nào hãy bấm vào nó để xem trước với kích thước đầy đủ. Kèm theo đó ở dưới sẽ có nút Lưu để bạn tải ảnh động về thư viện máy. KHi ứng dụng gửi yêu cầu truy cập ảnh, bấm OK để chấp nhận.
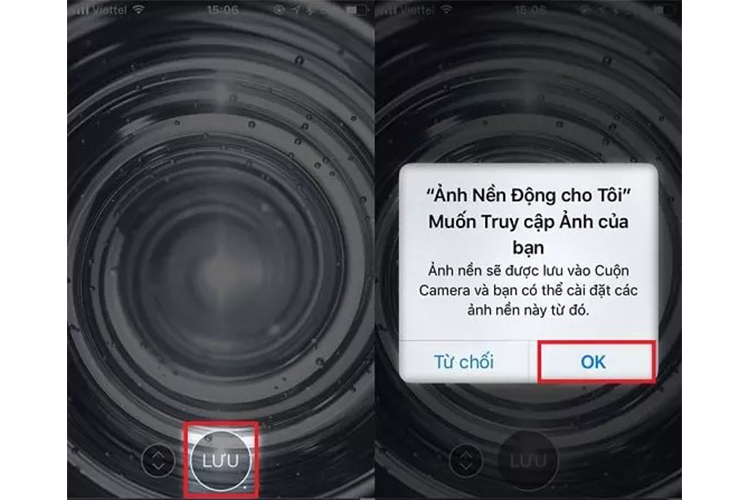
Bước 4: Khi ảnh động đã được tải về, bạn hãy truy cập thư viện iPhone rồi tìm đến ảnh live Photo đó. Trong chế độ xem ảnh, bấm vào biểu tượng Chia sẻ sau đó chọn mục Dùng làm ảnh nền.
Tương tự như những ảnh ảnh khác, iPhone sẽ cho bạn xem trước ảnh ảnh đồng thời hỗ trợ điều chỉnh vì vị trí hiển thị nếu cần thiết. Nếu đã hoàn tất bạn hãy bấm nút Thiết lập sau đó tùy chọn về khu vực đặt ảnh nền: Màn ảnh khóa, màn ảnh chính hoặc Đặt cả hai…
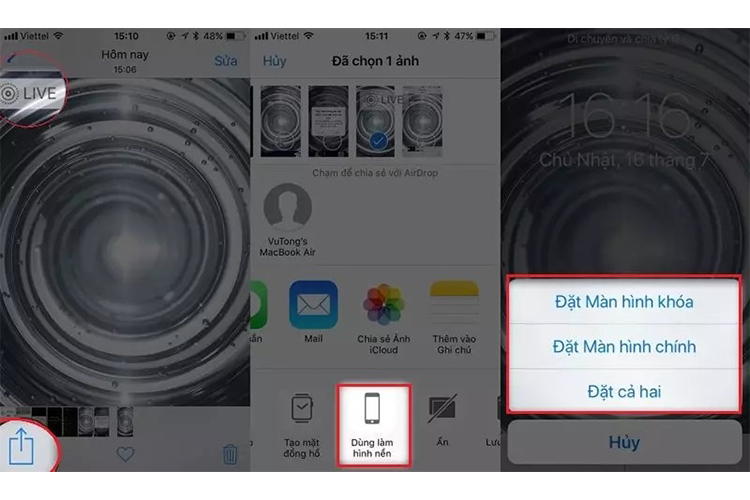
3.2 Thay đổi ảnh nền cho iPhone bằng ứng dụng Flow Wallpapers
Flow Wallpapers là ứng dụng miễn phí, các hiệu ứng ảnh nền mà ứng dụng mang đến tương đối đơn giản. Để sử dụng các ảnh nền hiệu ứng này, bạn thao tác như sau:
Bước 1: Bạn tải ứng dụng Flow Wallpapers cho iPhone trên Apple Store. Sau đó trong giao diện của ứng dụng vuốt sang trái hoặc sang phải để tìm kiếm ảnh nền mà bạn muốn. Để tải ảnh nền nhấn vào biểu tượng tải xuống bên dưới. Bạn cần đồng ý để Flow Wallpapers thêm ảnh vào Album.
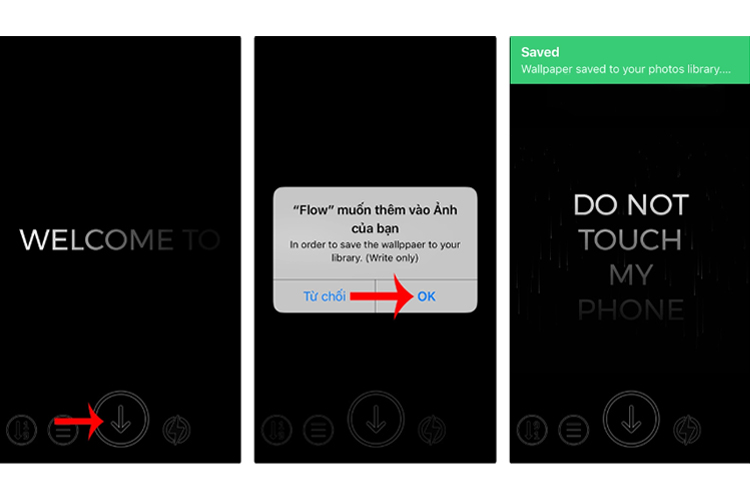
Bước 2: Sau khi tải ảnh nền xuống bạn vào Cài đặt, chọn ảnh nền. Tiếp đến nhấn Chọn ảnh nền mới.
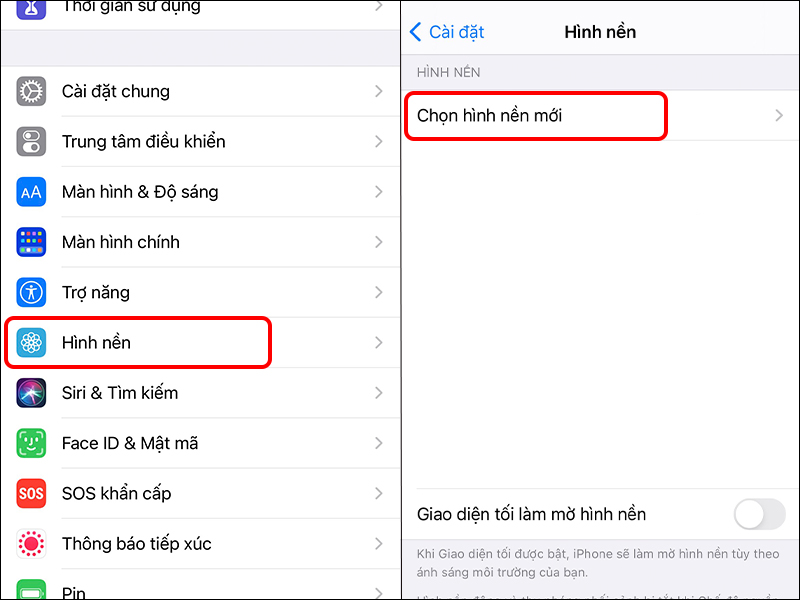
Bước 3: Tiếp đến nhấn vào Cuộn camera trên thiết bị rồi chọn ảnh nền mà chúng ta tải từ Flow Wallpapers để cài cho thiết bị. Tiếp đến nhấn vào Thiết lập rồi chọn vị trí cài làm ảnh nền cho thiết bị.
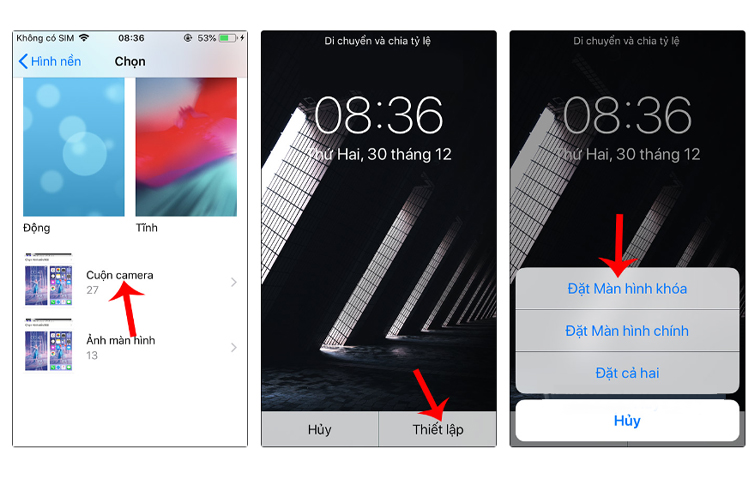
4. Làm thế nào để tự động thay đổi ảnh nền iPhone?
Bước 1: Bạn hãy nhấn vào ứng dụng Ảnh, chọn tiếp những bức ảnh mà bạn đang muốn đặt làm ảnh nền. Tiếp đến bạn nhấn mục Chia sẻ nơi góc trái màn ảnh. Sau đó, bạn nhấn tiếp ở Thêm Album.

Bước 2: Nhấn Album mới, đặt tên cho album rồi chọn Lưu.
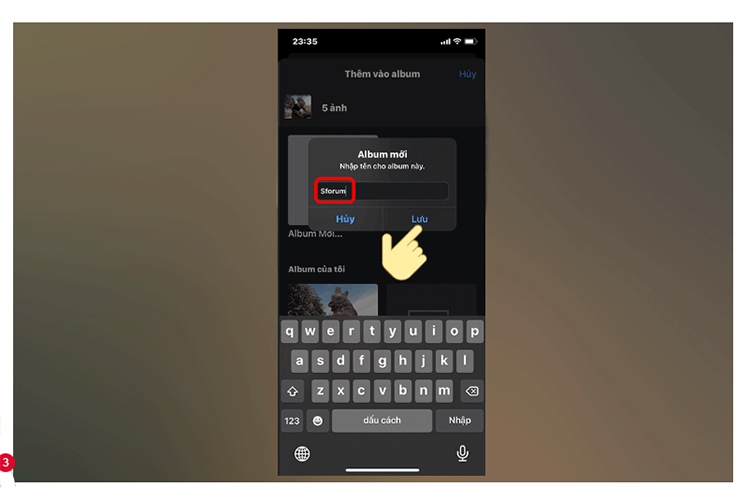
Bước 3: Sau khi bạn đã trở lại màn ảnh chính hãy mở ứng dụng Phím tắt và nhấn vào vào biểu tượng (+), tiếp đến nhấn vào chỗ Thêm tác vụ.
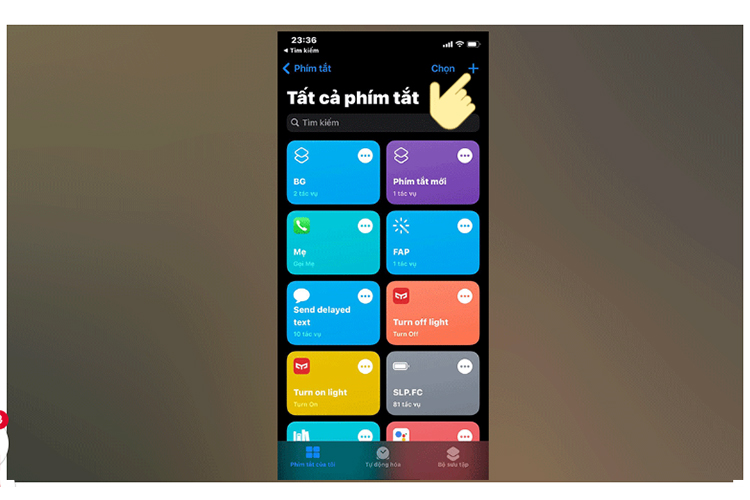
Bước 4: Hãy tìm kiếm và chọn tác vụ Tìm ảnh, chọn Thêm bộ lọc, chọn Album cho ảnh nền mà bạn vừa tạo nên.
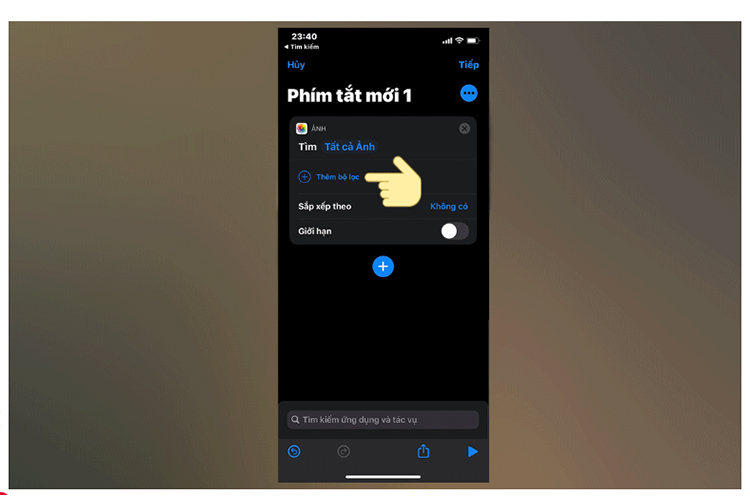
Bước 5: Nhấn vào biểu tượng (+) ở giữa màn ảnh và chọn tác vụ Đặt ảnh nền, tiếp Đặt tên cho tác vụ. Sau đó, bạn hãy nhấn vào nút Lưu.
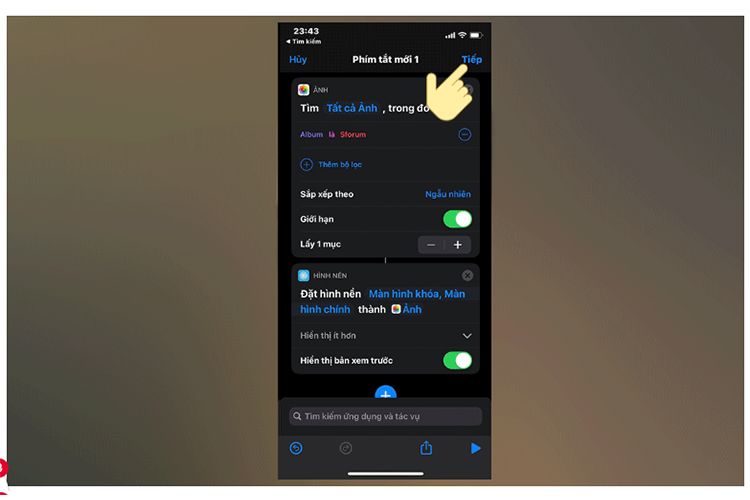
Bước 6: Sau khi bạn trở lại giao diện chính của Phím tắt, hãy nhấn vào mục Tự động hóa, chọn Tạo mục tự động hóa cá nhân, chọn Chế độ nguồn điện thấp. Cuối cùng bạn nhấn Tick vào 2 mục bạn đã bật và tắt. Nhấn chọn Tiếp.
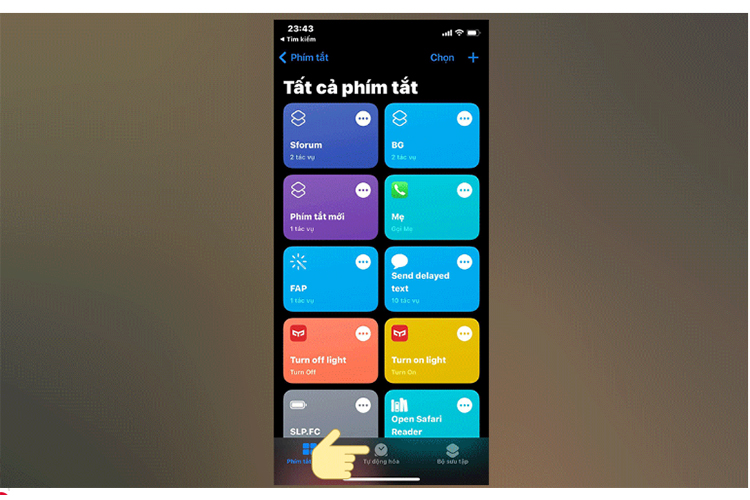
Bước 7: Hãy nhấn Thêm tác vụ, Chạy phím tắt. Sau đó bạn nhấn tiếp vào mục Phím tắt, chọn tác vụ mà bạn vừa tạo. Tiếp đến bạn chọn Tiếp, chọn Xong…
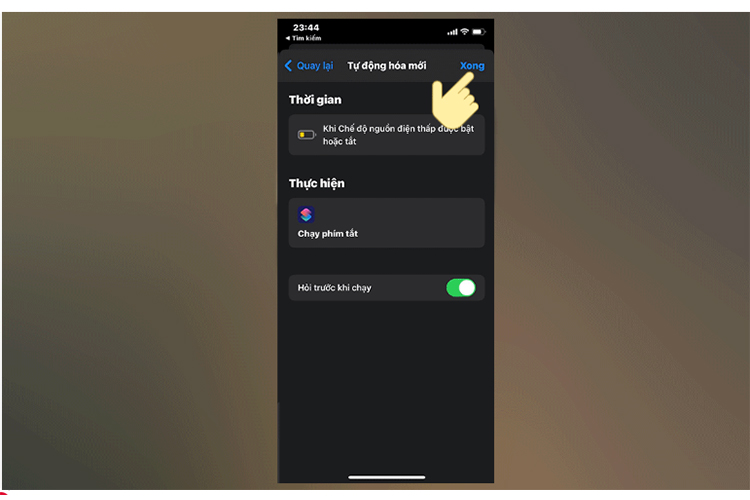
5. Cách tự đổi ảnh nền iPhone theo ngày, đêm
Khi cài đặt chế độ này thành công, màu sắc trên ảnh nền của iPhone sẽ theo đó thay đổi theo thời gian ngày và đêm. Bạn thực hiện như sau:
Bước 1: Hãy nhấn vào phần Cài đặt, chọn Màn ảnh và độ sáng.
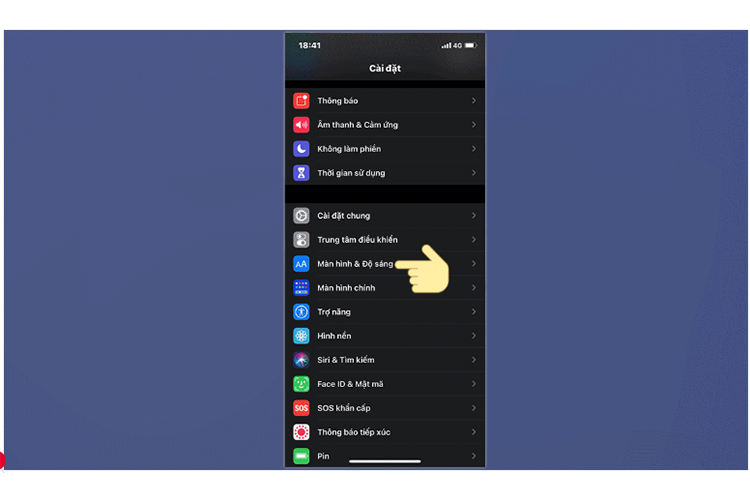
Bước 2: Hãy gạt thanh trượt ở mục Tự động sang phải để lúc này bạn có thể đổi được chế độ sáng tối của iPhone.
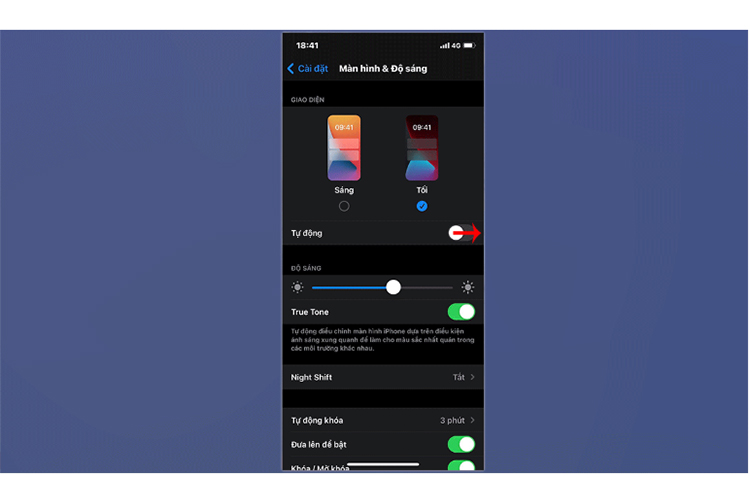
Bước 3: Hãy quay lại phần Cài đặt, nhấn chọn ảnh nền, chọn ảnh nền mới. Sau đó, bạn tiếp tục chọn album Tĩnh đã có sẵn trong iPhone.
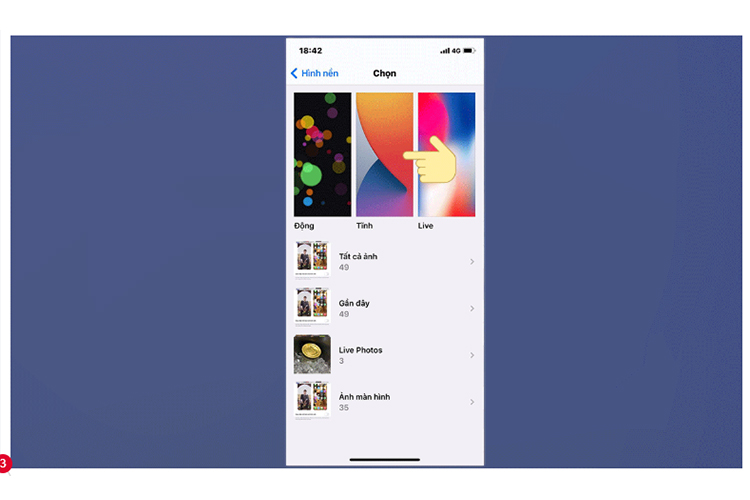
Bước 4: Ở đây các bạn hãy tiến hành chọn 1 ảnh nền mà mình yêu thích nhé!
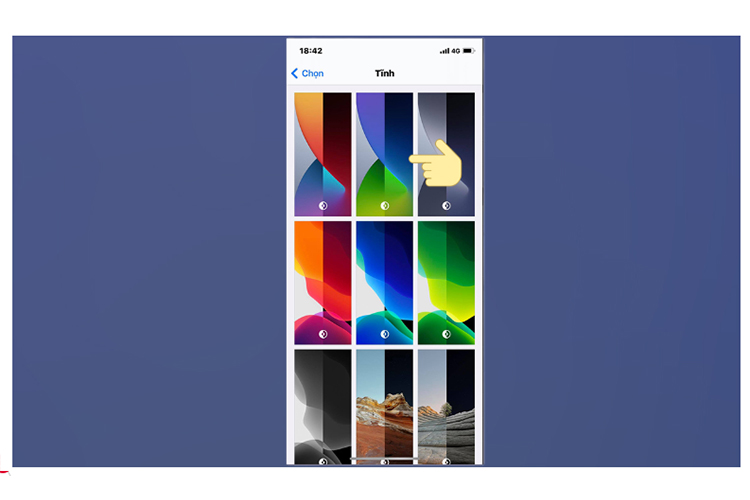
Bước 5: Ở giao diện màn ảnh các bạn chọn tiếp mục Thiết lập ở bên góc bên phải. Tiếp đó, hãy chọn mục Cài đặt màn ảnh chính hoặc màn ảnh khóa…
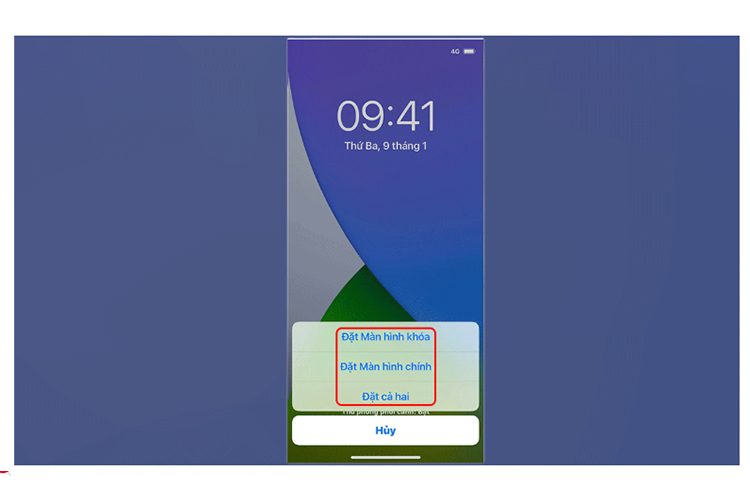
6. Cách cài video làm ảnh nền, màn ảnh khóa cho iPhone
Khi cài video làm ảnh nền nhìn vừa sinh động lại rất lạ mắt hơn so với ảnh nền tĩnh. Vậy cách cài bạn có thể tham khảo các cách sau:
6.1 Cài video làm ảnh nền điện thoại bằng tính năng Live Photo
Bước 1: Đầu tiên, bạn vào Cài đặt, chọn ảnh nền và sau đó nhấn vào mục Chọn ảnh nền mới.
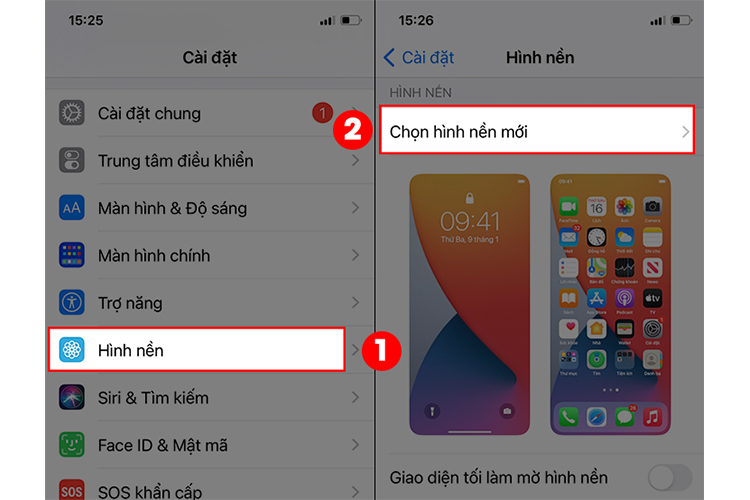
Bước 2: Tiếp theo, bạn chạm vào mục Live, sau đó chọn một ảnh Live.
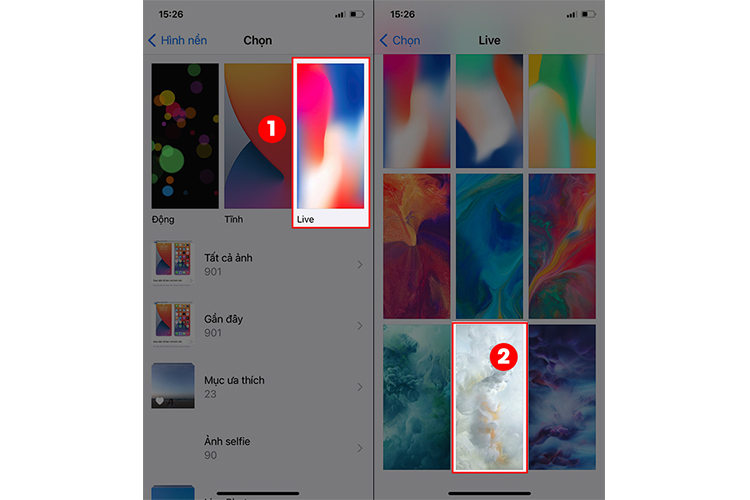
Bước 3: Chạm vào Thiết lập, sau đó chọn Đặt Màn ảnh Khóa, Đặt Màn ảnh chính hoặc có thể chọn Đặt cả hai (áp dụng cho cả màn ảnh khóa và màn ảnh chính).
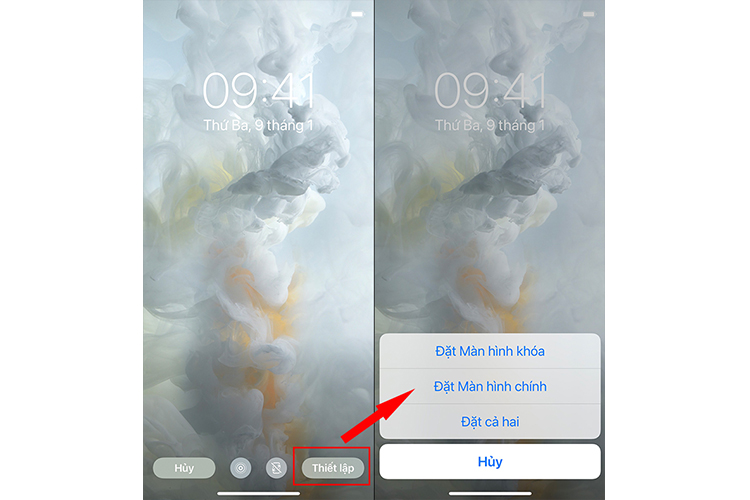
6.2 Cài video làm ảnh nền điện thoại bằng ứng dụng intoLive
Bước 1: Đầu tiên, bạn mở ứng dụng intoLive > Chọn Cho phép truy cập vào tất cả ảnh > Chọn video mà bạn muốn đặt làm ảnh nền.
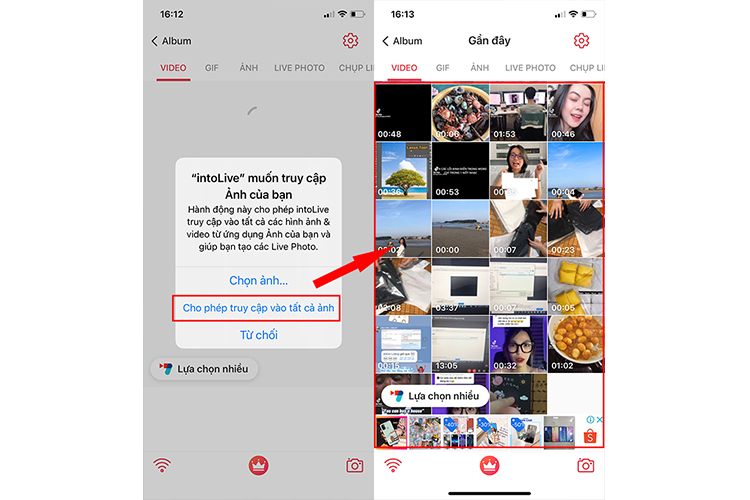
Bước 2: Ở giao diện tiếp theo, bạn có thể chỉnh sửa video, sau đó nhấn Thực hiện ở góc phải phía trên màn ảnh > Chọn vào Không lặp lại.
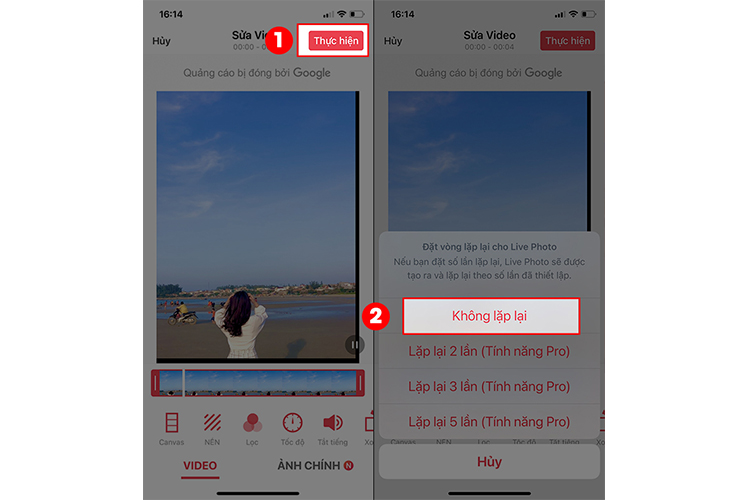
Bước 3: Tiếp theo, bạn nhấn vào Lưu Live Photo.
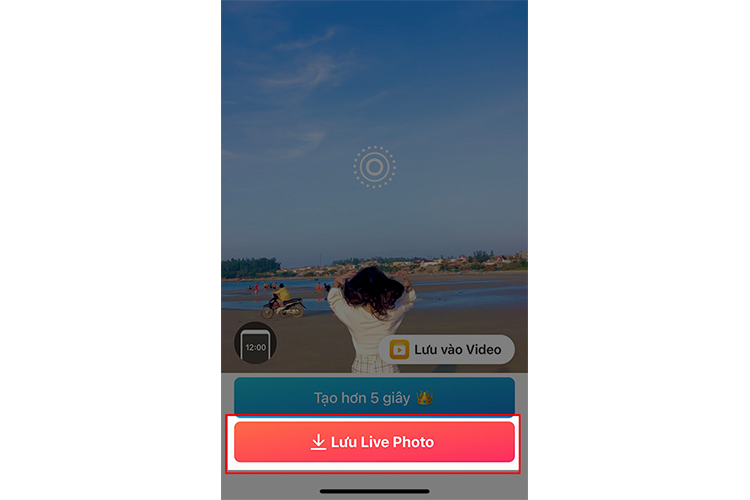
Bước 4: Nhấn vào biểu tượng Tùy chọn ở góc trái dưới màn ảnh > Chọn Dùng làm ảnh nền.
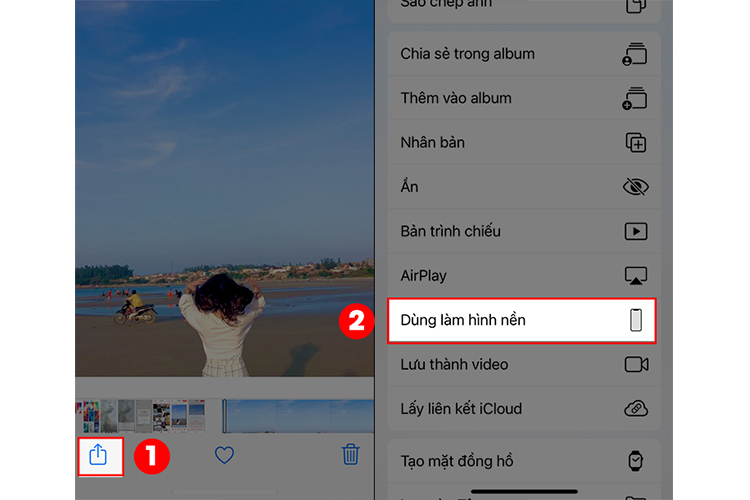
Bước 5: Cuối cùng bạn chọn vào Thiết lập, sau đó chọn Đặt Màn ảnh Khóa, Đặt Màn ảnh chính hoặc có thể chọn Đặt cả hai (áp dụng cho cả màn ảnh khóa và màn ảnh chính) là hoàn tất.
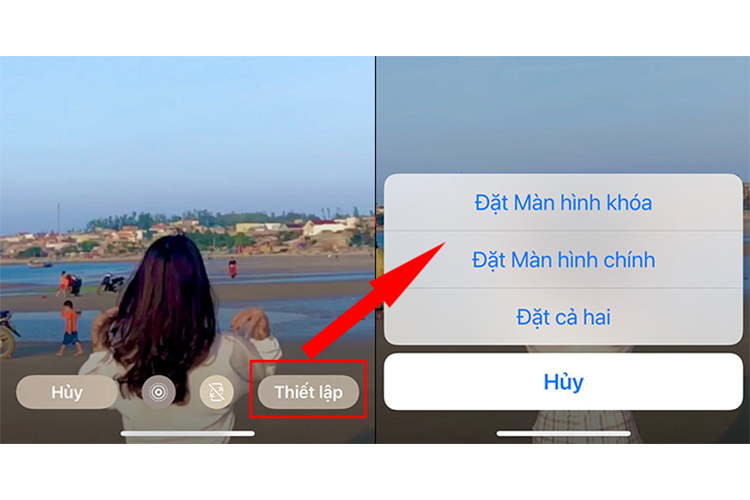
6.3 Cài video làm ảnh nền điện thoại bằng ứng dụng PicPlayPost
Bước 1: Sau khi tải và cài đặt ứng dụng, bạn mở ứng dụng PicPlayPost > Chọn vào mục Dự án mới > Chọn Cho phép truy cập vào tất cả ảnh.
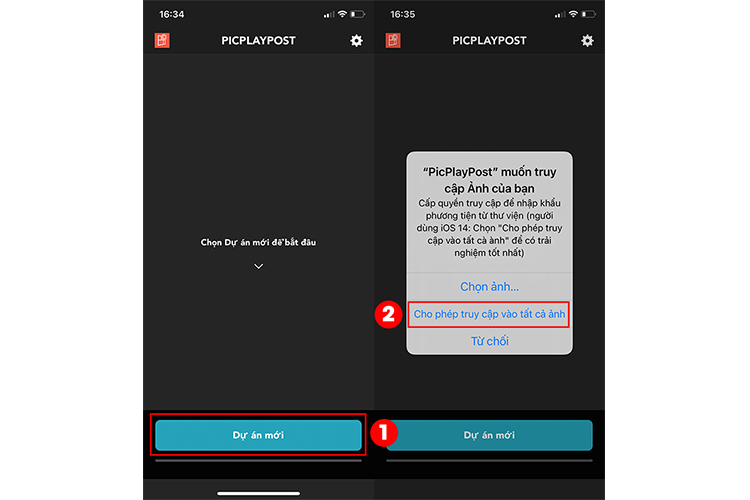
Bước 2: Tiếp theo, trong mục Chọn loại dự án, bạn nhấn chọn Tạo một bộ phim hoặc bản trình chiếu. Tại trang Chọn tỷ lệ, bạn chọn vào kích thước 9:16 (phù hợp với điện thoại iPhone).
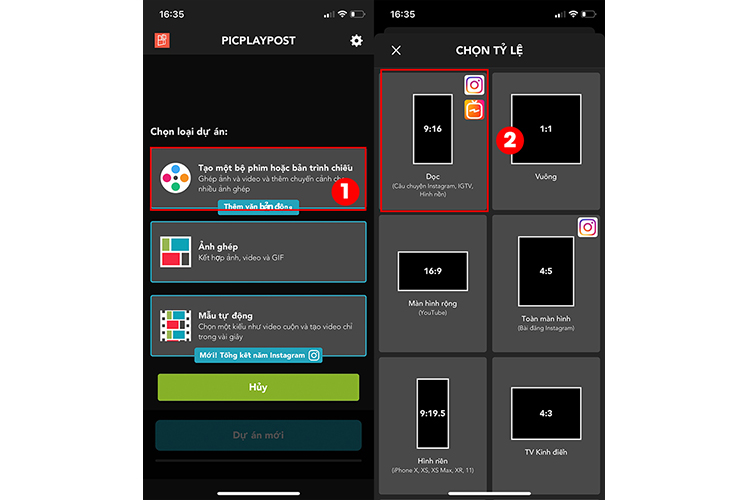
Bước 3: Nhấn vào biểu tượng dấu cộng ở góc trái dưới màn ảnh để thêm video. Sau đó, cửa sổ Chọn bố cục xuất hiện, bạn chọn bố cục Toàn màn ảnh.
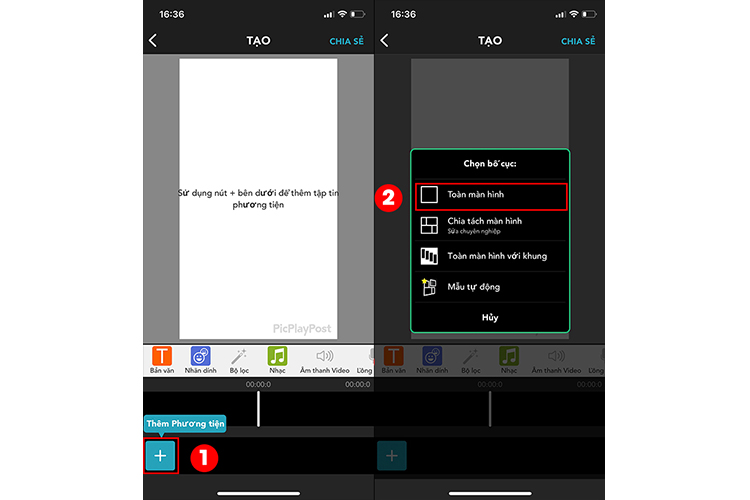
Bước 4: Tiếp theo, bạn chọn video bạn muốn cài làm ảnh nền và nhấn Tiếp theo. Tại đây, bạn có thể chỉnh sửa lại video và nhấn Chia sẻ.
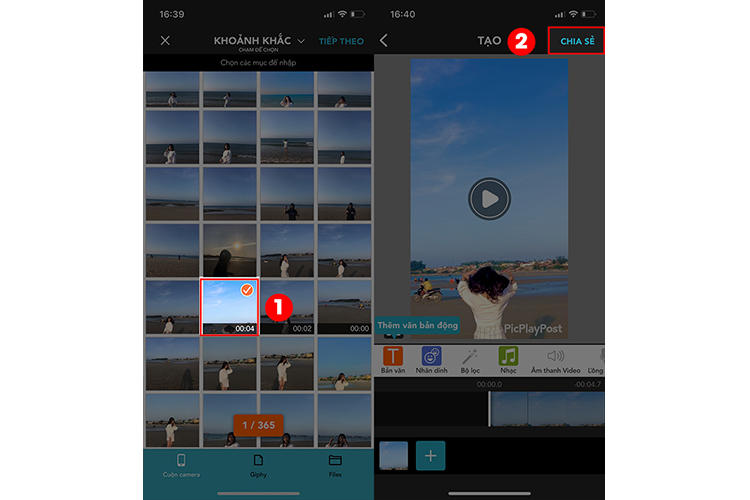
Bước 5: Chọn Tiếp tục với Watermark và sau đó chọn vào CAMERA ROLL.

Bước 6: Bạn chọn vào Ảnh trực tiếp/ảnh nền thì video sẽ được chuyển sang dạng Live Photo. Sau đó, bạn tiến hành cài đặt tương tự như Bước 4 và Bước 5 của Phần 2.

7. Cách sử dụng video trên TikTok thành ảnh nền cho iPhone XS Max
Bước 1: Vào TikTok > tìm video ưng ý mà bạn muốn làm ảnh nền.
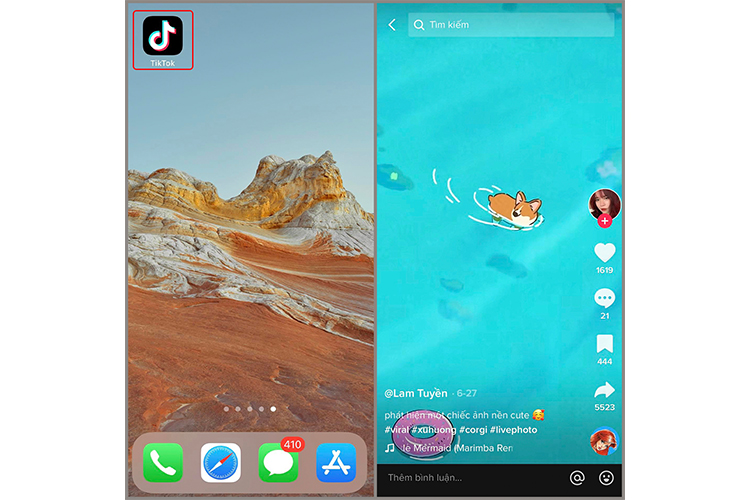
Bước 2: Nhấn biểu tượng Chia sẻ > chọn Live photo.
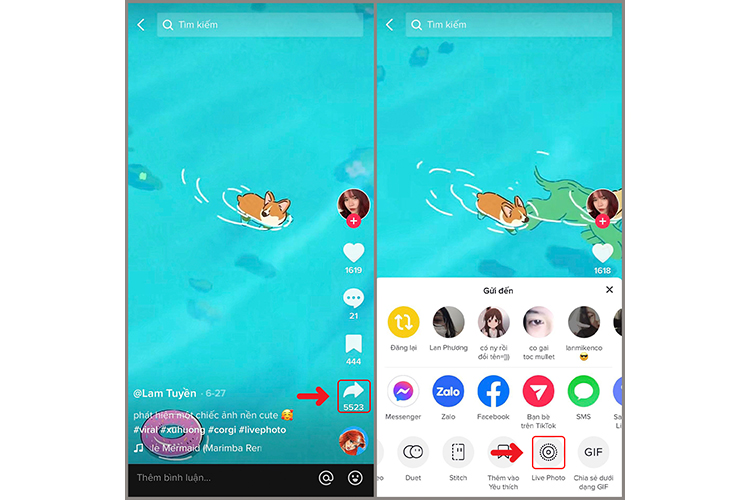
Sau khi thực hiện Bước 2, giao diện chuyển đổi của ứng dụng sẽ hiện ra và mất vài giây để giao diện này chạy xong. Nếu TikTok xuất ra một video tương tự video đã chọn ở Bước 1 như ảnh bên dưới thì các bạn có thể sang bước tiếp theo.
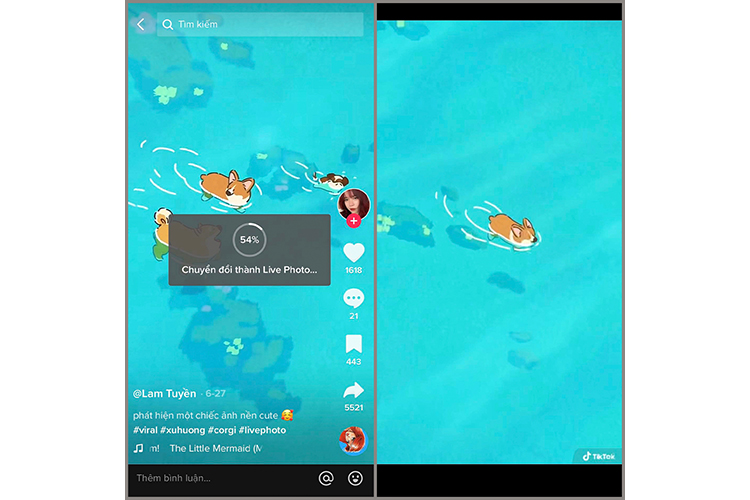
Bước 3: Vào Cài đặt > ảnh nền.
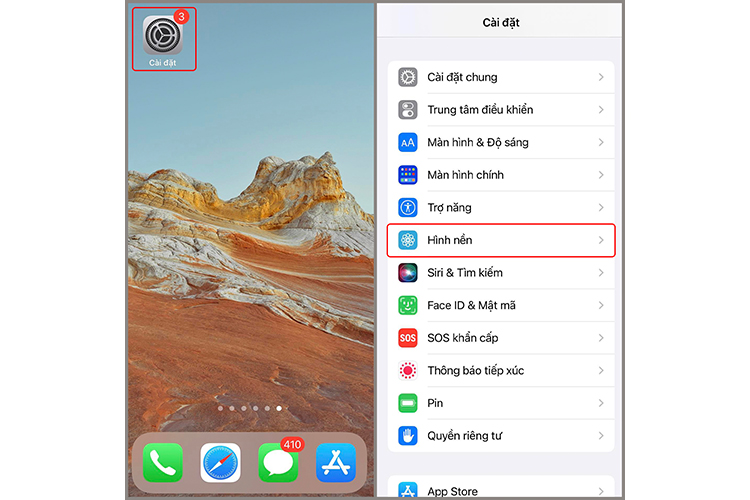
Bước 4: Chọn ảnh nền mới > nhấp vào Mục Live photo.

Bước 5: Chọn video mà bạn đã chuyển đổi ở Bước 2 và Giao diện mẫu sẽ xuất hiện. Chọn Thiết lập.

Từ đây, bạn có thể tùy ý thao tác để thiết lập clip này làm ảnh nền chính hoặc ảnh nền khóa cho điện thoại của mình mà không có trở ngại gì.
8. Cài ảnh nền cho trình duyệt Safari
Nếu điện thoại của bạn đã cập nhật iOS 15 trở lên thì ngoài cài ảnh nền cho màn ảnh chính và khoá ra thì giờ đây bạn đã có thể cài đặt ảnh nền cho ứng dụng trình duyệt Safari, việc thao tác như sau:
Bước 1: Bạn mở trình duyệt Safari trên iPhone, nhấn vào nút Sửa. Trong giao diện Tùy chỉnh trang bắt đầu, bạn bật tính năng ảnh nền sau.
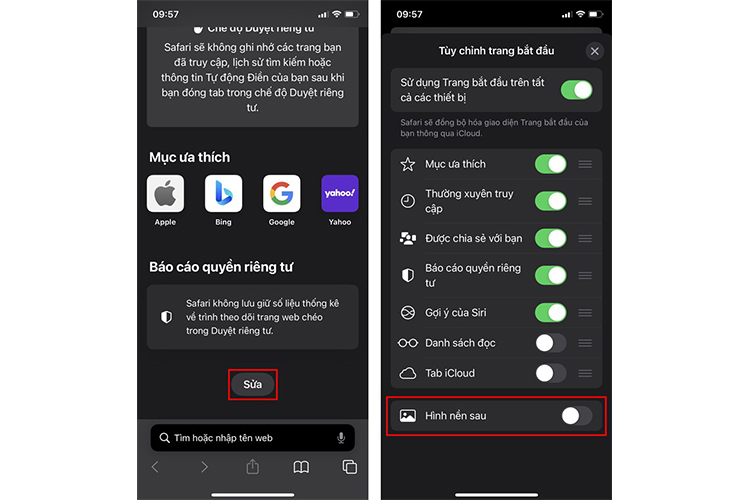
Bước 2: Bạn sẽ có các ảnh nền mặc định của Safari, nếu muốn chọn ảnh khác, nhấn dấu + và chọn ảnh trong thư viện ảnh hoặc Album của bạn.

Bước 3: Giờ thì bạn đã có một giao diện mới trên trình duyệt Safari của mình rồi đấy!

Trên đây là những cách cài đặt cực dễ để có thể thay đổi ảnh nền cho iPhone XS Max. Hy vọng bài viết này có thể giúp bạn thay đổi màn ảnh nền trở nên mới mẻ hơn. Tuy nhiên, trong trường hợp bạn không thể áp dụng các thao tác mà bạn vừa xem tại nhà, thì có thể do máy đang gặp các lỗi ở linh kiện phần cứng về màn ảnh như: bị đổ sọc, liệt cảm ứng, màn ảnh đơ không phản hồi, chảy mực màn ảnh… vậy bạn hãy thử đặt lịch sửa chữa với Bệnh Viện Điện Thoại Laptop 24h qua hotline 1900.0213 để được trung tâm hỗ trợ và tư vấn sửa chữa. Kỹ thuật viên nơi đây luôn sẵn sàng hỗ trợ bạn khắc phục vấn đề nhanh chóng, nên bạn an tâm nhé.
Bài liên quan
Friday, 31/10/2025
Để khắc phục lỗi màn hình Samsung bị vàng bạn thực hiện như sau: Bước 1: Vào Cài đặt -> Chế độ màn hình. Bước 2: Chỉnh...
Friday, 31/10/2025
6 Cách sửa điện thoại samsung bị trắng màn hình: 1. Khởi động lại thiết bị 2. Khôi phục cài đặt gốc 3. Cập nhật hệ điều...
Friday, 31/10/2025
Cách kiểm tra màn hình Samsung chính hãng gồm các bước: Bước 1: Bấm nút “Gọi” Bước 2: Nhập *#0*# và nhấn gọi Bước 3:...
Tuesday, 28/10/2025
Đừng bỏ lỡ chương trình Sửa chữa tháng tri ân - Ghé 24h DEAL chạm trần! với những ưu đãi vô cùng hấp dẫn tại Bệnh Viện...











 Sửa Điện Thoại
Sửa Điện Thoại
















Hỗ trợ hỏi đáp 24/7 ( 0 bình luận )
Xem thêm
Thu gọn