Áp dụng ngay các cách giải phóng dung lượng MacBook hiệu quả cho người chưa biết
Nội dung
Là một iFan nhà táo, đối với người dùng laptop nói chung và MacBook nói riêng, liệu bạn có biết rằng tầm quan trọng của bộ nhớ trên máy tính ảnh hưởng như thế nào đến năng suất hoạt động và tốc độ chạy của máy không? Hãy cùng thử qua các cách giải phóng dung lượng MacBook sau đây để giúp máy tính của bạn trở nên mạnh và trơn tru hơn ngay.

Hướng dẫn các cách giải phóng bộ nhớ MacBook
Sẽ thật khó chịu khi bạn phải mất hàng giờ đồng hồ chỉ vì cho việc ngồi đợi để tải một ứng dụng về máy tính, chưa hết đã vậy còn khiến cho máy của bạn chậm và mau nóng máy. Dưới đây có đủ các bước giúp cho máy tính của bạn được tăng thêm tuổi thọ và công việc được thuận lợi nhiều hơn.
Gỡ ngay cài đặt các ứng dụng không dùng trong máy
Chúng ta thường không chú ý đến các ứng dụng thừa mà chúng ta đã tải về trên máy tính và tất nhiên các ứng dụng bạn đã cài đặt trên máy MacBook chiếm dung lượng rất nhiều. Để xem ứng dụng bạn đã cài đặt hãy mở Finder > Ứng dụng. Sau đó nhấp vào biểu tượng “Hiển thị các mục trong danh sách” ở phía thanh công cụ và di chuyển đến Size nhằm sắp xếp các ứng dụng bạn đã cài theo kích thước.
Gỡ bỏ bộ nhớ Cache của hệ thống và ứng dụng
Cả hệ điều hành và các ứng dụng khác nhau chạy trên máy MacBook thường tập trung lưu vào bộ nhớ Cache rất nhiều file. Điều đó có thể giúp tăng tốc độ mọi thứ, nhưng đôi khi lại là điều không mấy tốt. Vì ứng dụng và bộ nhớ đệm hệ thống có thể vượt quá tầm kiểm soát, chúng sẽ tăng tốc độ đọc hệ thống. Bạn hãy thử giải phóng dung lượng MacBook bằng:
Bước 1: Mở Finder > chọn Go > Go to Folder.
Bước 2: Gõ dấu “~” / Library / Caches / và nhấn Enter để mở toàn bộ đệm ứng dụng.
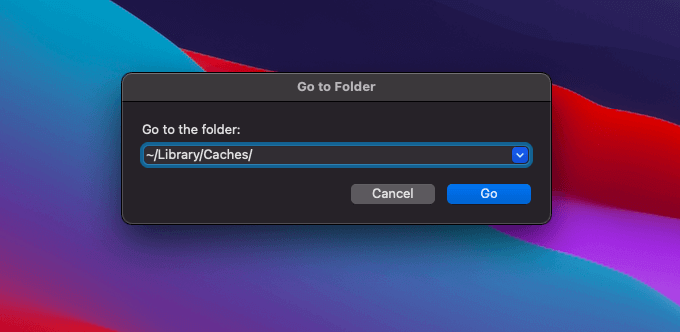
Bước 3: Di chuyển sang dạng xem danh sách và sắp xếp lại các file hay thư mục bằng việc sử dụng cột size. Tiếp sau đó, xóa mọi mục quá khổ có trong thư mục.
Bước 4: Khởi động lại MacBook. Nếu như mọi thứ đều ổn, hãy dọn sạch thùng rác.
Bước 5: Lặp lại các bước từ 1- 4, nhưng hãy sử dụng đường dẫn /Library/Caches/ (mở bộ đệm hệ thống) trong bước 2 để thay thế.
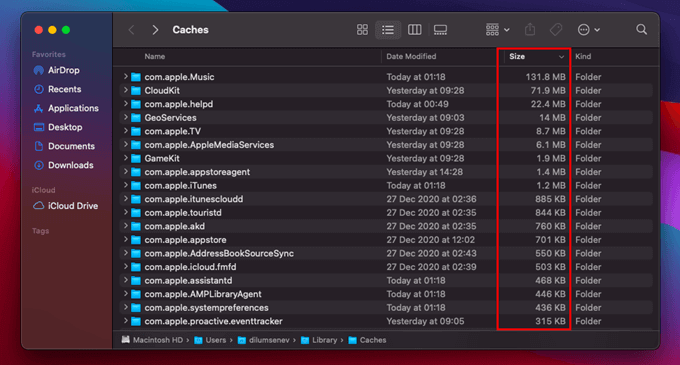
Làm mới lại chỉ mục (index) Spotlight
Có khi máy MacBook của bạn hiển thị đọc bộ nhớ hệ thống không chính xác do chỉ mục tìm kiếm Spotlight bị hư hỏng. Hãy thử làm mới lại để giúp chúng giảm dung lượng lưu trữ hệ thống và giúp giải phóng bộ nhớ MacBook tốt hơn.
Bước 1: Mở menu Apple > System Preferences > Spotlight.
Bước 2: Chuyển sang mục tab Privacy. Nhấn kéo và thả ổ cứng hệ thống từ màn hình vào bên trong.
Lưu ý: Nếu ổ cứng hệ thống không hiển thị trên màn hình, đừng bối rối bạn hãy mở Finder > chọn Preferences ở phần menu Finder. Tiếp đó, chọn mục bên cạnh Hard disks.
.png)
Bước 3: Nhấn OK để xác nhận rằng muốn Spotlight Search dừng việc tìm kiếm trên ổ cứng hệ thống.
Bước 4: Chờ trong giây lát. Bắt đầu chọn ổ cứng hệ thống mà bạn vừa thêm vào và xóa nó bằng cách sử dụng nút Delete (-). Việc đó sẽ nhắc Spotlight Search lập chỉ mục lại ổ cứng hệ thống.
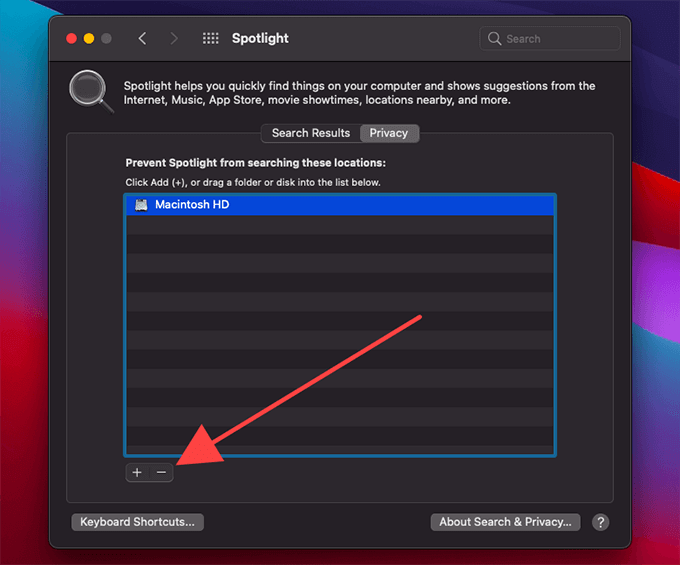
Lưu trữ bằng iCloud
Dần dần iCloud trở thành đối thủ cạnh tranh trực tiếp với các ứng dụng như “Dropbox” và “Google Drive” vì cho phép người dùng có thể lưu trữ thoải mái nhưng trong trường hợp này, điều đặc biệt quan trọng bạn cần phải lưu ý là Apple chỉ cho phép 5GB dung lượng lưu trữ theo mặc định được dùng miễn phí ban đầu. Để thực sự tận dụng được hết iCloud, bạn phải trả them phí hằng tháng cho 50GB để được sử dụng và nếu bạn lưu trữ file trên đó sẽ phải giải phóng bộ nhớ MacBook.
Tối ưu hóa dung lượng hình ảnh đã lưu
Nếu như việc trả tiền cho iCloud Drive hằng tháng để sở hữu được 50GB hoặc 200GB nằm ngoài điều bạn cần tìm, thì bạn có thể cân nhắc sử dụng tính năng Tối ưu hóa lưu trữ cho ứng dụng Photos trên máy.
Tối ưu hóa dung lượng hình ảnh đã lưu trong Photos hoạt động chính xác giống như trên iPhone. Thay vì bạn lưu giữ toàn bộ Thư viện ảnh iCloud của bạn trên thiết bị. Điều đó sẽ chỉ giữ những hình ảnh gần đây nhất và cùng với hình ảnh có độ phân giải thấp và cũ.
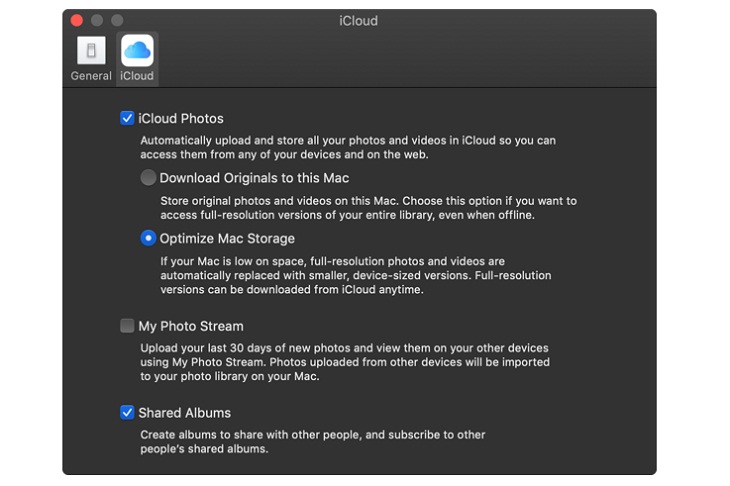
Tất nhiên khi cần, máy tính sẽ tải ảnh từ iCloud. Việc nhỏ này có thể giúp dung lượng thư viện Ảnh của bạn từ hàng chục gigabyte giảm xuống chỉ còn một vài gigabyte.
Nhấn mở ứng dụng Ảnh > Preferences > iCloud > iCloud Photos và tùy chọn Tối ưu hóa lưu trữ để bật.
Chào tạm biệt với các file trùng lặp
Cho dù bạn cố gắng gìn giữ mọi thứ ngăn nắp đến mức nào, thì việc gặp phải file trùng lặp vẫn là điều không thể tránh được. Các file này có thể là bất cứ thứ gì từ hình ảnh, đến file tự động lưu hay file tải xuống trực tiếp từ email. Có là gì đi nữa, thì chúng vẫn chiếm dung lượng không cần thiết trong máy tính của bạn.
Thật không may, Apple vẫn chưa có cách nhanh chóng để xác định được file trùng lặp, vì vậy bạn cần đến sự giúp đỡ của một công cụ bên thứ ba là Gemini. Một khi bạn đã tải xuống và cài đặt thành công ứng dụng này, thì việc chạy sẽ trở nên thật dễ dàng.

Di chuyển vào mục New Scan nhấn chọn vị trí trên máy tính mà bạn muốn quét. Sau khi các lựa chọn này được thực hiện, hãy nhấp vào Scan và xem Gemini hoạt động như nào. Khi đã hoàn thành đánh giá của mình, hãy vào Show Results, bạn có thể dễ dàng xem các file trùng lặp trên máy tính.
Bài viết trên mình đã chia sẻ cho bạn các cách để giải phóng bộ nhớ MacBook hiệu quả hy vọng nó sẽ hữu ích với bạn và việc còn lại tiếp theo là ở các bạn. Nếu như bạn đã thử qua các cách trên nhưng vẫn không thành công thì bạn có thể đem máy của mình ra Bệnh Viện Điện Thoại, Laptop 24h - đơn vị sửa chữa Macbook, điện thoại, laptopgần nhất hoặc liên hệ trực tiếp qua hotline 1900.0213 để được tư vấn cụ thể hơn. Cảm ơn bạn đã theo dõi bài viết. Chúc các bạn thành công!
>>> Có thể bạn quan tâm: Cách F5 trên Macbook đơn giản, nhanh nhất
Bài liên quan
Friday, 31/10/2025
Để khắc phục lỗi màn hình Samsung bị vàng bạn thực hiện như sau: Bước 1: Vào Cài đặt -> Chế độ màn hình. Bước 2: Chỉnh...
Friday, 31/10/2025
6 Cách sửa điện thoại samsung bị trắng màn hình: 1. Khởi động lại thiết bị 2. Khôi phục cài đặt gốc 3. Cập nhật hệ điều...
Friday, 31/10/2025
Cách kiểm tra màn hình Samsung chính hãng gồm các bước: Bước 1: Bấm nút “Gọi” Bước 2: Nhập *#0*# và nhấn gọi Bước 3:...
Tuesday, 28/10/2025
Đừng bỏ lỡ chương trình Sửa chữa tháng tri ân - Ghé 24h DEAL chạm trần! với những ưu đãi vô cùng hấp dẫn tại Bệnh Viện...











 Sửa Điện Thoại
Sửa Điện Thoại
















Hỗ trợ hỏi đáp 24/7 ( 0 bình luận )
Xem thêm
Thu gọn