Cách reset máy tính Windows như BAN ĐẦU
Nội dung
Reset máy tính là một trong những cách khắc phục lỗi tạm thời rất hiệu quả. Nếu gặp phải các lỗi giật, lag, hoặc lỗi phần mềm nhỏ trên máy tính Windows 7, 10, 11, bạn có thể thực hiện cách reset máy tính ngay. Nếu chưa biết cách làm thì hãy xem kỹ bài hướng dẫn chi tiết của Bệnh Viện Điện Thoại 24h sau đây.
1. Việc cần làm trước khi reset máy tính

Reset máy tính được coi là cách khôi phục cài đặt gốc trên máy tính. Trước khi quyết định thực hiện cách reset máy tính để sửa lỗi, bạn nên lưu ý và thực hiện một số điều sau:
- Sao lưu dữ liệu quan trọng: Sao lưu tất cả dữ liệu, tài liệu, ảnh, tệp quan trọng lên một ổ đĩa ngoài hoặc dịch vụ lưu trữ đám mây.
- Ghi lại thông tin cài đặt quan trọng: Ghi lại thông tin cài đặt quan trọng như mật khẩu Wi-Fi, thông tin tài khoản, v.v.
- Ngắt kết nối các thiết bị ngoại vi: Ngắt kết nối tất cả các thiết bị ngoại vi như máy in, webcam, v.v.
- Chuẩn bị đĩa cài đặt hoặc USB khởi động: Nếu bạn muốn cài đặt lại hệ điều hành từ đầu, hãy chuẩn bị đĩa cài đặt hoặc USB khởi động tương ứng.
- Đăng xuất tài khoản trực tuyến: Đăng xuất khỏi tất cả các tài khoản trực tuyến như email, dịch vụ lưu trữ đám mây, mạng xã hội, iCloud, Apple ID,... (trường hợp bán cho người khác sử dụng).
Hướng dẫn cách reset bàn phím laptop và điện thoại ĐƠN GIẢN
2. Cách reset máy tính Windows

Máy tính Windows hiện nay phần lớn sử dụng hệ điều hành Win 7, 10, 11. Nhìn chung cách thực hiện reset máy tính sẽ không có gì khác nhau giữa các phiên bản này. Sau đây là một số cách reset máy tính Windows đơn giản mà bạn có thể thực hiện theo.
2.1. Reset máy tính Windows không mất dữ liệu
Nếu bạn chỉ muốn reset tạm thời để sửa lỗi, giúp máy chạy nhanh và mượt hơn thì hãy dùng cách này. Sau khi reset, bạn sẽ không bị mất dữ liệu cũ trên máy. Các bước thực hiện như sau:
- Bước 1: Mở Cài đặt bằng cách nhấn tổ hợp phím Windows + I hoặc bấm vào biểu tượng Windows > Chọn Settings.

- Bước 2: Mở full màn hình Cài Đặt > Chọn System > Kéo xuống dưới chọn "Recovery"
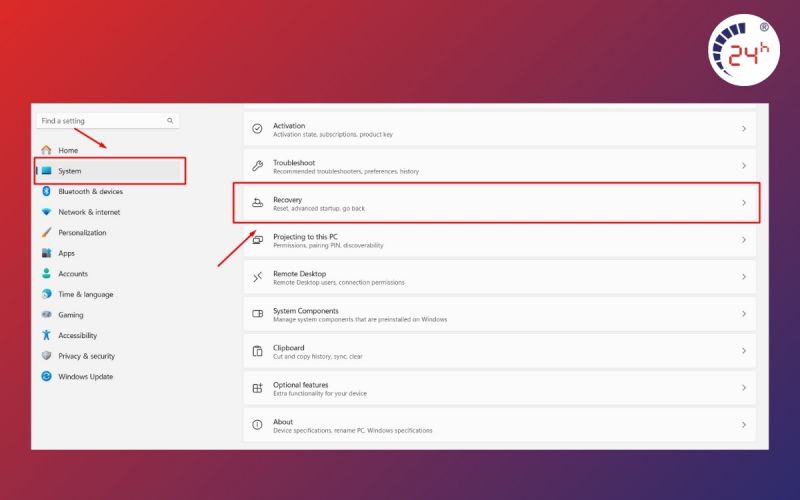
- Bước 3: Tiếp tục chọn "Reset PC".

- Bước 4: Chọn "Keep my files" > Chọn "Cloud download" (cài file Windows từ trang chủ Microsoft, cần kết nối mạng) hoặc "Local reinstall" (Dùng file có sẵn cài lại Windows).
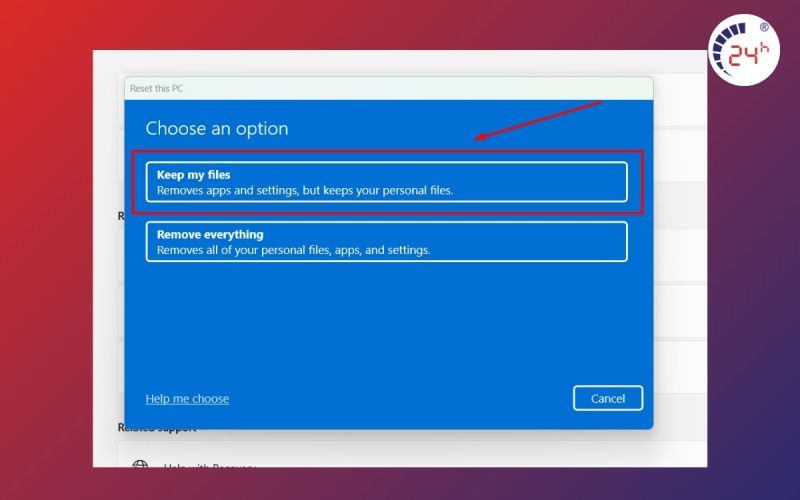
- Bước 5: Chọn "Next" > Chọn tiếp "Reset".
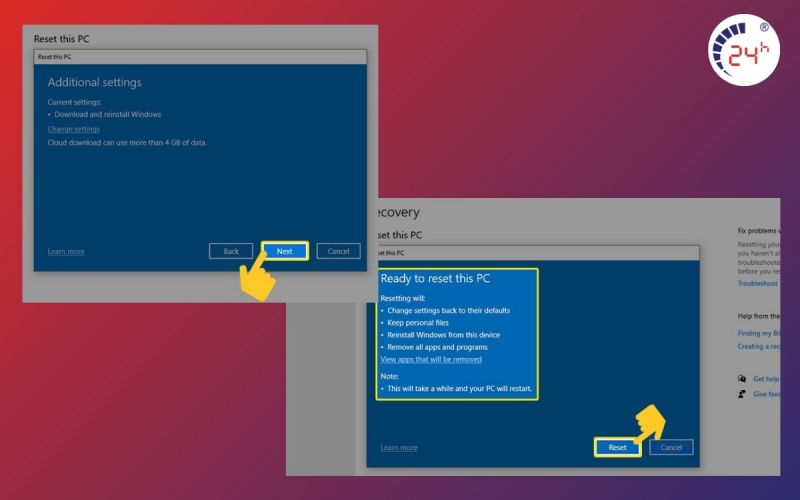
2.2. Reset máy tính Windows xóa dữ liệu
Cách reset máy tính Windows xóa hết dữ liệu có cách thực hiện gần giống như cách trên. Bạn sẽ cần reset máy tính xóa dữ liệu khi muốn bán hoặc chuyển quyền sử dụng cho người khác mà không muốn bị rò rỉ dữ liệu, thông tin cá nhân. Các bước thực hiện đơn giản như sau:
- Bước 1: Mở Cài đặt bằng cách nhấn tổ hợp phím Windows + I hoặc bấm vào biểu tượng Windows > Chọn Settings.
- Bước 2: Mở full màn hình Cài Đặt > Chọn System > Chọn "Reset PC".
- Bước 3: Chọn "Remove everything" > Chọn "Cloud download" (cài file Windows từ trang chủ Microsoft, cần kết nối mạng) hoặc "Local reinstall" (Dùng file có sẵn cài lại Windows).

- Bước 4: Chọn "Next" > Kiểm tra các phần sẽ bị xóa > Chọn tiếp "Reset".
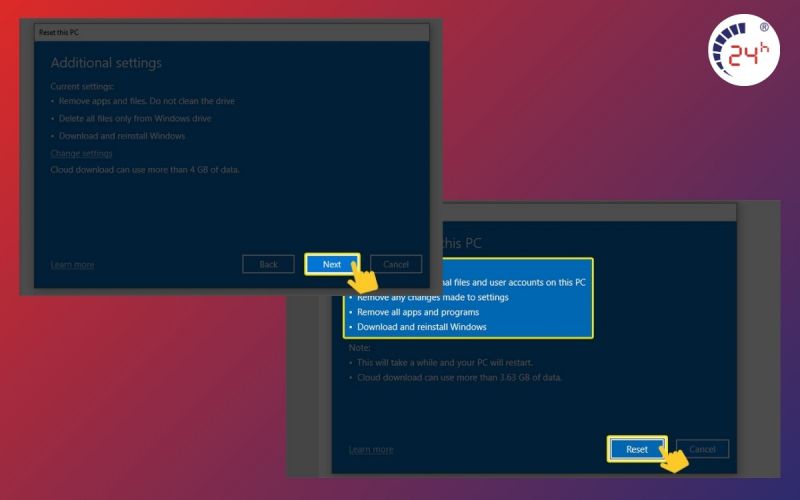
3. Câu hỏi liên quan khi reset máy tính Windows

Nếu là lần đầu reset laptop hoặc máy tính Windows, chắc hẳn bạn sẽ có nhiều thắc mắc khi thực hiện. Nhưng cũng đừng quá lo lắng, hãy tham khảo thêm một số câu hỏi và lời giải đáp thường gặp dưới đây để có sự chuẩn bị tốt nhất khi reset máy.
3.1. Reset máy tính khác gì so với reinstall Windows?
Reset máy tính sẽ đưa máy về trạng thái gốc, xóa sạch hệ điều hành và ứng dụng đã cài đặt. Trong khi reinstall Windows chỉ cài đặt lại hệ điều hành Windows mới, giữ nguyên dữ liệu và ứng dụng đã có trước đó.
3.2. Reset có ảnh hưởng gì đến tuổi thọ máy tính không?
Reset không ảnh hưởng đến tuổi thọ máy tính nếu quá trình diễn ra suôn sẻ, bình thường. Điều quan trọng là không để xảy ra lỗi trong lúc reset.
3.3. Làm thế nào để khôi phục dữ liệu nếu bấm nhầm reset xóa?
Nếu bấm nhầm reset xóa mà chưa có bản sao lưu dữ liệu, rất khó để khôi phục lại dữ liệu đã mất. Cách tốt nhất là sử dụng phần mềm khôi phục dữ liệu chuyên nghiệp, nhưng không đảm bảo kết quả 100%. Do đó cần sao lưu trước khi reset.
Trên đây là toàn bộ cách reset máy tính Windows nhanh và dễ thực hiện nhất. Mong rằng bạn sẽ áp dụng thành công để đưa máy trở về trạng thái ban đầu. Nếu đã áp dụng các cách trên nhưng vẫn không khắc phục được lỗi hãy đến ngay Bệnh Viện Điện Thoại 24 để được hỗ trỡ kiểm tra và cài Windows miễn phí, cũng như sửa laptop uy tín nhé.
Bài liên quan
Friday, 04/07/2025
Thursday, 03/07/2025
Tháng 7 này mời Quý khách yêu ghé Bệnh Viện Điện Thoại, Laptop 24h liền: Giảm giá iPhone Like New đến 65%, tặng ngay...
Saturday, 28/06/2025
Đừng bỏ lỡ chương trình Tháng 7 mưa dông - Máy hư ghé 24h, sửa dễ như không! với những ưu đãi vô cùng hấp dẫn tại Bệnh...
Thursday, 26/06/2025
Tình trạng iPhone không có âm thanh khi chơi game làm giảm hứng thú và cảm xúc khi trải nghiệm. Bệnh Viện Điện Thoại,...











 Sửa Điện Thoại
Sửa Điện Thoại
















Hỗ trợ hỏi đáp 24/7 ( 0 bình luận )
Xem thêm
Thu gọn