Cách reset pin laptop hiệu quả và đơn giản nhất
Nội dung
Khi bạn sử dụng pin laptop trong một khoảng thời gian dài thì hiệu suất của máy sẽ bị giảm dần và thậm chí có thể gây ra lỗi. Vì thế, bạn cần khởi động pin lại trạng thái ban đầu. Bài viết này sẽ hướng dẫn bạn cách reset pin laptop đúng cách nhất, hãy cùng theo dõi nhé.
Vì sao cần reset pin laptop?
Reset pin laptop có hiệu quả tương đương với việc thay một viên pin mới với mức giá rẻ hơn. Tuy nhiên, cách này chỉ khắc phục được một phần mà không thể khôi phục dung lượng pin về trạng thái 100% như ban đầu, nhưng bạn có thể khôi phục lên đến 80% nếu laptop pin chưa chai hẳn.
Với một viên pin, bạn chỉ có thể thực hiện cách reset khoảng 4 - 5 lần. Nếu như các cell pin đã bị chai, người dùng vẫn có thể kết hợp reset pin và thay cell pin mới để có hiệu quả như thay pin mới nhưng với giá thành rẻ hơn. Chính vì thế, bạn nên tiến hành khởi động lại pin khi laptop có những dấu hiệu như sau:
-
Pin laptop hiển thị dấu “x” và thông báo “Consider Replacing Your Battery”
-
Cột pin laptop bị hư hỏng

Một số lưu ý trước khi thực hiện quá trình reset
Trước khi thực hiện việc reset pin laptop của mình, bạn cần lưu ý những điều sau để tránh những hậu quả không đáng có:
-
Pin cần được sạc đầy 100%
-
Tắt hết các phần mềm, ứng dụng
-
Cắm sạc trong quá trình reset
-
Sắp xếp thời gian hợp lý để reset máy
-
Nên tắt hết các chế độ sleep
Hướng dẫn cách reset pin và sử dụng laptop hiệu quả nhất
Để reset pin laptop tại nhà, bạn nên thực hiện theo những hướng dẫn như sau.
Reset pin bằng phần mềm
Đối với việc reset thủ công không quá cầu kỳ này, bạn nên thực hiện theo bước như:
Bước 1: Tại thanh taskbar, nhấn chuột phải vào biểu tượng pin > Chọn tiếp phần Power Options
Bước 2: Chọn tiếp vào Change plan settings tại mục Selected plan
Bước 3: Chỉnh về thiết lập Never > Chọn Save changes là hoàn thành

Reset pin bằng ứng dụng thứ 3
Bên cạnh đó, bạn cũng có thể sử dụng các phần mềm thứ 3 để thực hiện việc reset pin laptop như:
Bước 1: Khởi động phần mềm Battery Maintenance
Bước 2: Chọn tiếp mục Battery > Nhấn chọn tiếp Battery Maintenance
Bước 3: Tiếp tục nhấn chọn vào mục Perform Reset > Nhấn tiếp Continue
Bước 4: Quá trình reset sẽ diễn ra khoảng 5 - 6 tiếng
Reset pin thủ công
Ngoài ra, bạn cũng có thể thực hiện các reset pin cho laptop của mình bằng cách này. Tuy nhiên, nếu bạn thực sự không có chuyên môn về sửa chữa đồ công nghệ thì không nên thực hiện để hạn chế rủi ro.
Bước 1: Dùng dao tách vỏ pin laptop, để lộ những phần cell pin và mạch pin bên trong
Bước 2: Dùng máy đo chuyên dụng để có thể kiểm tra từng cell và xác định cell pin laptop nào đang có vấn đề để tiến hành hành thay thế
Bước 3: Thay cell pin mới vào những cell đang có vấn đề và đồng bộ hóa các cell pin
Bước 4: Dùng máy chuyên dụng để nạp Rom pin cùng với phần mềm reset mạch pin laptop để cho pin nhận lại Rom
Bước 5: Hàn lại vỏ pin laptop và tân trang lại

Cách sử dụng laptop đúng cách sau reset
Cũng như sau khi thực hiện cách khởi động pin cho laptop, để pin có thể sử dụng một cách tốt hơn, bạn cần lưu ý một số điều như sau:
-
Luôn cắm sạc: Người dùng thường lo lắng cắm sạc thường xuyên sẽ ảnh hưởng hưởng đến pin, nhưng thực tế khi pin đầy sẽ có chế độ tự động ngắt, lúc này điện sẽ được lấy trực tiếp từ nguồn mà không thông qua pin
-
Nên dùng gần hết rồi mới sạc
-
Nên xả pin hết sau một thời gian dài không sử dụng
Hướng dẫn cách kiểm tra độ chai pin của laptop
Bên cạnh đó, nếu như bạn đang muốn kiểm tra tuổi thọ pin và tình trạng chai pin của máy, bạn có thể thực hiện theo những thông tin được đề cập bên dưới như:
Kiểm tra không cần phần mềm
Nếu như bạn muốn kiểm tra tình trạng của máy tính mà không cần dùng đến phần mềm, bạn hãy thực hiện theo các bước như:
Bước 1: Đầu tiên, hãy nhấn tổ hợp phím Windows + R để mở hộp thoại Run > Nhập “cmd” > Nhấn Enter để mở giao diện Command Prompt
Bước 2: Tiếp đó, nhập dòng lệnh powercfg/ batteryreport > Nhấn Enter
Bước 3: Khi giao diện xuất hiện thông báo Battery life report saved to C:User nghĩa là đã trích xuất thành công tập tin báo cáo tình trạng pin hiện tại của laptop
Bước 4: Copy dòng địa chỉ đã được thông báo ở bước 3 > Dán vào thanh địa chỉ của ‘My computer’ > Nhấn Enter để mở tập tin
Bước 5: Cuối cùng, bạn hãy kéo xuống và tìm đến phần Installed batteries > Đọc được thông số Design Capacity và Full Charge Capacity. Dựa vào 2 thông số này thì bạn có thể biết tình trạng pin đang sử dụng, tỷ lệ chênh lệch giữa hai chỉ số này cho biết mức độ chai pin laptop của bạn
Trong đó:
-
Design Capacity chính là dung lượng pin mà nhà sản xuất đưa ra
-
Full Charge Capacity là dung lượng pin thực tế sau khi bạn đã sạc đầy pin

Kiểm tra bằng CPUID HWMonitor
Phần mềm chỉ mang tính tương đối, đôi khi không chính xác hoàn toàn. Bạn nên chú ý vào thời gian sử dụng pin của máy, nếu quá ngắn hãy nên thay.
Bước 1: Trước tiên, bạn hãy tải phần mềm CPUID HWMonitor https://www.cpuid.com/downloads/hwmonitor/hwmonitor_1.40.zip > Rồi bạn hãy nhấn chọn DOWNLOAD NOW
Bước 2: Nhấn chuột phải vào file ‘hwmonitor_1.40’ vừa tải về > Chọn vào Extract files > Nhấn OK để xác nhận giải nén file
Bước 3: Nháy đúp vào HWMonitor_x32 hoặc HWMonitor_x64 (tùy theo phiên bản máy tính của bạn) để chạy chương trình
Bước 4: Sau đó, bạn nên kéo xuống phía dưới để xem 3 thông số Design Capacity, Full Charge Capacity và Wear Level
Trong đó:
-
Design Capacity là dung lượng pin mà nhà sản xuất đưa ra
-
Full Charge Capacity là dung lượng pin thực tế sau khi bạn đã sạc pin đầy đủ
-
Wear Level là độ chai pin
Kiểm tra bằng Battery Bar
Bên cạnh đó, bạn cũng có thể sử dụng cách sau đây để kiểm tra tình trạng của máy
Bước 1: Tải phần mềm Battery Bar https://batterybarpro.com/basic.php > File sẽ được tự động tải về máy
Bước 2: Nhấn mở tệp vừa tải xuống > Nhấn Next > Tiếp tục nhấn I Agree > Nhấn Install > Nhấn Finish
Bước 3: Nhấn vào biểu tượng pin ở góc dưới bên phải màn hình > Thanh trạng thái pin sẽ hiển thị để bạn đọc các chỉ số, đặc biệt là thông số Battery Wear (độ chai pin)
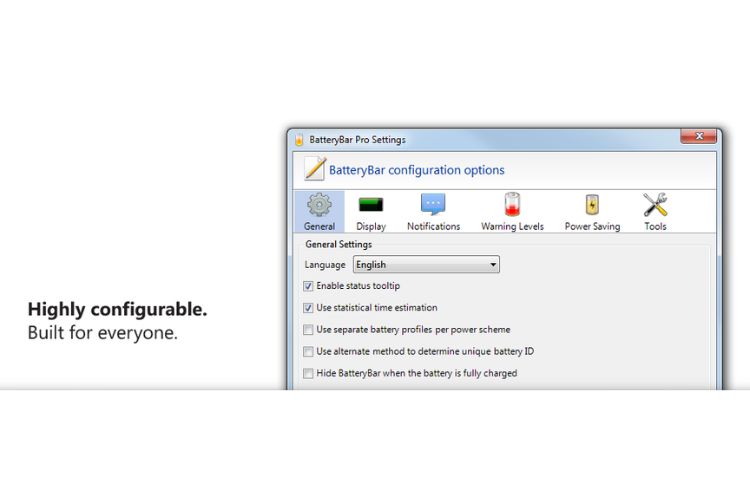
Pin laptop chai bao nhiêu thì cần thay mới?
Bước tiếp theo sau khi bạn đã kiểm tra được tình trạng pin laptop bằng những cách hướng dẫn trên, sau đó đối chiếu với kết quả nên bạn có thể đưa ra được đánh giá và hành động tốt nhất cho pin laptop của mình:
-
Wear Level hiện 0% > Pin laptop của bạn hoàn toàn bình thường, bạn sẽ không cần phải thay thế pin cho máy
-
Wear Level dưới 50% > Pin laptop đã chai nhưng vẫn sử dụng tiếp được, chưa cần thiết thay mới. Tuy nhiên, thời lượng hoạt động sẽ bị giảm xuống khoảng 50% thời lượng vốn có (tức là bình thường pin sử dụng được 4 tiếng thì bây giờ chỉ còn khoảng 2 tiếng)
-
Wear Level từ 50% - 100% > Tốt nhất là bạn nên bắt đầu suy nghĩ tới việc thay pin mới cho chiếc laptop của mình tại các trung tâm bảo trì và bảo hành uy tín để kéo dài tuổi thọ cho máy
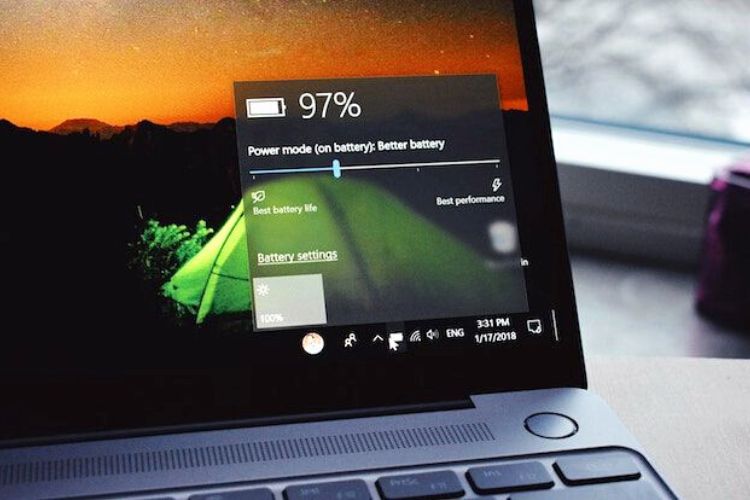
Bệnh Viện Điện Thoại Laptop 24h - Nơi thay pin laptop uy tín tại TPCHM
Bệnh Viện Điện Thoại Laptop 24h là một trong những trung tâm sửa chữa uy tín giá tốt được nhiều khách hàng tin tưởng. Trải qua hơn 17 năm lành nghề, trung tâm sở hữu nguồn nhân lực có chuyên môn vững vàng, luôn lắng nghe và thấu hiểu từng mong muốn nhu cầu của khách hàng đề ra.
Những năm qua, trung tâm đã sửa chữa thành công hàng nghìn lỗi trên các thiết bị khác nhau. Cho đến nay, trung tâm đã và đang được nhiều khách hàng tin cậy hơn, với chất lượng phục vụ tốt nhất và có giá cả phụ thuộc vào mức hư hỏng của thiết bị. Dựa vào đó, nhân viên sẽ báo giá cụ thể cho khách hàng, giá cả sẽ thay đổi theo tình trạng của thiết bị.
Bệnh Viện Điện Thoại Laptop 24h cam kết mang đến cho khách hàng những quyền lợi dành cho khách hàng như:
-
Chính sách bảo hành độc quyền chỉ có tại Bệnh Viện Điện Thoại Laptop 24h, giúp khách hàng tiết kiệm chi phí và thời gian sửa chữa
-
Đối với dịch vụ thay đổi pin cho laptop nói riêng, trung tâm còn hỗ trợ bảo hành 12 tháng
-
Trong vòng 7 ngày đầu, nếu như sử dụng linh kiện thay thế gặp tình trạng hư hỏng, khách hành cũng có thể yêu cầu trung tâm triển khai chính sách 1 đổi 1
-
Thời gian sửa chữa chỉ trong 60 phút, hoặc hoàn thành đúng với thời gian được trao đổi với khách hàng
-
Bạn có thể sử dụng thiết bị bới trung tâm cung cấp hoàn toàn miễn phí trong thời gian chờ đợi sửa chữa
-
Miễn phí kiểm tra máy và chuẩn đoán lỗi của thiết bị
-
Miễn phí cài đặt phần mềm và vệ sinh máy trong quá trình sửa chữa tại Bệnh Viện Điện Thoại Laptop 24h
-
Đặc biệt, đối với khách hàng là học sinh/ sinh viên, tài xế xe ôm công nghệ sẽ được giảm 10% (tối đa 50.000 VNĐ) nếu đặt lịch trước qua hotline

Quy trình sửa chữa pin laptop tại Bệnh Viện Điện Thoại Laptop 24h
Bước 1: Nhân viên tiếp nhận thiết bị từ quý khách. Sau đó chuyển sang bộ phận kỹ thuật để để được ghi nhận vấn đề bị lỗi trên thiết bị
Bước 2: Tháo các linh kiện của thiết bị, đưa khách ký tên trên linh kiện của máy để đảm bảo trong quá trình sửa chữa các linh kiện không bị đánh tráo
Bước 3: Kỹ thuật viên sẽ tiến hành sửa chữa thay thế bộ phận bị lỗi và kiểm tra một lần nữa sau khi sửa chữa
Bước 4: Cho khách hàng kiểm tra lại toàn bộ chữ ký và tiến hành ráp lại thiết bị trước mặt khách hàng
Bước 5: Trước khi giao trả lại thiết bị, nhân viên kỹ thuật sẽ kiểm tra kỹ càng thêm lần nữa để đảm bảo máy vẫn đầy đủ phụ kiện bên trong. Tiếp đó, sẽ sắp xếp một nhân viên bên bộ phận giao nhận để đưa lại máy về tận tay khách
Bước 6: Bàn giao lại máy cho khách hàng và viết giấy bảo hành

Trên đây là bài viết cách reset pin laptop nhanh chóng và hiệu quả nhất, hy vọng những thông tin có thể giúp ích được cho bạn. Nếu như laptop của bạn đang gặp tình trạng hư hỏng về pin, màn hình, pad chuột… Hãy đến ngay với Bệnh Viện Điện Thoại Laptop 24h để khắc phục trong thời gian sớm nhất nhé.
Xem thêm: Quy trình thay pin Samsung S22 minh bạch, đáng tin cậy.
Xem thêm: Quy trình thay pin Samsung S21 Ultra chuyên nghiệp, lấy ngay.
Xem thêm: Quy trình thay pin Samsung A02s chuyên nghiệp, lấy ngay.
Bài liên quan
Friday, 31/10/2025
Cách kiểm tra màn hình Samsung Zin gồm các bước: Bước 1: Bấm nút “Gọi” Bước 2: Nhập *#0*# và nhấn gọi Bước 3: Kiểm tra...
Tuesday, 28/10/2025
Đừng bỏ lỡ chương trình Sửa chữa tháng tri ân - Ghé 24h DEAL chạm trần! với những ưu đãi vô cùng hấp dẫn tại Bệnh Viện...
Saturday, 25/10/2025
Cách giới hạn điểm truy cập cá nhân trên iPhone là thủ thuật đơn giản giúp bạn kiểm soát được người dùng mạng di động...
Monday, 29/09/2025
Đừng bỏ lỡ chương trình DEAL tháng 10 cực mê - Ghé 24h sửa chữa hời ghê! với những ưu đãi vô cùng hấp dẫn tại Bệnh Viện...











 Sửa Điện Thoại
Sửa Điện Thoại
















Hỗ trợ hỏi đáp 24/7 ( 0 bình luận )
Xem thêm
Thu gọn